Cara mencetak garis kulat, header baris dan header kolom di Microsoft Excel
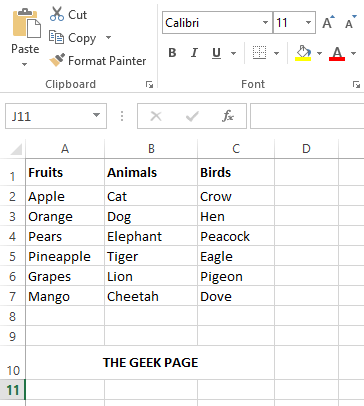
- 780
- 101
- Karl O'Connell DDS
Jadi Anda menyiapkan lembar excel besar yang begitu penuh dengan angka dan desimal dan yang lainnya. Anda semua siap mencetak dokumen dan selesai dengan pekerjaan hari itu. Anda menekan tombol Ctrl + p untuk melihat pratinjau cetakan Anda dan saat itulah Anda melihat kisi -kisi tidak datang dalam pratinjau, dan itu semua hanya angka. Nah, tidak ada lagi yang bisa membuat jantung Anda berdetak kencang dari yang satu ini di sini.
Dalam artikel ini, kami menjelaskan bagaimana Anda dapat dengan mudah mencetak garis kisi, judul baris, dan judul kolom dari dokumen Excel Anda dengan beberapa langkah sederhana.
Larutan
Langkah 1: Luncurkan Microsoft Excel Dan Buka file yang ingin Anda cetak.
Setelah file dibuka, tekan tombolnya Ctrl + p bersama untuk membuka pengaturan cetak.
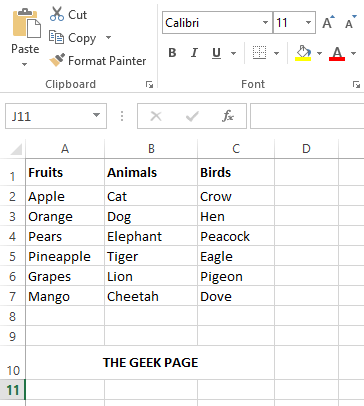
Langkah 2: Ketika pengaturan cetak terbuka, Anda akan dapat melihat di bagian pratinjau cetak bahwa garis kisi, judul baris adalah judul kolom tidak terlihat. Jangan khawatir, mari kita ubah itu.
Untuk itu, klik tautannya Pengaturan halaman Di sisi kiri jendela seperti yang ditunjukkan pada tangkapan layar di bawah ini.
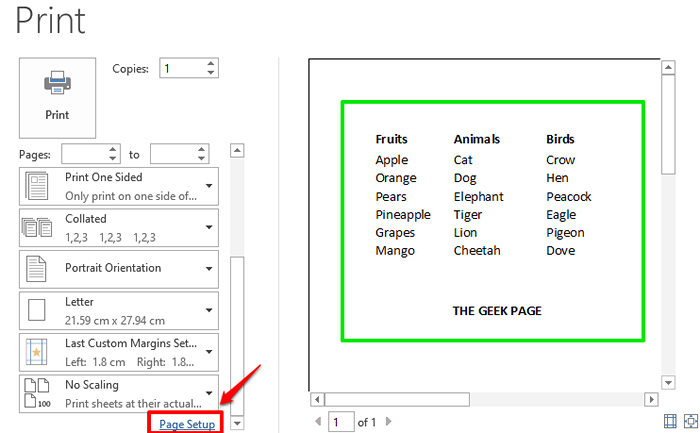
Langkah 3: Di jendela pengaturan halaman, klik pada tab bernama Lembaran.
Jika Anda ingin garis kisi dicetak, centang kotak centang sesuai dengan opsi Kisi -kisi.
Juga, jika Anda ingin judul baris dan kolom dicetak, centang kotak centang sesuai dengan Judul baris dan kolom.
Setelah Anda semua selesai, tekan OKE tombol di bagian bawah.
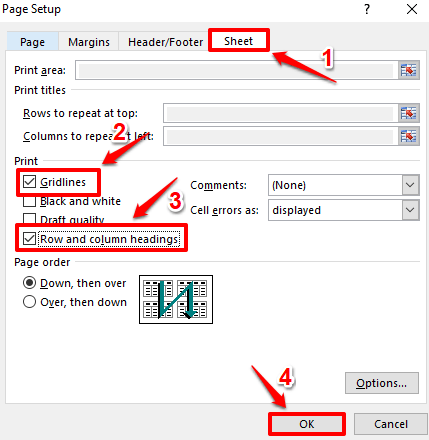
Langkah 4: Jika Anda sekarang melihat pratinjau cetak Anda, Anda dapat melihat garis kisi, judul baris, dan judul kolom sekarang terlihat. Anda sekarang dapat melanjutkan dengan menekan Mencetak tombol untuk mencetak halaman.
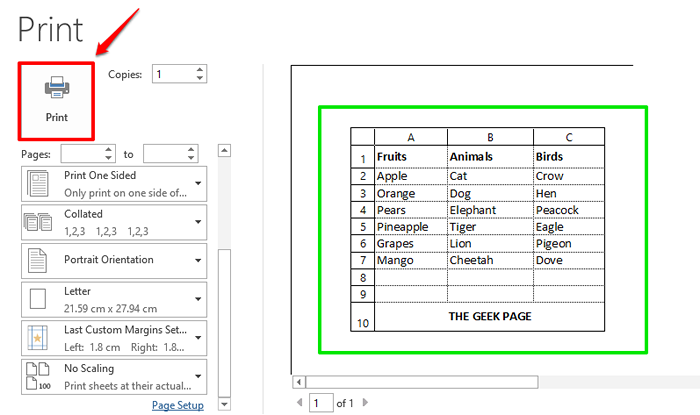
Semoga Anda menemukan artikel itu bermanfaat. Tolong kembali lagi untuk tips, trik, dan bagaimana-toos.
- « Cara memasukkan garis diagonal ke sel di microsoft excel
- Perbaiki catatan lengket berhenti bekerja di windows 11 »

