Cara memasukkan garis diagonal ke sel di microsoft excel
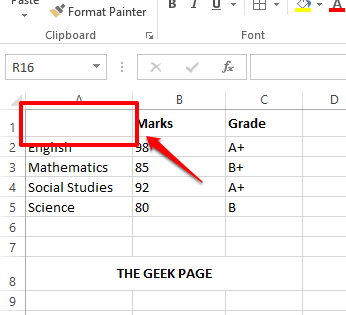
- 2333
- 255
- Miss Angelo Toy
Tidak terlalu umum Anda ingin menambahkan garis diagonal ke sel di dokumen Excel Anda. Tapi yang pasti, mungkin ada kesempatan di mana Anda ingin menambahkan garis diagonal di sel pertama dari file Excel. Anda mungkin ingin membagi sel menjadi 2 dan menambahkan 2 header berbeda di dalam kedua bagian yang terbagi. Apapun kebutuhan Anda, solusinya sederhana.
Baca terus, untuk mempelajari bagaimana Anda dapat dengan mudah menambahkan garis diagonal di dalam sel dalam dokumen Excel Anda dan untuk menambahkan teks di dalam sel yang dibagi secara diagonal.
Cara menambahkan garis diagonal dalam sel di microsoft excel
Langkah 1: Pertama, Klik Sel bahwa Anda ingin menambahkan garis diagonal ke.
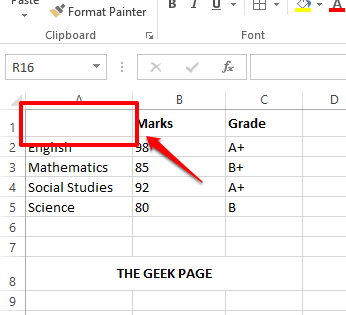
Langkah 2: Lalu klik pada RUMAH tab di atas dan klik pada Perbatasan ikon. Dari menu dropdown yang muncul, klik pada Lebih banyak perbatasan pilihan.
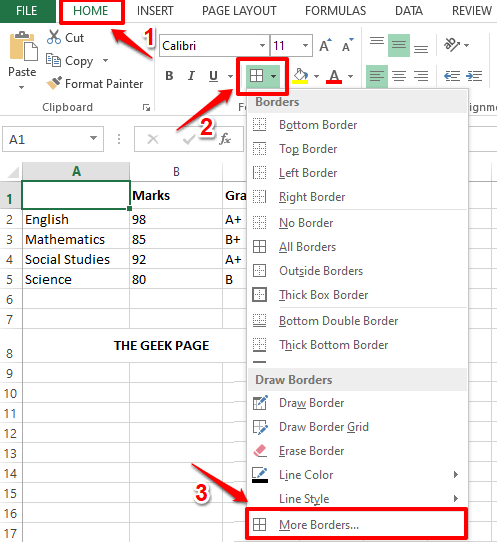
Langkah 3: Anda sekarang akan memiliki Format sel jendela terbuka sebelum Anda. Klik pada Berbatasan tab di atas.
Seperti berikutnya, klik pada Perbatasan Diagonal tombol. Klik pada OKE Tombol Setelah Anda selesai.
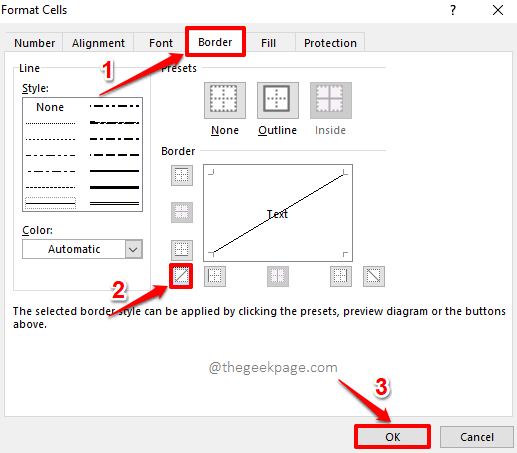
Langkah 4: Anda sekarang dapat melihat bahwa garis diagonal berhasil ditambahkan ke sel yang Anda pilih.
Jika Anda ingin format Perbatasan diagonal ini sedikit, klik pada Perbatasan tombol lagi di bawah RUMAH tab.
Dari menu yang turun, klik Lebih banyak perbatasan Opsi sekali lagi.
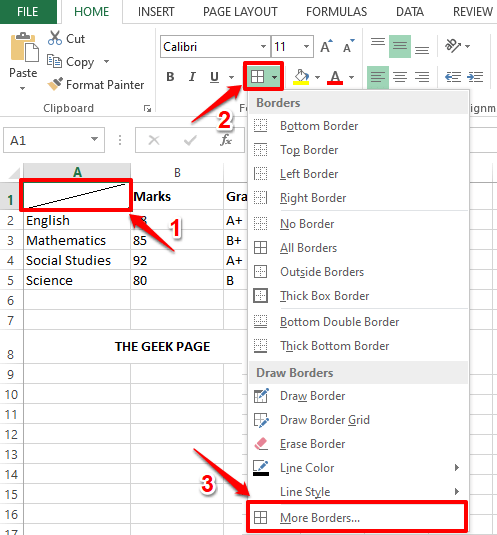
Langkah 5: Dalam Format sel jendela, Anda dapat memilih gaya perbatasan. Anda dapat membuat garis Anda benar -benar tebal atau tipis atau putus -putus. Anda juga memiliki opsi untuk memilih warna untuk perbatasan Anda.
Jika Anda ingin menambahkan batas garis besar juga, selain perbatasan diagonal Anda, klik pada Garis besar ikon.
Terakhir, klik pada Perbatasan Diagonal Ikon sekali lagi untuk menerapkan semua pemformatan Anda ke perbatasan diagonal.
Setelah Anda semua selesai, tekan OKE tombol.
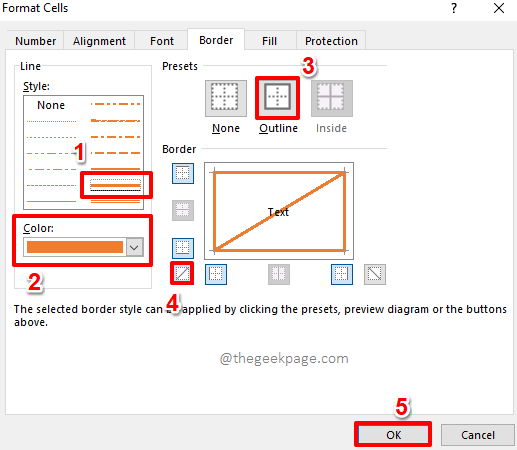
Langkah 6: Itu dia. Jika Anda sekarang melihat sel Anda, Anda dapat melihat bahwa semua pemformatan Anda berhasil diterapkan pada sel yang Anda pilih. Menikmati!
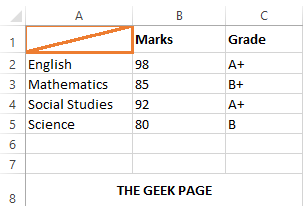
Cara menambahkan teks di dalam sel yang dibagi secara diagonal di Microsoft Excel
Langkah 1: Pertama, klik dua kali di sel yang dibagi secara diagonal.
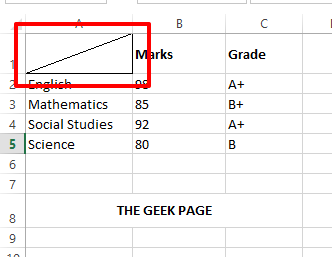
Langkah 2: Seperti berikutnya, Ketik header pertama dan kemudian tekan Alt + enter kunci bersama untuk pergi ke baris baru. Di baris berikutnya, Ketik header kedua.
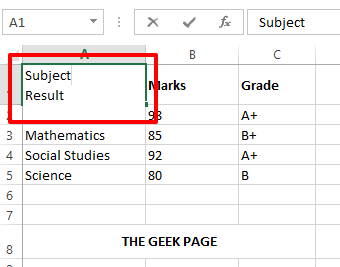
Langkah 3: Jika Anda menekan di tempat lain, Anda dapat melihat bahwa header kedua dilanda. Untuk memperbaikinya, klik dua kali di sel lagi.
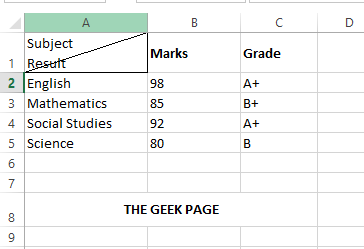
Langkah 4: Sekarang tekan RUANG ANGKASA bar sebelum header kedua dan pindahkan ke pojok kanan.
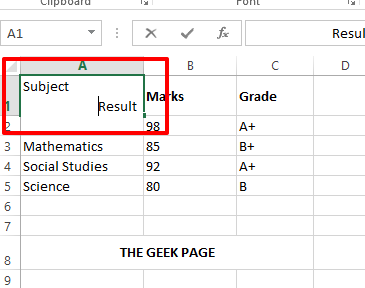
Langkah 5: Sekarang jika Anda mengklik di tempat lain, Anda dapat melihat bahwa header Anda disusun dengan rapi di dalam sel yang dibagi secara diagonal Anda.
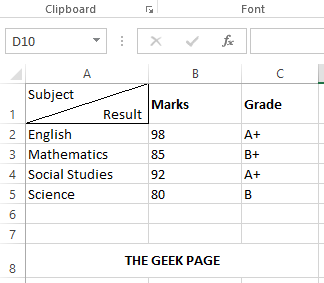
Tolong beritahu kami di bagian komentar apakah Anda menemukan artikel bermanfaat. Tetap disini untuk lebih banyak trik, how-to, dan tips.
- « Cara Memeriksa Laporan Kesehatan Perangkat di Windows 11
- Cara mencetak garis kulat, header baris dan header kolom di Microsoft Excel »

