Perbaiki catatan lengket berhenti bekerja di windows 11
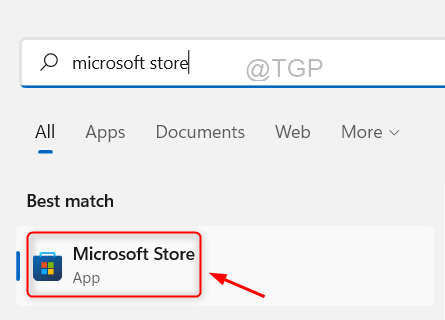
- 4304
- 897
- Dr. Travis Bahringer
Sangat bermanfaat untuk menyimpan catatan saat mengerjakan proyek atau yang lainnya. Jadi Microsoft memperkenalkan catatan tempel, perangkat lunak yang cukup berguna untuk mengingat kata sandi umum, nama pengguna, URL apa pun, dan sebagainya.
Banyak pengguna Windows baru -baru ini melaporkan bahwa aplikasi Sticky Notes pada sistem Windows 11 mereka telah berhenti bekerja dan mereka tidak dapat maju terlepas dari berapa kali mereka telah mem -boot ulang sistem.
Mungkin karena beberapa perubahan yang dilakukan pada pengaturan aplikasinya, bukan memperbarui sistem Windows, fitur wawasan yang diaktifkan, dll. Jadi di sini ada beberapa solusi yang diberikan di bawah ini dan diilustrasikan dengan langkah -langkah singkat dalam posting ini yang dapat membantu pengguna dalam memperbaiki masalah ini.
Solusi - Coba perbarui sistem Windows dan setelah selesai, restart sistem dan periksa apakah ini berhasil.
Jika tidak, coba solusi lain yang lebih baik yang diberikan di bawah ini.
Daftar isi
- Perbaiki 1 - Pasang kembali aplikasi Sticky Notes di sistem Anda
- Perbaiki 2 - Mendaftar ulang aplikasi Sticky Notes menggunakan PowerShell
- Fix 3 - Nonaktifkan Fitur Wawasan dari Aplikasi Sticky Notes
- Perbaiki 4 - Lakukan Pemecahan Aplikasi Windows Store
- Perbaiki 5 - Setel ulang aplikasi Sticky Notes
- Perbaiki 6 - Kembalikan sistem menggunakan pemulihan sistem
Perbaiki 1 - Pasang kembali aplikasi Sticky Notes di sistem Anda
Terkadang, ada kemungkinan proses instalasi mungkin terganggu di tengah karena koneksi internet yang tidak stabil atau karena shutdown paksa, dll. Hal ini menyebabkan masalah seperti itu di aplikasi apa pun, jadi disarankan untuk menghapus instalan dan kemudian menginstal ulang aplikasi Sticky Notes sekali untuk melihat apakah ini berfungsi dalam memperbaiki masalah. Pertama, mari kita hapus instalan aplikasi not sticky menggunakan PowerShell.
Hapus instalan catatan lengket menggunakan PowerShell
Langkah 1: Tekan Windows Dan R kunci bersama di keyboard untuk membuka itu Berlari kotak perintah.
Langkah 2: Setelah kotak run muncul, ketik PowerShell di dalamnya dan tekan Ctrl + MENGGESER + MEMASUKI kunci secara bersamaan di keyboard.
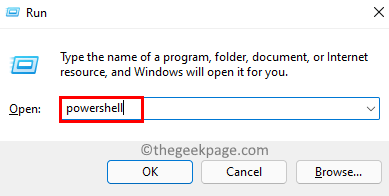
Langkah 3: Ini akan meminta UAC di layar, yang harus diterima dengan mengklik Ya untuk melanjutkan.
Langkah 4: Sekarang PowerShell jendela aplikasi akan diluncurkan sebagai admin.
Langkah 5: Di aplikasi PowerShell, salin dan tempel perintah di bawah ini dan tekan Memasuki kunci untuk menjalankannya yang menghapus/menghapus instalasi aplikasi Sticky Notes dari sistem.
Get-appxpackage microsoft.Microsoftstickynotes | Hapus-AppxPackage

Langkah 6: Setelah perintah dieksekusi, tutup jendela PowerShell dan restart sistem sekali.
Setelah sistem dimulai, instal aplikasi Sticky Notes menggunakan aplikasi Microsoft Store.
Instal aplikasi Sticky Notes menggunakan aplikasi Microsoft Store
Langkah 1: Buka Microsoft Store aplikasi pada sistem Anda dengan menekan Windows kunci dan mengetik MToko Icrosoft.
Langkah 2: lalu pilih Microsoft Store Aplikasi dari hasil pencarian seperti yang ditunjukkan di bawah ini.
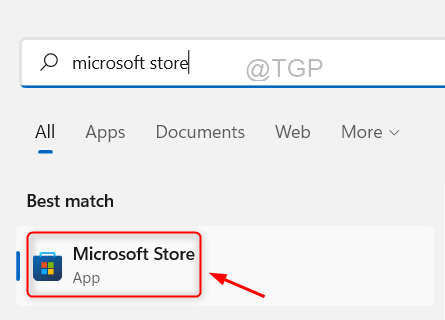
Langkah 3: Setelah jendela Microsoft Store diluncurkan, ketik catatan tempel di bilah pencarian yang ada di bilah atas jendela.
Langkah 4: Dari hasil pencarian, klik Microsoft Sticky Notes untuk pergi ke aplikasinya seperti yang ditunjukkan pada gambar di bawah ini.
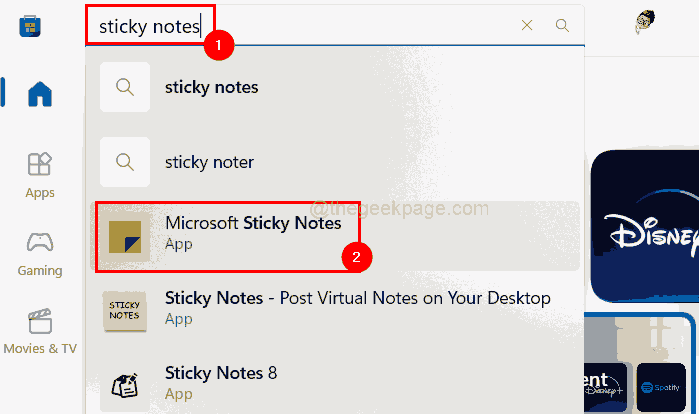
Langkah 5: Klik Install Tombol aplikasi Microsoft Sticky Notes untuk mulai menginstalnya di sistem.
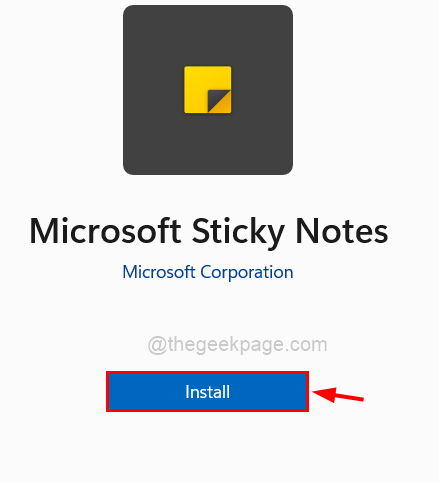
Langkah 6: Ini akan mulai mengunduh aplikasi dan kemudian menginstalnya. Jadi tunggu sampai selesai. Ini tidak akan memakan banyak waktu.
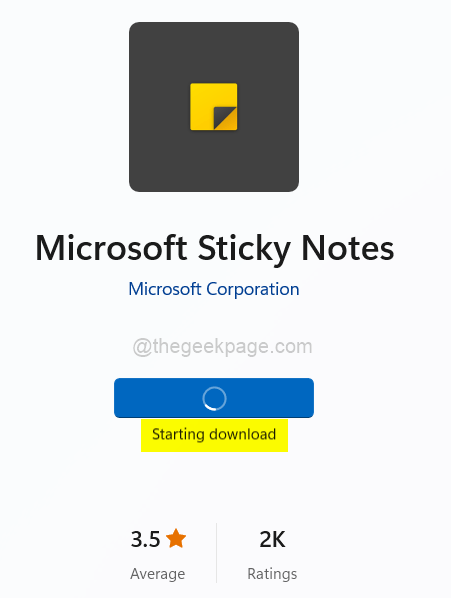
Langkah 7: Setelah diinstal, klik Membuka Untuk melihat apakah aplikasi Sticky Notes dibuka dan berfungsi dengan baik.
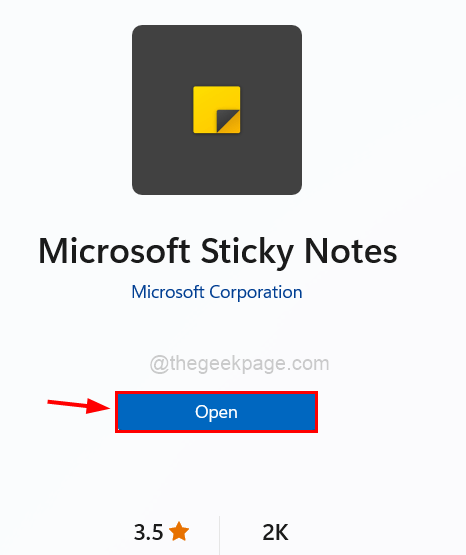
Perbaiki 2 - Mendaftar ulang aplikasi Sticky Notes menggunakan PowerShell
Langkah 1: Tekan Windows kunci dan ketik PowerShell.
Langkah 2: Lalu, klik kanan di Windows PowerShell Aplikasi dari hasil pencarian seperti yang ditunjukkan di bawah ini.
Langkah 3: Pilih Jalankan sebagai administrator Dari menu konteks seperti yang ditunjukkan di bawah ini.
Langkah 4: Terima prompt UAC untuk melanjutkan dengan mengklik Ya.
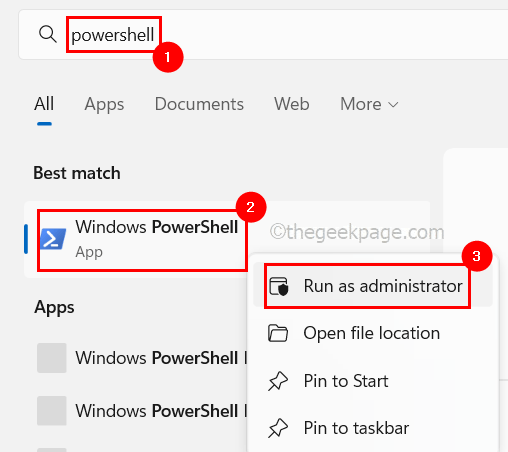
Langkah 5: Setelah jendela PowerShell terbuka, ketik baris berikut dan tekan Memasuki kunci untuk Mendaftar ulang itu Catatan tempel Aplikasi di sistem Anda.
Get -appxpackage -allusers -name microsoft.Microsoftstickynotes | Foreach add -appxpackage -disableDevelopmentMode -register "$ ($ _.Installlocation) \ appxmanifest.xml "-verbose
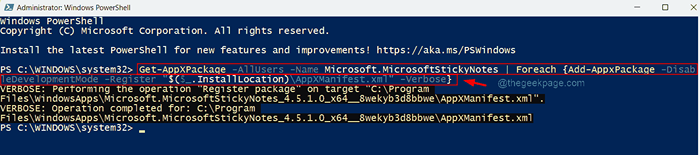
Langkah 6: Setelah selesai, tutup jendela PowerShell dan kemudian, cobalah untuk membuka aplikasi Sticky Notes di sistem Anda dan lihat apakah itu berfungsi dengan baik sekarang.
Fix 3 - Nonaktifkan Fitur Wawasan dari Aplikasi Sticky Notes
Fitur wawasan sebenarnya sangat baik dan efisien untuk pengalaman pengguna yang lebih baik jika fitur wawasan diaktifkan pada aplikasi Sticky Notes, yang memungkinkan Cortana dan Bing menggunakan catatan sehingga pengguna dapat membuatnya berguna saat melakukan panggilan, atau mengatur pengingat.
Ini terkadang dapat menyebabkan masalah di aplikasi karena disinkronkan dengan semua perangkat Windows. Jadi mari kita lihat cara menonaktifkan fitur ini dengan langkah -langkah di bawah ini.
Langkah 1: Buka aplikasi Microsoft Sticky Notes di sistem Anda.
Langkah 2: Setelah terbuka, pergi ke Ikon Pengaturan (berbentuk gigi) di sudut kanan atas jendela.
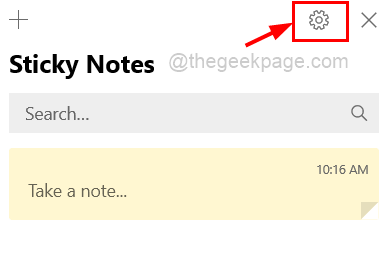
Langkah 3: Klik tombol Sakel Aktifkan wawasan untuk mengubahnya Mati seperti yang ditunjukkan pada tangkapan layar di bawah ini.
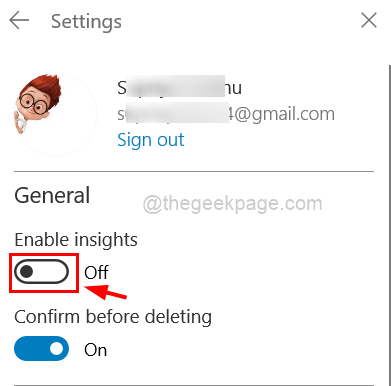
Langkah 4: Setelah selesai, restart aplikasi Sticky Notes dan periksa apakah itu berfungsi dengan baik atau masih sama.
Perbaiki 4 - Lakukan Pemecahan Aplikasi Windows Store
Langkah 1: Tekan Windows Dan R kunci secara bersamaan di keyboard untuk membuka itu Berlari kotak.
Langkah 2: Ketik kontrol.exe /nama Microsoft.Penyelesaian masalah di dalamnya dan kemudian tekan Memasuki kunci.
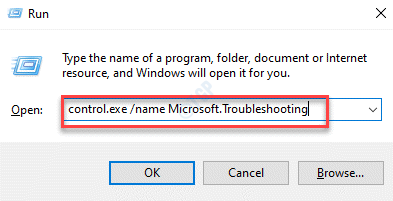
Langkah 3: Sekarang halaman pemecahan masalah terbuka dan kemudian Anda mengklik Pemecah masalah lainnya opsi seperti yang ditunjukkan di bawah ini.
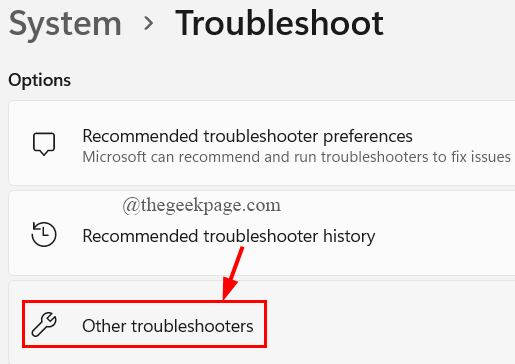
Langkah 4: Gulir ke bawah ke bawah dan pilih Aplikasi Windows Store opsi dan klik itu Berlari tombol.
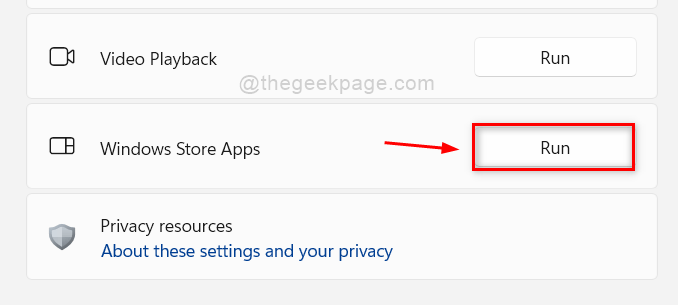
Langkah 5: Ikuti instruksi di layar untuk menyelesaikan proses pemecahan masalah.
Langkah 6: Setelah selesai, tutup halaman pemecahan masalah.
Perbaiki 5 - Setel ulang aplikasi Sticky Notes
Langkah 1: Tekan Windows kunci pada keyboard dan ketik aplikasi yang diinstal.
Langkah 2: Pilih Aplikasi yang diinstal Pengaturan sistem dari hasil pencarian seperti yang ditunjukkan di bawah ini.
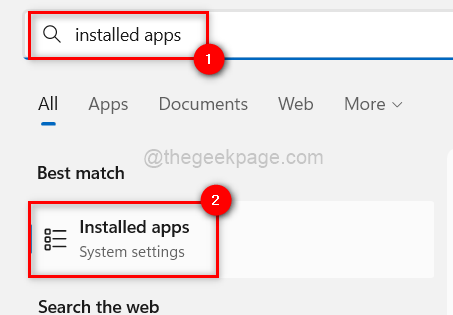
Langkah 3: Selanjutnya, cari aplikasi Sticky Notes dengan mengetik lengket di bilah pencarian di atas seperti yang ditunjukkan.
Langkah 4: Lalu, klik tiga titik horizontal (Tampilkan lebih banyak ikon opsi) untuk melihat daftar opsi seperti yang ditunjukkan di bawah ini.
Langkah 5: Selanjutnya, klik Opsi lanjutan dari daftar.
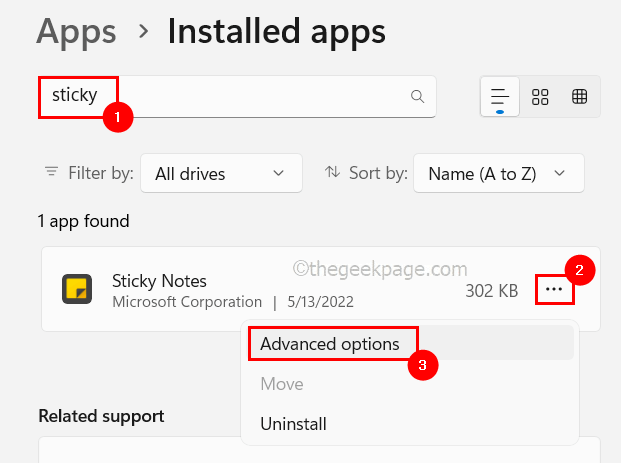
Langkah 6: Kemudian, gulir ke bawah halaman Opsi Lanjutan ke bagian Reset dan klik Mengatur ulang tombol seperti yang ditunjukkan pada tangkapan layar di bawah ini.
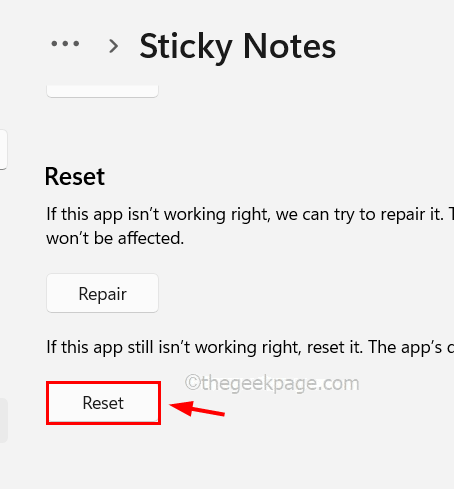
Setelah selesai, tutup halaman Opsi Lanjutan dan periksa apakah aplikasi Sticky Notes berfungsi!
Perbaiki 6 - Kembalikan sistem menggunakan pemulihan sistem
Jika tidak ada yang berfungsi, maka kembalikan sistem Anda ke titik yang disimpan terakhir di mana semua pengaturan dan semua aplikasi yang diinstal pada sistem berfungsi dengan baik. Untuk melakukannya, Anda harus menggunakan fitur pemulihan sistem pada sistem dan langkah -langkah tentang cara melakukannya dijelaskan di sini dalam artikel ini.
- « Cara mencetak garis kulat, header baris dan header kolom di Microsoft Excel
- Cara memindahkan baris ke atas atau ke bawah dalam tabel Word Microsoft »

