Cara mencegah Windows 11 secara otomatis memperbarui driver tertentu
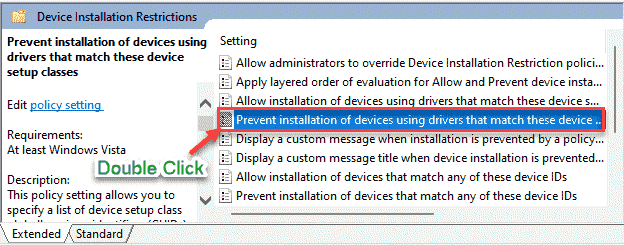
- 757
- 115
- Ricardo Gottlieb
Windows memiliki niat untuk mengunduh dan menginstal pembaruan untuk semua perangkat perangkat keras secara otomatis tanpa memerlukan intervensi pengguna. Situasi telah sedikit berubah karena pembaruan driver sekarang dikirimkan sebagai 'pembaruan opsional'. Tetapi, jika Anda menggunakan edisi Windows Pro atau Enterprise, Anda dapat memblokir perangkat perangkat keras tambahan. Solusi ini bukan untuk Windows Home Edition.
Cara mencegah windows secara otomatis memperbarui driver tertentu
Anda dapat memblokir perangkat pada sistem Anda berdasarkan ID perangkat keras tertentu. Anda harus menggunakan
Langkah 1 - Ambil ID Perangkat Keras
1. Pada awalnya, tekan Kunci Windows+X kunci bersama.
2. Selanjutnya, ketuk "Pengaturan perangkat“Untuk mengaksesnya.
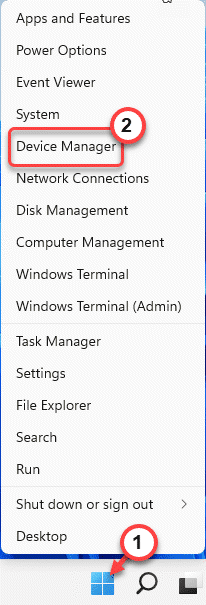
3. Saat manajer perangkat terbuka, perluas perangkat perangkat keras tertentu yang ingin Anda hentikan pembaruan otomatis (misalkan 'driver tampilan' sistem Anda.)
4. Setelah memilih driver perangkat tertentu, klik kanan di atasnya dan ketuk "Properti“.
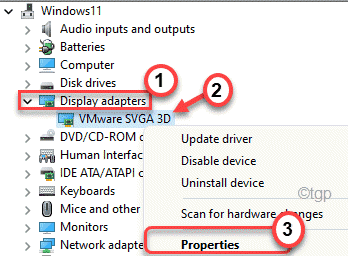
5. Sekarang, pergi ke “Detail" bagian.
6. Kemudian, klik drop-down 'properti' dan pilih “ID perangkat keras“Dari daftar item.
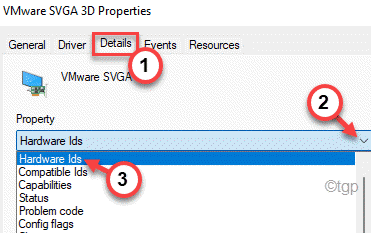
Daftar ID Perangkat Keras akan muncul di bagian Anda.
7. Sekarang, Pilih semua ID perangkat keras dari daftar.
8. Kemudian, klik kanan pada daftar yang disalin dan ketuk “Menyalin”Untuk menyalin daftar ID perangkat keras.
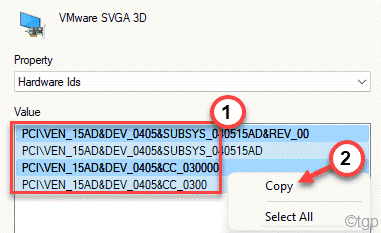
Anda dapat menutup manajer perangkat.
9. Sekarang, pergi ke desktop.
10. Kemudian, klik kanan di desktop dan ketuk "Baru>“.
11. Memilih "Dokumen teks”Untuk membuat file teks baru.
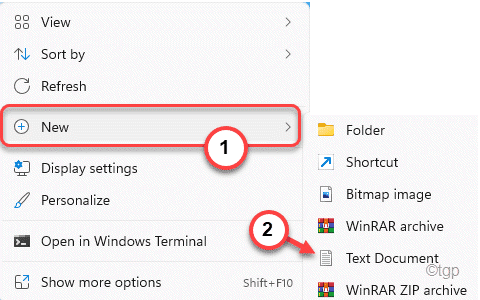
12. Buka file teks dan tempel ID perangkat keras pada file teks.
13. Kemudian, tekan Ctrl+s kunci bersama untuk menyimpan perubahan.
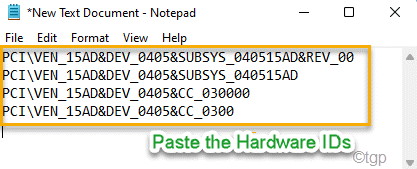
Meminimalkan jendela notepad.
Sekarang, Anda dapat melanjutkan ke langkah berikutnya dari proses.
Langkah 2 - Blokir Pembaruan Otomatis Berdasarkan ID Perangkat Keras
Sekarang, Anda dapat memblokir pembaruan otomatis berdasarkan ID perangkat keras yang disalin.
1. Pada awalnya, tekan Kunci Windows+R kunci bersama.
2. Di Sini, jenis Perintah ini dan tekan Memasuki.
gpedit.MSC
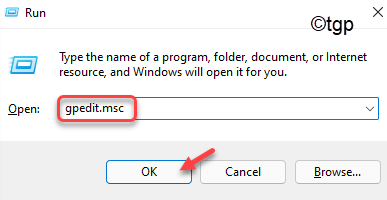
3. Saat editor kebijakan grup lokal terbuka, perluas sisi kiri dengan cara ini -
Konfigurasi Komputer> Templat Administratif> Sistem> Instalasi Perangkat> Pembatasan Instalasi Perangkat
4. Di sisi kanan, cari “Mencegah pemasangan perangkat yang cocok dengan salah satu ID perangkat ini“.
5. Kemudian, klik dua kali tentang kebijakan untuk memodifikasinya.
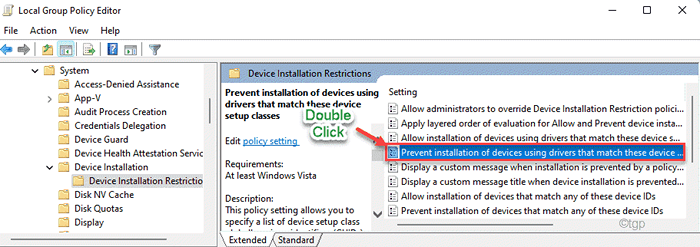
6. Di sini, ganti kebijakan ke “Diaktifkan“.
7. Di panel 'Opsi:', ketuk "Menunjukkan… “.
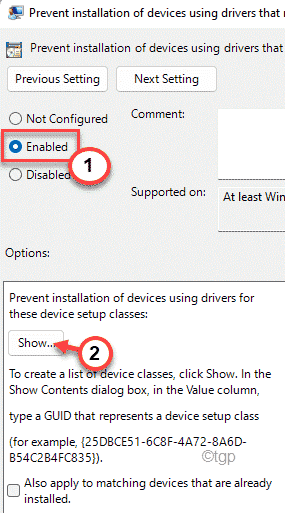
Ini akan membuka jendela konten pertunjukan.
8. Sekarang, memaksimalkan jendela notepad dan menyalin ID perangkat keras pertama.
9. Tempel ID perangkat keras yang disalin di baris pertama di jendela konten pertunjukan.
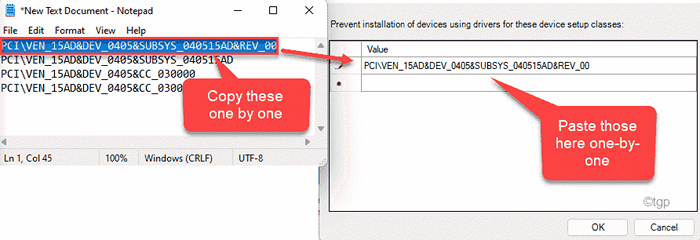
10. Dengan cara ini, satu per satu tempel Semua ID Perangkat Keras di Jendela Konten Tampilkan.
11. Akhirnya, ketuk "OKE”Untuk menyimpan perubahan.
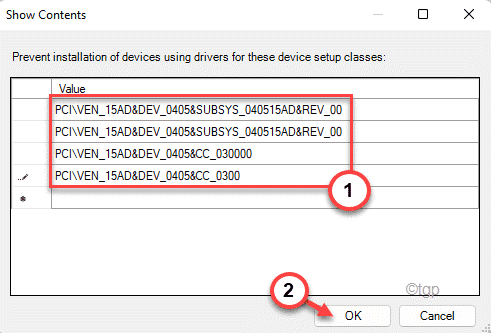
12. Kembali ke jendela kebijakan grup, klik pada “Menerapkan"Dan klik"OKE”Untuk menyimpan perubahan.
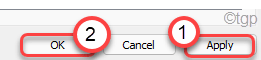
Setelah menyimpan perubahan kebijakan, pembaruan otomatis perangkat keras yang ditunjuk itu akan diblokir. Mulai sekarang pada pembaruan windows tidak akan dapat mengunduh dan menginstal pembaruan driver yang telah Anda blokir.
Bagaimana jika Anda ingin mengaktifkan kembali pembaruan otomatis untuk perangkat ini?
Jangan khawatir. Di masa depan, jika Anda ingin mengaktifkan kembali pembaruan otomatis untuk perangkat yang telah Anda blokir, Anda dapat melakukannya hanya dengan menonaktifkan kebijakan yang sama. Ikuti langkah -langkah ini dengan cermat untuk melakukannya -
1. Buka Editor Kebijakan Grup Lokal.
2. Lalu, buka header kebijakan ini lagi ~
Konfigurasi Komputer> Templat Administratif> Sistem> Instalasi Perangkat> Pembatasan Instalasi Perangkat
3. Sekarang, di sisi kanan, sekali lagi klik dua kali pada “Mencegah pemasangan perangkat yang cocok dengan salah satu ID perangkat ini" kebijakan.
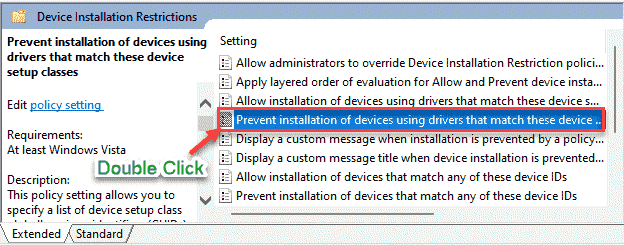
4. Tetapkan kebijakan ke “Dengan disabilitas“.
5. Lalu, ketuk "Menerapkan" Dan "OKE”Untuk menyimpan perubahan ini.
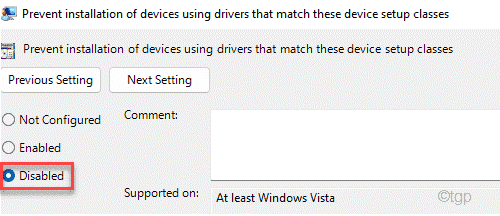
Akhirnya, ketika Anda selesai menutup editor kebijakan grup dan mengulang kembali komputer Anda. Itu akan mulai menerima pembaruan driver secara otomatis lagi.
- « Perbaiki ID Acara 7009 Batas waktu tercapai kesalahan di Windows 11/10
- Cara Mengubah Format Tanggal dan Waktu di Taskbar Windows 11 »

