Cara Mengubah Format Tanggal dan Waktu di Taskbar Windows 11
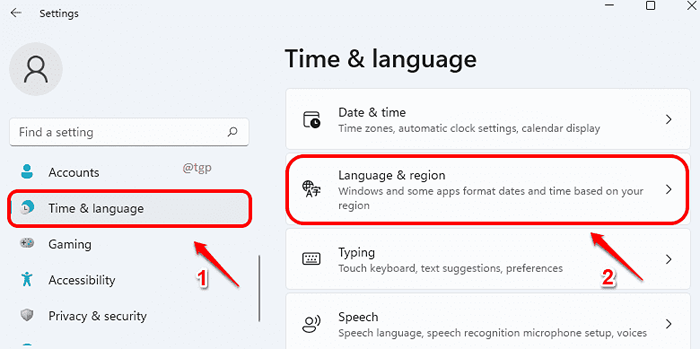
- 3961
- 798
- Miss Angelo Toy
Menjadi pengguna Windows, Anda sudah jatuh cinta dengan gagasan menyesuaikan apa pun dan segalanya. Penampilan tanggal dan waktu di bilah tugas sangat penting karena inilah yang Anda lihat setiap kali tampilan Anda di layar komputer Anda. Baca terus, untuk mempelajari bagaimana Anda dapat berhasil mengubah format tanggal dan waktu di Windows 11 Taskbar.
Windows menyediakan dua opsi untuk penggunanya untuk pemformatan waktu dan tanggal. Salah satunya adalah memilih salah satu format presetnya dan yang lainnya adalah membuat format yang ditentukan pengguna/dibuat khusus. Keduanya dijelaskan secara rinci dalam artikel ini.
Daftar isi
- Cara Membuka Jendela Pengaturan Wilayah
- Cara Mengganti Format Tanggal Default di Windows 11 Taskbar
- Cara Mengganti Format Waktu Default di Windows 11 Taskbar
- Cara format kustom tanggal di windows 11 taskbar
- Cara Memformat Waktu Kustom di Windows 11 Taskbar
Cara Membuka Jendela Pengaturan Wilayah
Itu dari Wilayah Jendela Pengaturan yang dilakukan semua tanggal dan waktu kustom format. Jadi pertama -tama mari kita lihat bagaimana kita bisa membuka jendela ini.
Langkah 1: Tekan Menang + i kunci bersama untuk membuka Pengaturan aplikasi.
Dalam jendela kiri panel, klik Waktu & Bahasa menu dan di jendela kanan panel, klik opsi Bahasa & Wilayah.
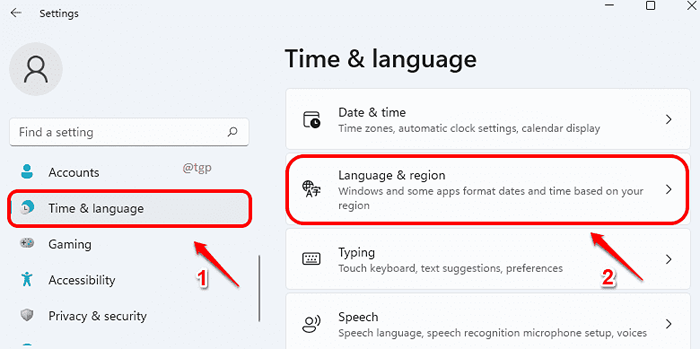
Langkah 2: Dalam Bahasa & Wilayah jendela, menggulir sepanjang perjalanan turun untuk menemukan header Pengaturan terkait. Di bawahnya, klik opsi yang mengatakan Pengaturan Bahasa Administratif.
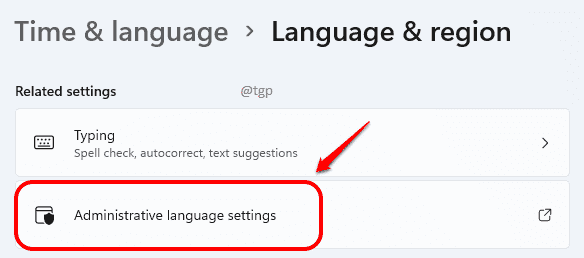
Langkah 3: Itu dia. Milikmu Wilayah Jendela Pengaturan sekarang akan terbuka.
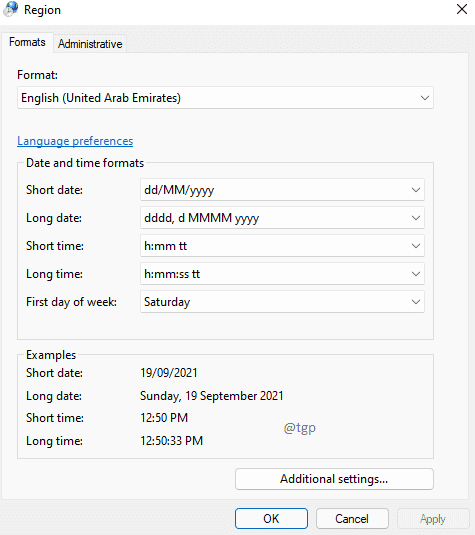
Sekarang Anda memiliki jendela pengaturan wilayah terbuka, mari kita lihat bagaimana Anda dapat mengubah format tanggal dan waktu di taskbar Anda.
Cara Mengganti Format Tanggal Default di Windows 11 Taskbar
Itu bawaan format tanggal di windows 11 bilah tugas dd/mm/yyyy. Itu ditampilkan di tangkapan layar di bawah ini:
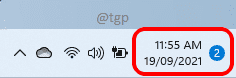
Windows hanya memiliki satu format preset lain yang tersedia untuk tanggal, yaitu D mmm yyyy. Sekarang jika Anda ingin mengubah format tanggal Anda menjadi D mmm yyyy, Silakan ikuti langkah -langkah di bawah ini:
Langkah 1: Dalam Wilayah Jendela Pengaturan, klik pada Format tab.
Seperti berikutnya, klik pada Jatuhkan menu drop terkait dengan opsi Kencan singkat. Pilih formatnya D mmm yyyy.
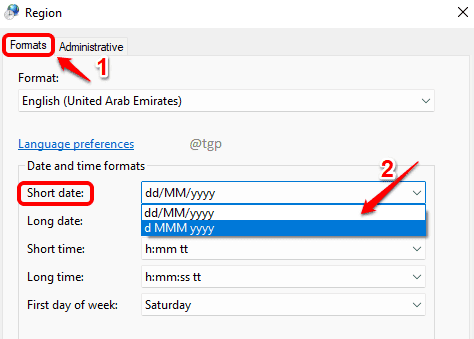
Langkah 2: Setelah format dipilih, klik Menerapkan tombol kemudian Oke tombol.
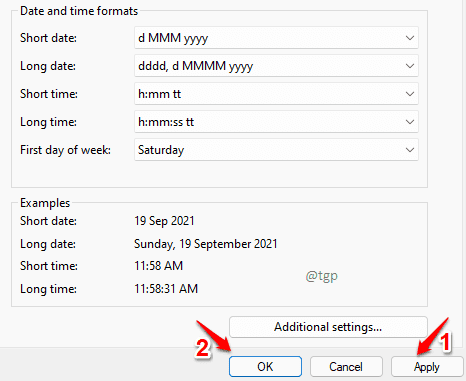
Langkah 3: Jika Anda sekarang melihat Pojok Kanan Taskbar Anda, Anda dapat melihat bahwa format tanggal telah berubah.
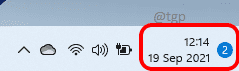
Cara Mengganti Format Waktu Default di Windows 11 Taskbar
Windows 11 memiliki format default untuk waktu sebagai H: MM TT, dimana tt am atau pm. Silakan merujuk ke tangkapan layar di bawah ini misalnya:
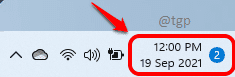
Windows hanya memiliki 2 preset untuk format waktu. Terlepas dari yang default, opsi lainnya adalah menghapus AM/PM dari waktu. Jika Anda ingin menghapus bagian TT, yaitu, jika Anda ingin menghapus bagian PM atau saya, silakan ikuti langkah di bawah ini.
Dalam Format tab dari Wilayah jendela, klik pada menu drop down berkaitan dengan Waktu singkat. Memilih HH: mm pilihan.
Setelah selesai, klik Menerapkan Dan Oke tombol.
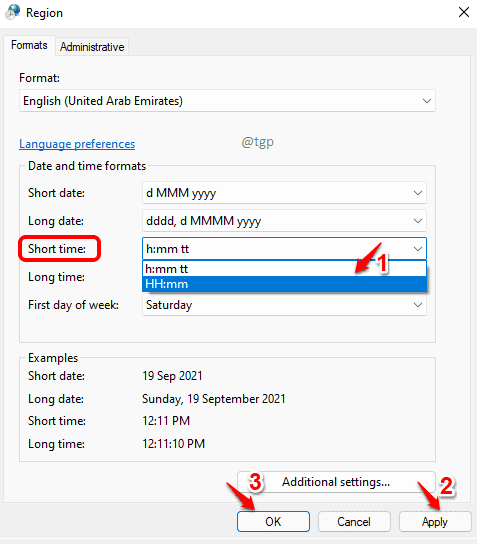
Jika Anda melihat bilah tugas sekarang, Anda dapat melihat bahwa bagian AM/PM dihapus.
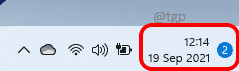
Jika Anda tidak puas dengan format default yang disediakan Windows untuk menampilkan tanggal dan waktu di mesin Anda, maka Anda juga dapat membuat format Anda sendiri juga.
Cara format kustom tanggal di windows 11 taskbar
Langkah 1: Dalam Wilayah jendela, di bawah Format Tab lagi, klik pada Pengaturan tambahan tombol.
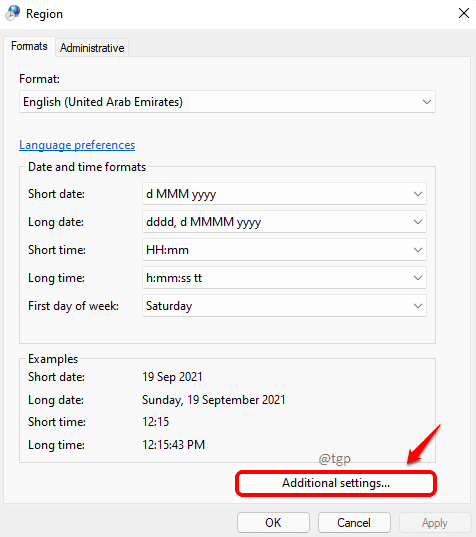
Langkah 2: Untuk tanggal format khusus, klik pada Tab Tanggal dan kemudian klik pada bidang teks terhadap opsi Kencan singkat.
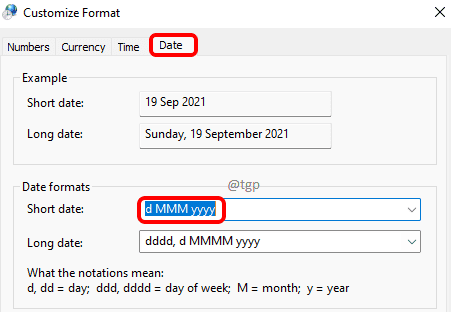
Langkah 3: Di sini Anda memiliki ketentuan untuk mengedit format khusus. Katakanlah Anda ingin titik (.) Alih -alih tebasan (/) di bidang tanggal Anda. Dalam hal ini, ketik format sebagai DD.Mm.yyyy. Jika Anda menginginkan format lain, Anda dapat mengetiknya juga.
Tekan Menerapkan tombol dan Oke tombol.
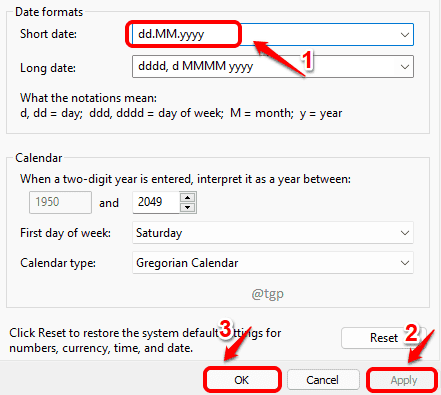
Jika Anda memeriksa sekarang, Anda dapat melihat bahwa bilah tugas Anda memiliki tanggal dalam format khusus dengan titik -titik.
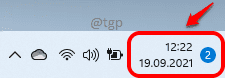
Cara Memformat Waktu Kustom di Windows 11 Taskbar
Sekarang, untuk memberikan format khusus untuk waktu Taskbar Windows 11 Anda, langkah -langkah berikut akan membantu.
Langkah 1: Sama seperti sebelumnya, klik tombol Pengaturan tambahan dari Format tab dari Wilayah jendela.
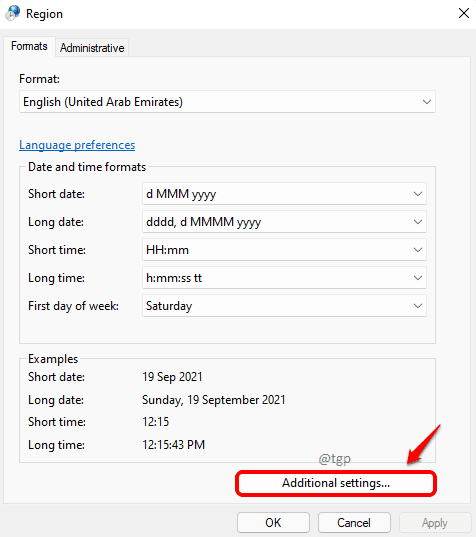
Langkah 2: Kali ini, klik pada tab Waktu dan kemudian klik pada bidang teks terhadap opsi Waktu singkat.
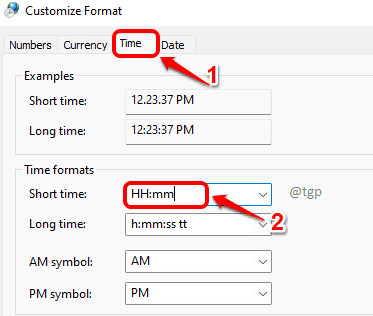
Langkah 3: Katakanlah Anda ingin menampilkan menit pertama dan kemudian jam. Dalam hal ini, ketik mm: hh tt dalam Waktu singkat bidang. Jika Anda ingin memiliki format lain, Anda juga dapat mengetiknya, sebagai gantinya.
Tekan Menerapkan tombol dan Oke tombol.
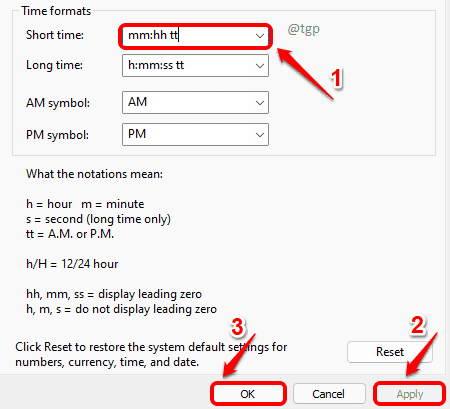
Anda sekarang dapat memeriksa bagaimana format waktu baru Anda terlihat di bilah tugas windows.
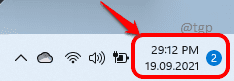
Itu dia. Jika Anda terjebak dalam salah satu langkah, beri tahu kami di komentar.
- « Cara mencegah Windows 11 secara otomatis memperbarui driver tertentu
- Perbaiki perangkat yang tidak ada ditentukan »

