Perbaiki ID Acara 7009 Batas waktu tercapai kesalahan di Windows 11/10

- 2973
- 600
- Miss Angelo Toy
Baru -baru ini, ada laporan oleh pengguna Windows bahwa mereka dapat melihat penampil acara mereka menampilkan Acara ID 7009 kesalahan setelah startup sistem. Pesan kesalahan ini dibaca sebagai
“Batas waktu tercapai (3000 milidetik) sambil menunggu Lights-Out Connect”.
atau
“Batas waktu tercapai (30000 milidetik) sambil menunggu Nama layanan Layanan untuk terhubung ".
Mungkin ada berbagai alasan untuk terjadi kesalahan ini, seperti layanan perangkap Windows yang dinonaktifkan, beberapa layanan windows-asli yang mengganggu ketergantungan mereka pada sistem low-end, lebih sedikit rentang waktu yang dialokasikan ke Windows Trace Sesion Manager, atau perubahan sistem (pembaruan, instalasi driver, atau gangguan pihak ketiga) yang telah mempengaruhi perilaku startup. Di bawah ini kami akan membahas beberapa strategi pemecahan masalah yang akan membantu Anda menyelesaikan kesalahan Event ID 7009 di Windows PC.
Daftar isi
- Metode 1 - Ubah Jenis Startup Layanan Perangkap (jika berlaku)
- Metode 2 - mengkonfigurasi ulang layanan asli Windows tertentu
- Metode 3 - Ubah Manajer Sesi Windows Trace menggunakan registri
- Metode 4 - Lakukan Pemulihan Sistem
Metode 1 - Ubah Jenis Startup Layanan Perangkap (jika berlaku)
kalau sudah Perangkap Keamanan Endpoint diinstal pada PC Anda, maka kesalahan ini dapat dinaikkan oleh layanan perangkap yang tidak dimulai secara otomatis. Layanan perangkap tidak memiliki prioritas secara default saat startup, jadi menerima batas waktu dan tidak dimulai pada waktu startup. Kesalahan ini dapat dihindari dengan mengubah jenis layanan startup dari jebakan sehingga menerima prioritas.
1. Membuka Jalankan (Windows + R) dan ketik jasa.MSC membuka Jasa.

2. Klik Ya, Saat diminta oleh UAC.
3. Cari Perangkap layanan di Jasa jendela.
4. Klik kanan di Perangkap layanan dan pilih Properti.
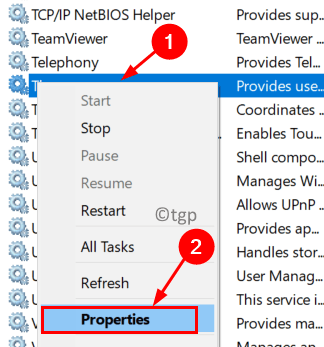
5. Dalam Umum tab, gunakan dropdown di sebelah Rintisan jenis dan pilih Otomatis untuk mengubah perilaku default.
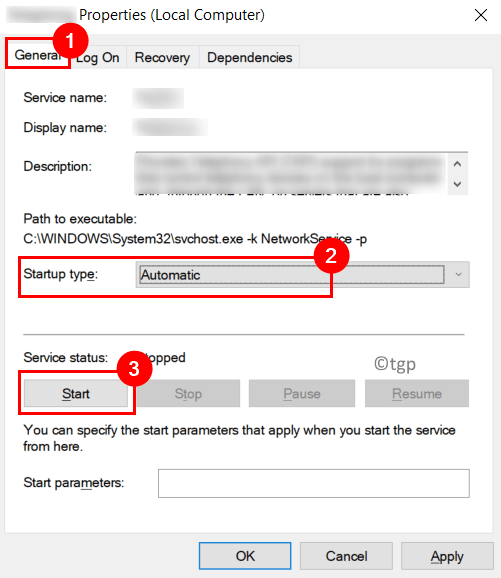
6. Klik Menerapkan dan kemudian menyala OKE untuk menyimpan perubahan.
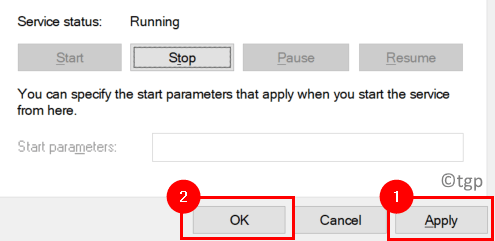
7. Mengulang kembali PC Anda dan buka penampil acara untuk melihat apakah kesalahan masih terlihat.
Metode 2 - mengkonfigurasi ulang layanan asli Windows tertentu
Ada beberapa layanan asli Windows yang harus dikonfigurasi untuk memulai di setiap startup sistem. Layanan ini adalah:
- Peluncur Proses Server DCOM
- RPC Endpoint Mapper
- Panggilan Prosedur Jarak Jauh (RPC)
- Manajer Akun Keamanan
- Server
1. Untuk membuka Berlari Dialog Hold Windows dan r kunci bersama.
2. Jenis jasa.MSC dan tekan Memasuki membuka Jasa.

3. Jika diminta oleh UAC, klik Ya untuk melanjutkan.
4. Temukan Peluncur Proses Server DCOM dalam daftar layanan.
5. Klik dua kali di atasnya untuk membuka Properti jendela.
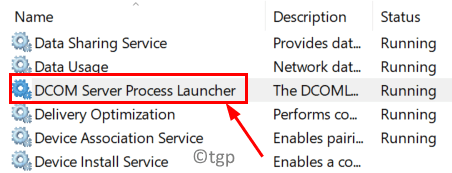
6. Dalam Properti jendela Peluncur Proses Server DCOM, pergi ke Umum tab.
7. Mengubah Jenis startup ke Otomatis menggunakan dropdown.
8. Sekarang klik pada Awal tombol untuk memulai layanan.
9. Klik Menerapkan untuk menyimpan pengaturan dan kemudian OKE.
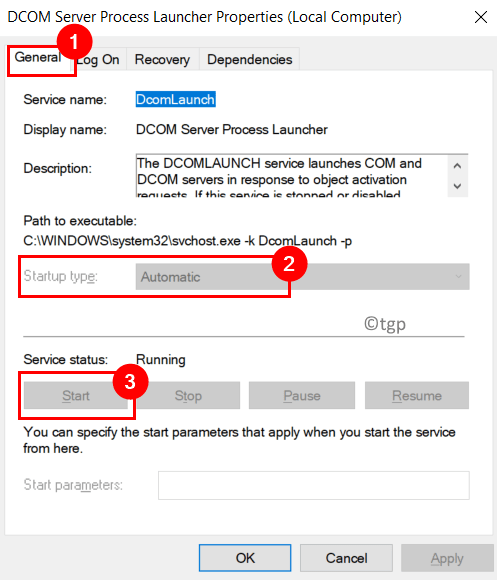
10. Sekarang ulangi Langkah 5 hingga 9 dengan layanan lain yang disebutkan di atas sampai mereka jenis startup diubah menjadi Otomatis dan mereka sedang berlari.
11. Setelah ini selesai, mengulang kembali sistem Anda dan periksa penampil acara Anda untuk melihat apakah kesalahan sudah diperbaiki.
Metode 3 - Ubah Manajer Sesi Windows Trace menggunakan registri
Jika masalah tetap ada bahkan setelah mencoba dua perbaikan di atas, itu berarti bahwa nilai batas waktu default (60 detik) tidak cukup bagi manajer kontrol layanan untuk memulai semua layanan. Meningkatkan Nilai LayananPipeTimeout di Registry akan memungkinkan semua layanan dependen untuk memulai dengan benar.
1. Tekan Windows + r membuka Berlari.
2. Jenis Regedit untuk membuka Editor Registri.
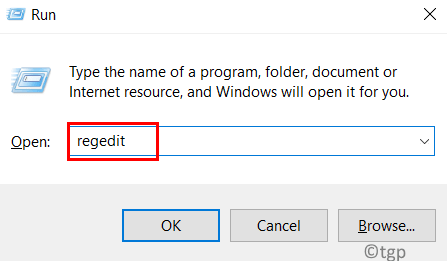
3. Arahkan ke lokasi di bawah ini atau copy-paste lokasi di bilah navigasi.
Hkey_local_machine \ system \ currentControlset \ control
4. Sekarang Kontrol folder registri dipilih. Pindah ke sisi kanan dan cari Servicespipetimeout pintu masuk.
5. Klik dua kali di Servicespipetimeout DWORD.
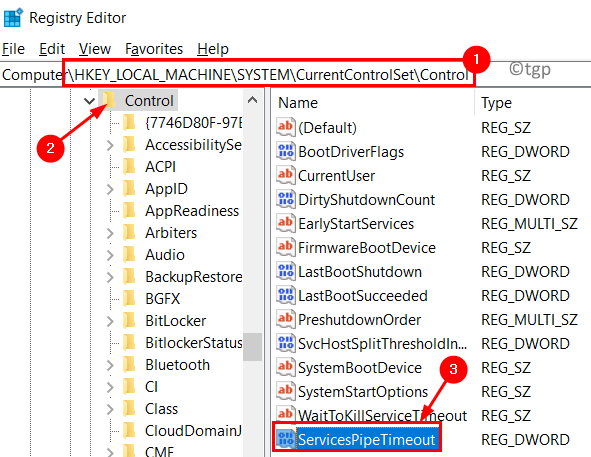
6. Sekarang di Edit nilai jendela, ubah Basis ke Desimal.
7. Masukkan nilai 600000 dalam Nilai data bidang. Klik OKE untuk menyimpan perubahan.
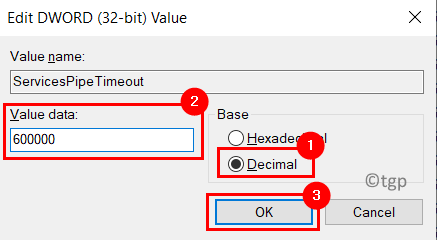
8. Jika tidak ada entri seperti itu, maka lakukan langkah -langkah di bawah ini:
- Pergi ke Edit menu dan pilih Nilai baru -> DWORD (32 -bit).
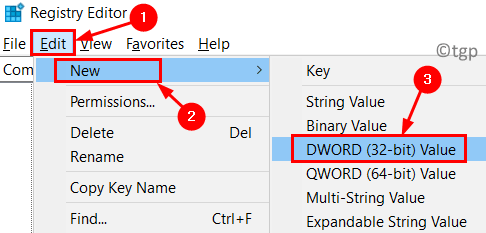
- Ketik namanya Servicespipetimeout.
- Melakukan Langkah 5 - 7 di atas.
9. Keluar dari editor registri dan mengulang kembali sistem Anda.
10. Setelah restart, buka penampil acara Anda dan lihat apakah ada contoh baru dari Event ID 7009 Error.
Metode 4 - Lakukan Pemulihan Sistem
1. Tekan Windows + s dan ketik Pemulihan sistem di kotak pencarian.
2. Pilih opsi Buat titik pemulihan.
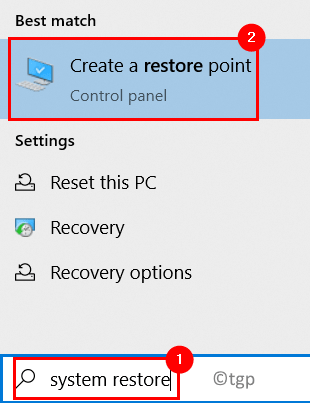
3. Dalam Properti sistem Jendela, pergi ke Sistem keamanan tab.
4. Sekarang klik pada Sistem Pemulihan… tombol.
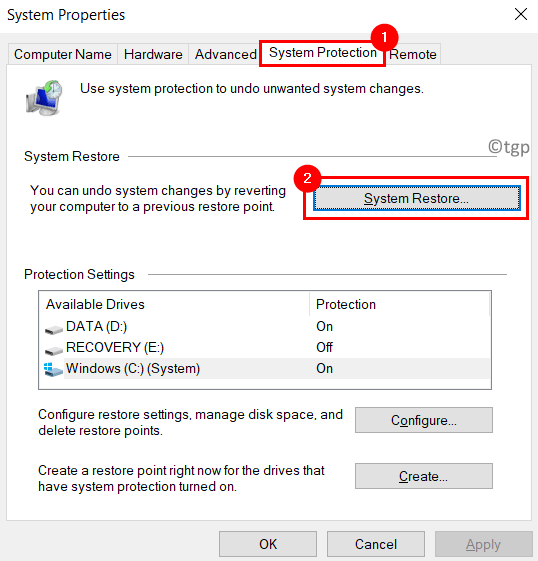
5. Klik pada Berikutnya tombol.
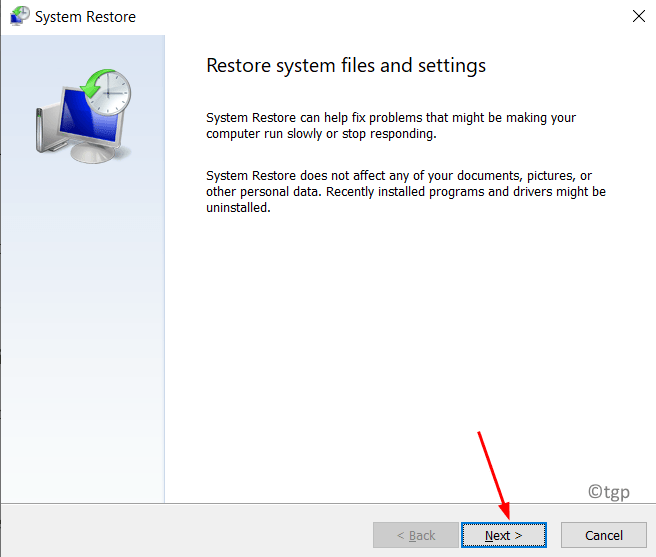
6. Centang kotak di sebelah Tunjukkan lebih banyak poin pemulihan.
7. Pilih titik pemulihan sebelumnya dari daftar. Klik Berikutnya.
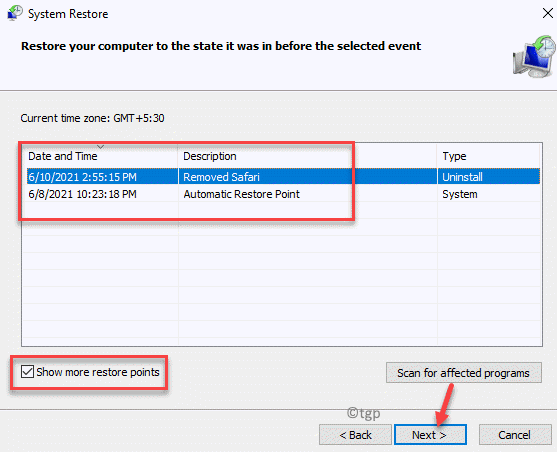
8. Ikuti instruksi di layar untuk menyelesaikan proses.
9. Sekarang sistem Anda akan restart pada titik sebelumnya di mana masalahnya tidak terjadi. Periksa apakah kesalahan telah diperbaiki.
Terima kasih sudah membaca.
Kami berharap artikel ini telah membantu dalam menyelesaikan kesalahan Acara ID 7009 di penampil acara. Berkomentar dan beri tahu kami perbaikan yang berhasil untuk Anda.
- « Perbaiki 7-zip tidak dapat membuat kesalahan arsip folder temp
- Cara mencegah Windows 11 secara otomatis memperbarui driver tertentu »

