Cara menyembunyikan formula dan hanya menampilkan nilainya di Microsoft Excel
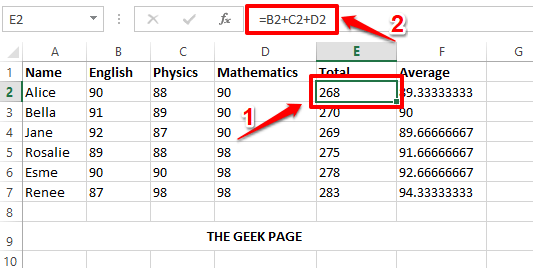
- 1460
- 133
- Luis Baumbach
Lembar Excel Anda mungkin berisi formula penting yang Anda gunakan untuk menghitung banyak nilai. Juga, lembar excel mungkin dibagikan kepada banyak orang. Jadi siapa pun yang memiliki lembar excel dapat mengklik sel yang berisi formula dan formula akan mudah terlihat oleh mereka di bidang pratinjau teks di bagian atas. Jelas, ini tidak direkomendasikan sama sekali, mengingat bidang keamanan dan kerahasiaan. Jadi apakah ada cara bagaimana Anda dapat dengan mudah menyembunyikan formula dan hanya menampilkan nilainya kepada siapa saja yang memiliki Excel? Nah, tentu saja ada, dan kami di sini untuk membicarakannya.
Dalam artikel ini, kami membahas secara rinci bagaimana Anda dapat dengan mudah mengunci dan melindungi formula dalam dokumen Excel Anda sehingga tidak dapat dilihat atau diedit oleh orang lain. Kami akan mengatur kata sandi untuk melindungi sel formula. Jika Anda ingin seseorang secara spesifik untuk dapat melihat dan mengedit formula, Anda dapat memberikan kata sandi kepada orang itu sehingga ia dapat mengedit. Jadi mari kita terjun langsung ke artikel, haruskah kita?
Langkah 1: Dalam tabel contoh yang ditunjukkan di bawah ini, jika kita mengklik sel yang berisi formula, rumus terlihat pada bilah pratinjau teks di bagian atas. Kita akan belajar bagaimana akan menyembunyikan formula saat sel diklik.
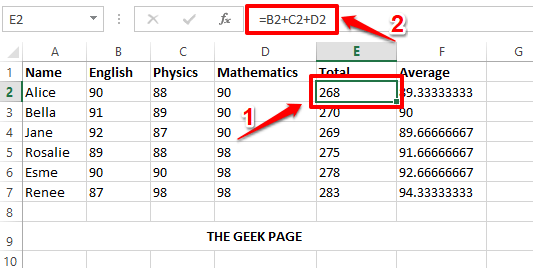
Langkah 2: Pertama, di persimpangan label kolom dan label baris, klik pada Pilih AlL tombol. Ini akan memilih seluruh lembar kerja. Atau, Anda dapat menekan tombolnya Ctrl + a pada saat yang sama untuk memilih seluruh lembar.
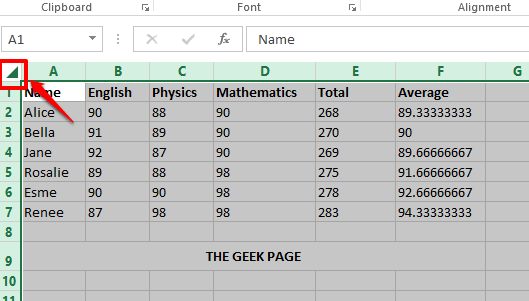
Langkah 3: Setelah lembar lengkap disorot, sederhana klik kanan di mana saja di lembar dan kemudian klik pada Format sel Opsi dari menu konteks klik kanan.
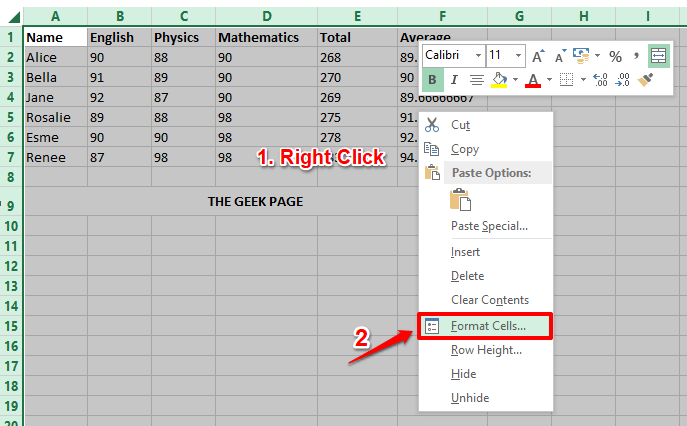
Langkah 4: Di Format sel jendela, klik pada Perlindungan tab. Sekarang, hapus centang kotak centang yang sesuai dengan opsi Terkunci dan tekan OKE tombol di bagian bawah.
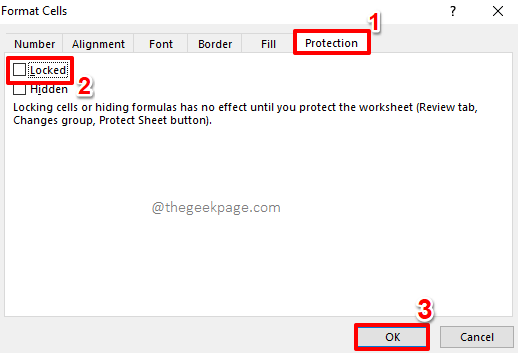
Langkah 5: Jika Anda sekarang mengklik salah satu sel yang berisi formula, Anda akan dapat melihat pesan Hover mengatakan Sel ini berisi formula dan tidak dikunci untuk melindunginya dari diubah secara tidak sengaja. Jangan khawatir tentang pesan ini, mari kita lanjutkan dan mengunci formula Anda.
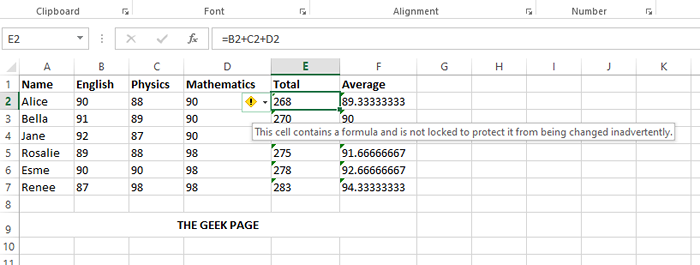
Langkah 6: Sekarang mari kita temukan semua sel yang mengandung formula, untuk menguncinya.
Untuk itu, tekan tombolnya Ctrl + g secara bersamaan untuk meluncurkan Pergi ke jendela. Di bagian bawah jendela, klik pada Spesial tombol.
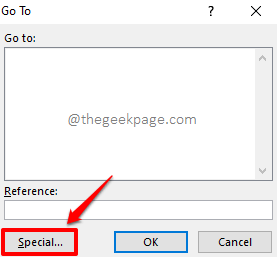
Langkah 7: Sekarang, pilih tombol radio sesuai dengan opsi Rumus dan tekan OKE tombol.
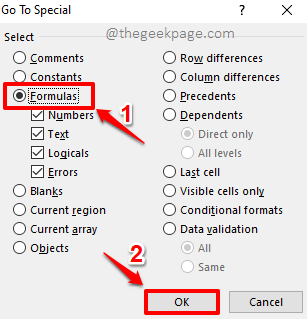
Langkah 8: Jika Anda melihat lembar excel sekarang, Anda dapat melihat bahwa semua sel yang mengandung formula sekarang dipilih secara otomatis.
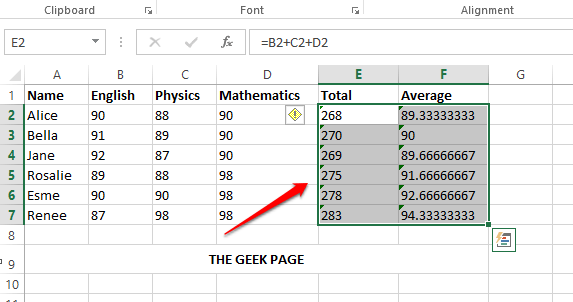
Langkah 9: Seperti berikutnya, pada rentang sel yang dipilih, klik kanan di mana saja dan kemudian klik pada Format sel Opsi dari menu konteks klik kanan.
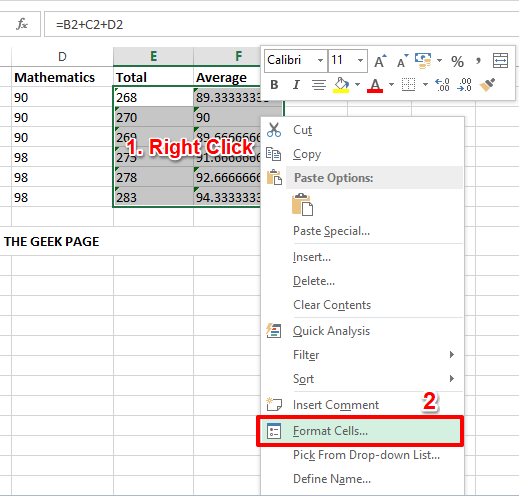
Langkah 10: Ketika Format sel jendela diluncurkan terbuka, klik pada Perlindungan Tab di sebelah kanan.
Seperti berikutnya, pastikan kotak centang yang sesuai dengan opsi Terkunci Dan Tersembunyi adalah diaktifkan. Tekan OKE Tombol Setelah Anda selesai.
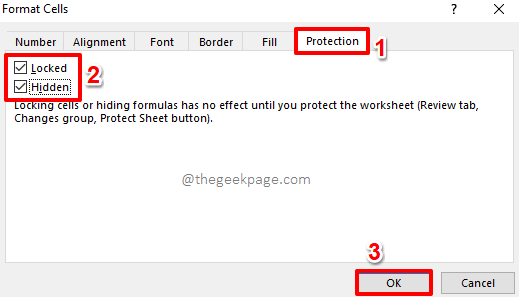
Langkah 11: Sekarang, mari kita kunci dokumen Anda. Untuk itu, klik pada TINJAUAN tab di bagian atas dan kemudian klik pada Lindungi lembar tombol di bawahnya.
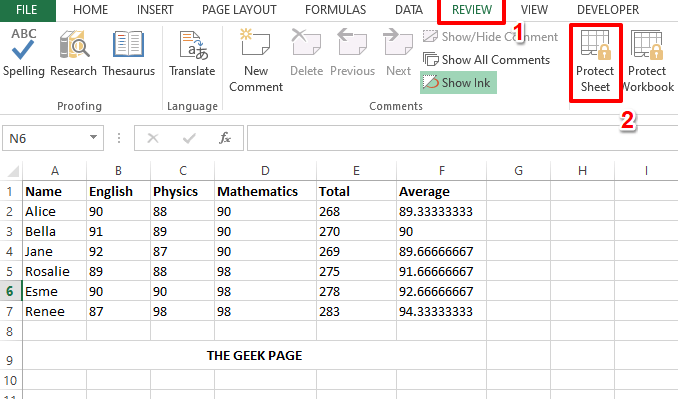
Langkah 12: Di Lindungi lembar jendela, di bawah bagian Izinkan semua pengguna lembar kerja ini, opsi Pilih sel yang terkunci Dan Pilih sel yang tidak terkunci akan diperiksa secara otomatis.
Anda hanya perlu masukan kata sandi di bawah Kata sandi ke lembar yang tidak dihahkan bidang. Anda dapat melanjutkan bahkan dengan kata sandi kosong. Tapi ini tidak direkomendasikan karena mengalahkan seluruh tujuan mengunci dokumen. Tekan OKE Tombol Setelah Anda mengetikkan kata sandi.
Catatan: Harap diingat bahwa Anda perlu mencatat kata sandi yang Anda masukkan, karena kata sandi ini diperlukan untuk membuka kunci dokumen Anda jika Anda perlu membukanya.
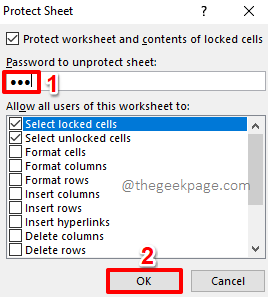
Langkah 13: Di jendela berikutnya, Konfirmasikan kata sandi Anda masuk pada langkah sebelumnya.
Setelah Anda semua selesai, tekan OKE tombol untuk melanjutkan.
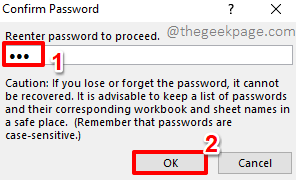
Langkah 14: Itu dia. Jika Anda sekarang mengklik sel yang berisi formula, formula tidak akan terlihat di bidang Pratinjau Teks di atas. Juga, jika Anda mengklik dua kali pada sel untuk mengedit nilainya, Anda akan mendapatkan pesan peringatan yang mengatakan bahwa Anda tidak dapat mengedit lembar yang dilindungi.
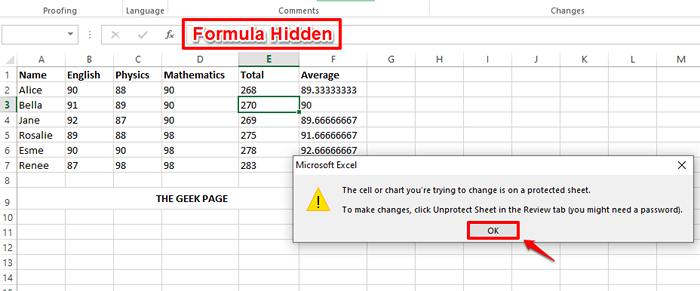
Langkah 15: Beberapa waktu di masa depan, jika Anda ingin tidak melindungi lembar dan memungkinkan orang lain memiliki tampilan formula dan mengedit akses, Anda dapat dengan mudah melakukannya juga.
Untuk itu, di pita atas, klik pada TINJAUAN tab sekali lagi.
Kemudian klik pada Lembar yang tidak menghargai pilihan.
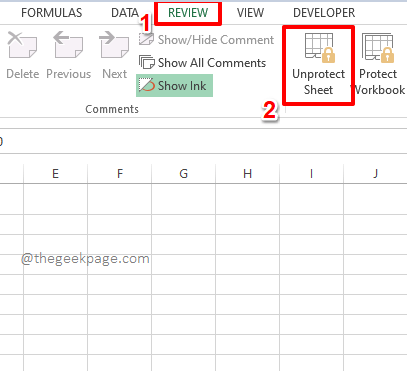
Langkah 16: Anda akan diminta untuk memasukkan kata sandi yang digunakan Anda mengunci dokumen sebelumnya. Memasuki itu kata sandi dan tekan OKE tombol.
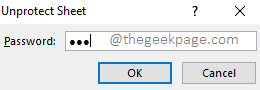
Langkah 17: Jika Anda kembali ke lembar excel Anda, Anda dapat melihat bahwa sel -sel sekarang tidak terkunci. Anda dapat terus melihatnya dan mengeditnya secara normal.
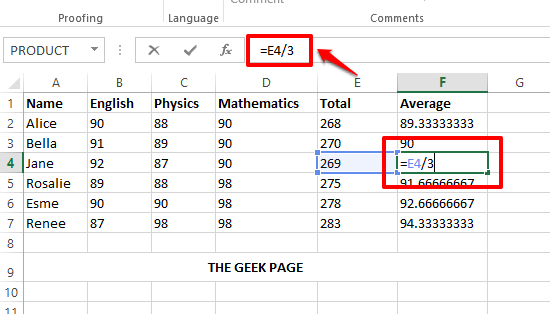
Tolong beritahu kami di bagian komentar apakah Anda menemukan artikel itu bermanfaat. Juga, beri tahu kami jika Anda memiliki pertanyaan tentang salah satu langkah.
Terima kasih!
- « Cara memformat sel dan menerapkan format yang sama ke sel lain di MS Excel
- Bagaimana mencegah pengguna lain mengedit sel spesifik di microsoft excel »

