Cara mencegah makro berjalan di aplikasi MS Office
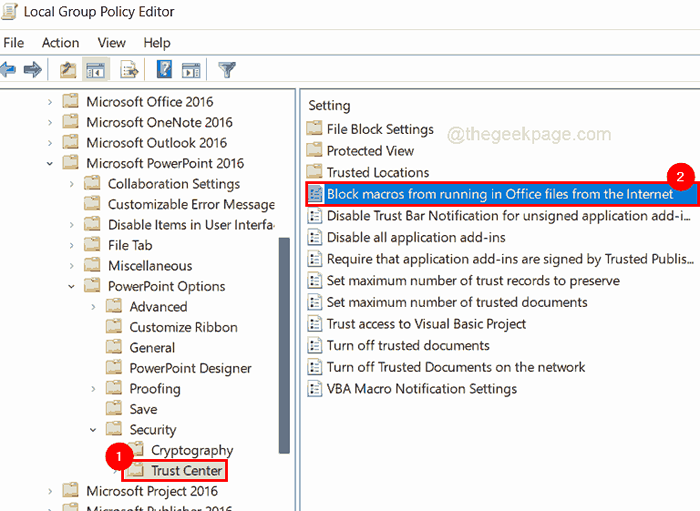
- 2436
- 453
- Ian Parker
Apa pun yang diunduh dari internet akhir -akhir ini harus diperiksa berkali -kali untuk memverifikasi itu bukan virus berbahaya yang mampu menghancurkan sistem atau mencuri data. Tahukah Anda, makro yang mudah tersedia di internet untuk kenyamanan pengguna untuk memanipulasi data dengan cepat?
Namun, makro ini sering diproduksi oleh peretas menggunakan kode dasar visual dan kemudian diposting ke internet, di mana mereka dapat berbahaya bagi sistem pengguna jika diunduh. Bagaimanapun, Microsoft bermaksud menonaktifkan makro secara default. Namun, sampai saat itu, pengguna mungkin harus mencegah makro di aplikasi MS Office mereka.
Di artikel ini, kami akan memandu Anda tentang bagaimana ini dapat dilakukan dengan menggunakan editor kebijakan grup lokal.
Cara mencegah makro berjalan di aplikasi MS Office menggunakan editor kebijakan grup
CATATAN: Metode ini untuk pengguna yang memiliki Windows 11 Pro di sistem mereka karena editor kebijakan grup tidak tersedia di edisi beranda Windows. Jika Anda ingin mengaktifkan Editor Kebijakan Grup di edisi Windows Beranda, lihat artikel ini.
1. Buka Editor Kebijakan Grup Lokal pada sistem dengan mengetik gpedit.MSC dalam Berlari kotak perintah (tekan Windows + r kunci bersama).
2. Lalu tekan Memasuki kunci.
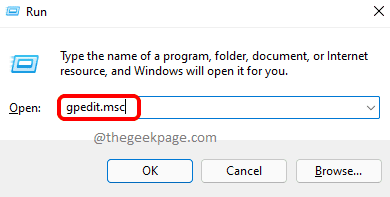
3. Ini membuka editor kebijakan grup lokal di sistem Anda.
4. Pergi ke TrustCenter dengan menjelajah dengan bantuan jalan yang diberikan di bawah ini.
Konfigurasi Pengguna> Templat Administratif> Microsoft PowerPoint 2016> Opsi PowerPoint> Keamanan> Pusat Kepercayaan
5. Setelah memilih Pusat Kepercayaan Di panel kiri, klik dua kali Memblokir makro agar tidak berjalan di file kantor dari internet opsi di sisi kanan editor untuk membukanya.
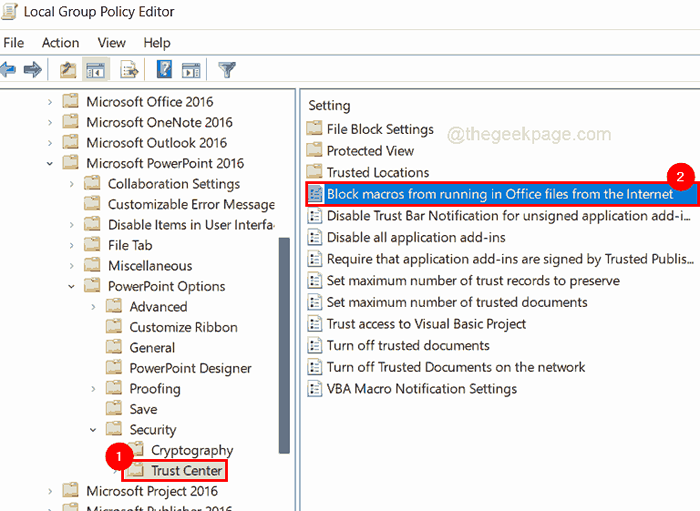
6. Di jendela, pilih Diaktifkan tombol radio dan klik Menerapkan Dan OKE.
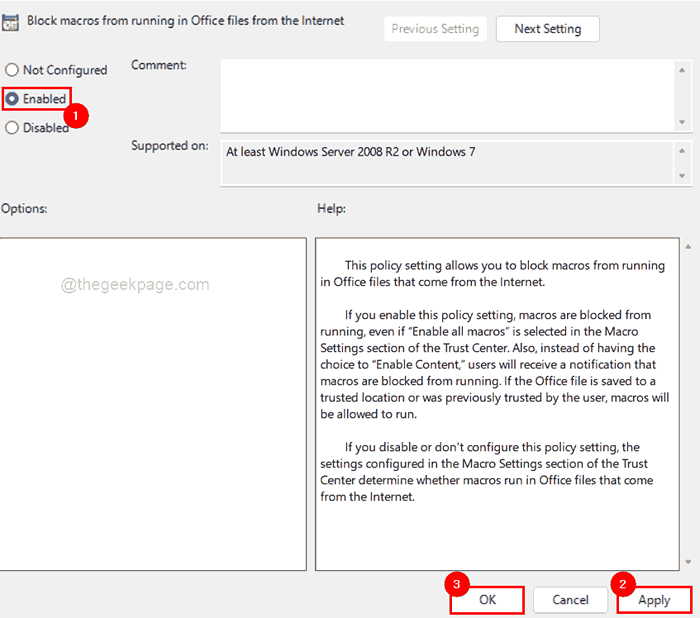
7. Lakukan prosedur yang sama untuk mengaktifkan makro blok dari menjalankan file kantor dari internet untuk kata, excel, dll.
8. Setelah selesai, tutup jendela Editor Kebijakan Grup Lokal.
Cara mengunduh dan menginstal template kebijakan grup MS Office di Windows 11
1. Buka tab baru di browser web Anda (misalnya. Google Chrome, dll.)
2. Salin dan tempel URL yang diberikan di bawah ini di bilah alamat dan tekan Memasuki kunci untuk pergi ke halaman unduhan.
https: // www.Microsoft.com/en-us/download/detail.aspx?ID = 49030
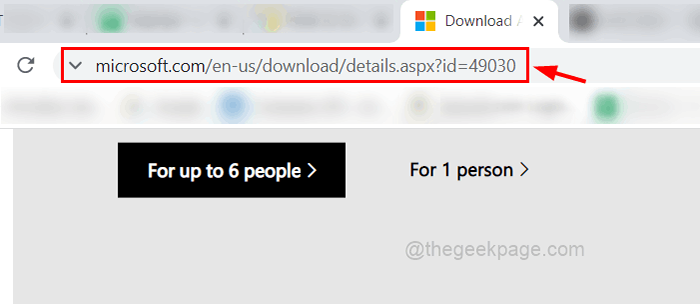
3. Di halaman unduhan, klik Unduh untuk melanjutkan.
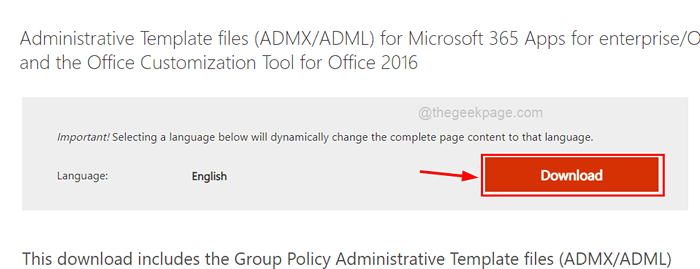
4. Kemudian di halaman berikutnya, pilih advIntemplates_x64_5287-1000_en-US.exe kotak centang jika Anda menggunakan komputer 64-bit.
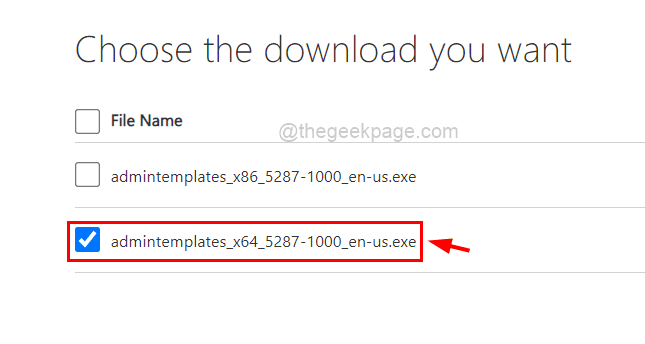
5. Klik Berikutnya untuk mulai mengunduh templat administrasi untuk program kantor.
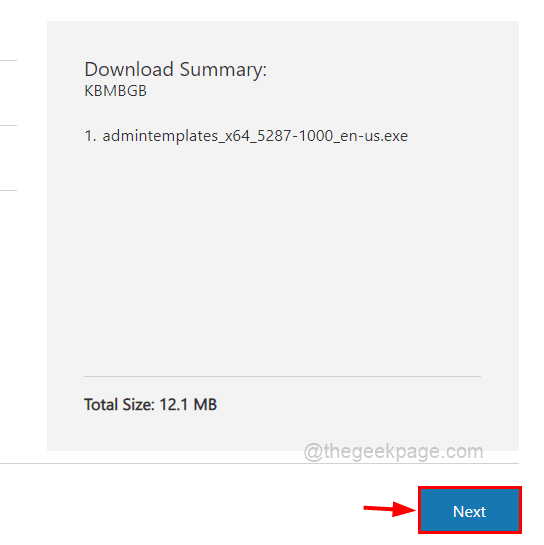
6. Diunduh dengan cepat.
7. Pergi ke unduhan folder dan klik kanan pada advIntemplates_x64_5287-1000_en-US.exe dan pilih Jalankan sebagai administrator Dari menu konteks untuk membuka file set-up.
CATATAN: Terima prompt UAC untuk melanjutkan.
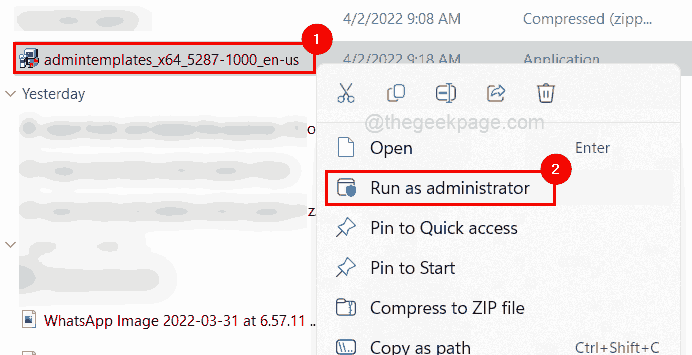
8. Selanjutnya, pilih Klik di sini untuk menerima Ketentuan Lisensi Perangkat Lunak Microsoft kotak centang dan klik Melanjutkan.

9. Di jendela Telusur untuk Folder, klik Buat folder baru di bawah dan ganti namanya menjadi template dan pilih. Lalu klik OKE.
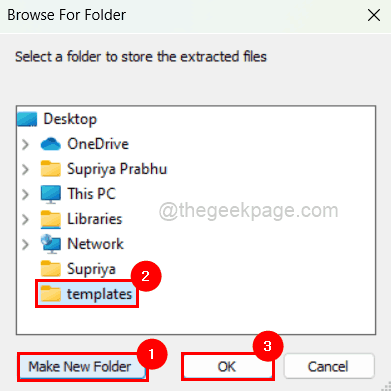
10. Klik OKE untuk menutup jendela.
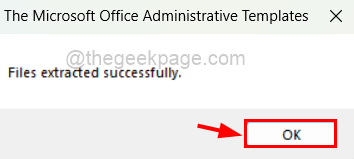
11. Berikutnya, membuka itu template folder yang baru saja dibuat di desktop dan klik dua kali di ADMX folder di dalamnya.
12. Buka File Explorer dengan menekan Windows + e kunci bersama.
13. Copy-paste C: \ Windows \ PolicyDefinitions di bilah alamat dan tekan Memasuki kunci.
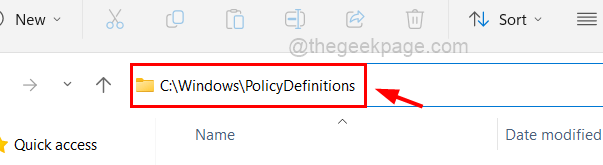
14. Sekarang Lefinisi kebijakan Dan ADMX Folder keduanya dibuka.
14. Berikutnya, Salin (Ctrl + C) semua .ADMX file dari ADMX map.
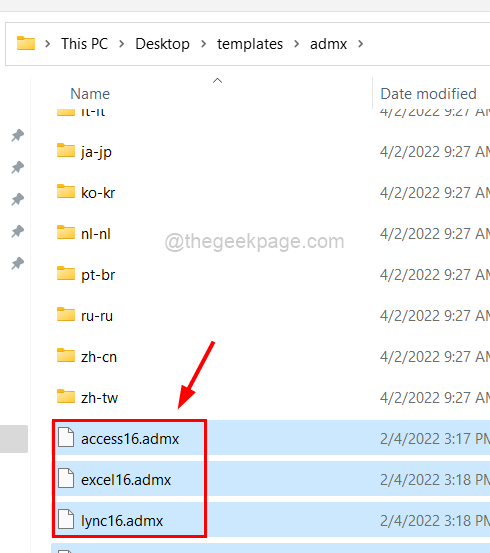
15. Tempel mereka ke dalam Lefinisi kebijakan map.
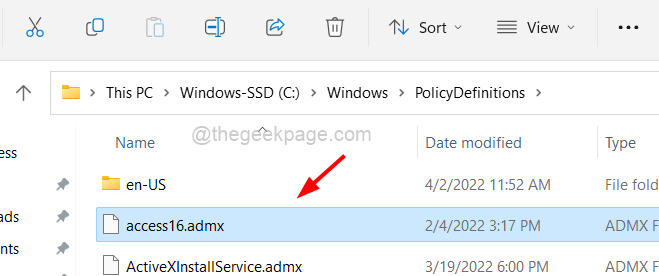
15. Berikutnya membuka itu en-us folder di bawah ADMX folder dan menyalin semua .ADML file.
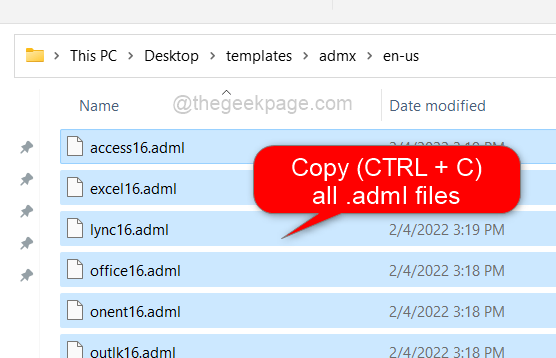
16. Tempel (Ctrl + V) ke dalam en-us folder yang dapat Anda gunakan untuk digunakan C: \ Windows \ PolicyDefinitions \ en-us.
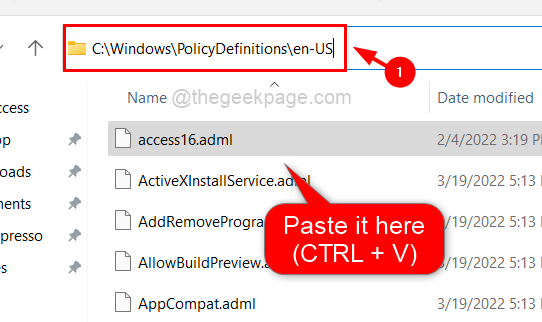
17. Itu dia. Kamu selesai. Tutup semua folder yang terbuka.
- « Windows 11 Restart dan Shutdown Pintasan Keyboard Mudah
- Cara Memperbaiki Akses Cepat Tidak Menampilkan File Terbaru di Windows 11 atau 10 »

