Windows 11 Restart dan Shutdown Pintasan Keyboard Mudah
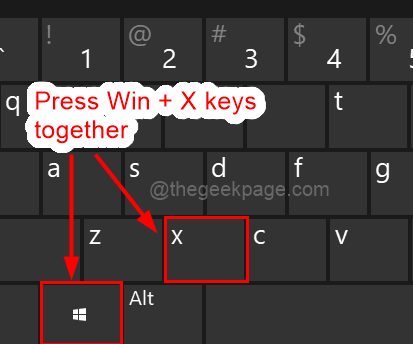
- 2667
- 33
- Karl O'Connell DDS
Sebagian besar pengguna dapat menghemat waktu saat menggunakan sistem dengan menggunakan pintasan keyboard. Jalan pintas ini dapat digunakan untuk membuka kotak perintah run, membuka file explorer, mengaktifkan program pengaturan, mengunci layar, dan sebagainya.
Ada beberapa metode untuk memulai kembali atau mematikan sistem operasi Windows dengan cepat. Terkadang mouse rusak, dan memanfaatkan touchpad pada laptop mungkin tidak menyenangkan untuk tugas yang dapat diselesaikan dengan cepat menggunakan pintasan.
Jika Anda ingin tahu cara mematikan atau memulai kembali komputer Anda menggunakan pintasan keyboard, artikel ini akan menunjukkan kepada Anda bagaimana melakukannya dalam tiga metode berbeda.
Daftar isi
- Restart dan Shutdown Pintasan Keyboard Menggunakan Menu Konteks Tombol Mulai
- Restart dan Shutdown Pintasan Keyboard Menggunakan Dialog Windows Shut Down Classic
- Mulai ulang atau mematikan sistem dengan membuat pintasan keyboard khusus
Restart dan Shutdown Pintasan Keyboard Menggunakan Menu Konteks Tombol Mulai
Langkah 1: Untuk membuka Menu konteks dari Awal Tombol di Taskbar, tekan Windows + x kunci bersama di keyboard.
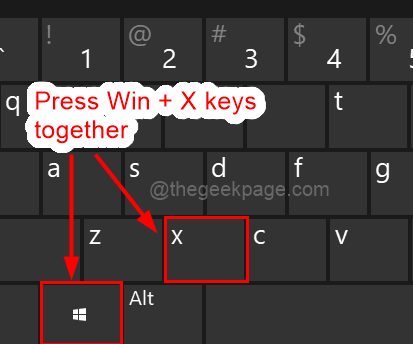
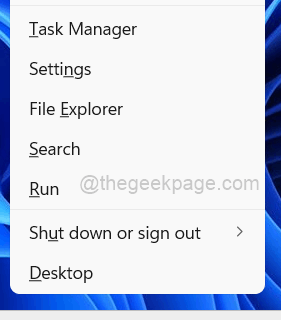
Langkah 2: Lalu, pilih Matikan atau keluar opsi Tekan U kunci di keyboard Anda ATAU Menggunakan Kunci panah ke atas Untuk mencapai opsi mati atau keluar dan kemudian, tekan Kunci panah kanan.
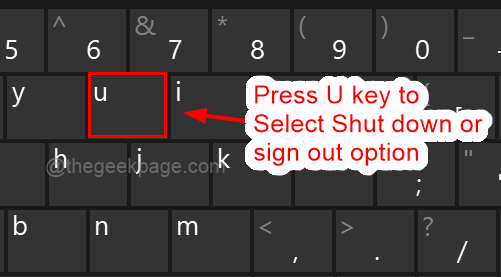
Langkah 3: Setelah Anda menjelajahi opsi shut down atau ikuti dari menu konteks, Anda dapat menekan U kunci untuk sistem matikan atau R kunci untuk sistem mengulang kembali.
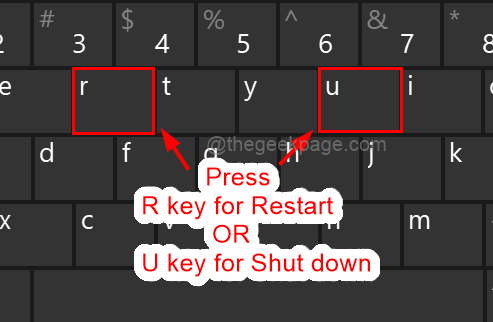
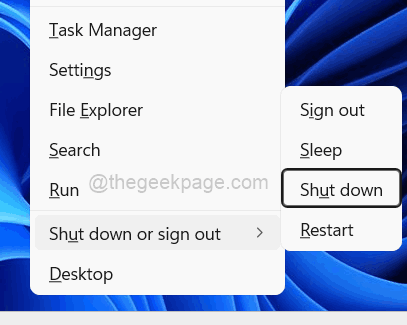
CATATAN: Anda juga dapat menggunakan tombol panah untuk mencapai keduanya Matikan atau Mengulang kembali opsi dari daftar dan cukup tekan Memasuki kunci untuk melakukan tugas.
Ini adalah bagaimana Anda dapat menggunakan pintasan keyboard untuk memulai ulang atau mematikan sistem melalui menu konteks tombol start.
Restart dan Shutdown Pintasan Keyboard Menggunakan Dialog Windows Shut Down Classic
Langkah 1: Tutup semua aplikasi dan folder yang terbuka sebelum Anda memulai ulang atau mematikan sistem Windows Anda.
Langkah 2: Setelah itu untuk membuka dialog Windows Classic Shut Down, tekan Alt + f4 kunci bersama di keyboard Anda.
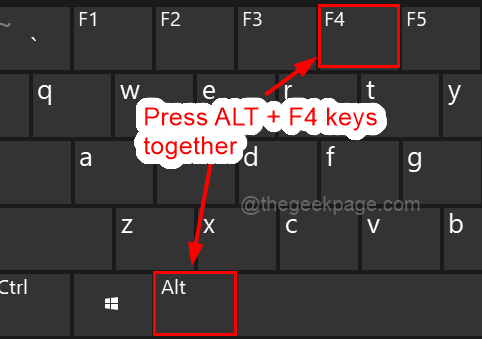
CATATAN: Untuk beberapa laptop, Anda mungkin harus menekan Alt + f4 + fn kunci juga, Fn adalah fungsi kunci yang ada di dekat itu Windows kunci di bagian bawah keyboard.
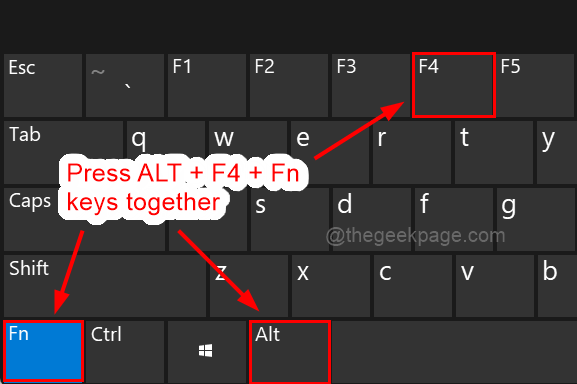
Langkah 3: Di kotak dialog Windows Classic Shut Down, gunakan Ke atas atau Ke bawah tombol panah untuk memilih opsi shut down atau restart.
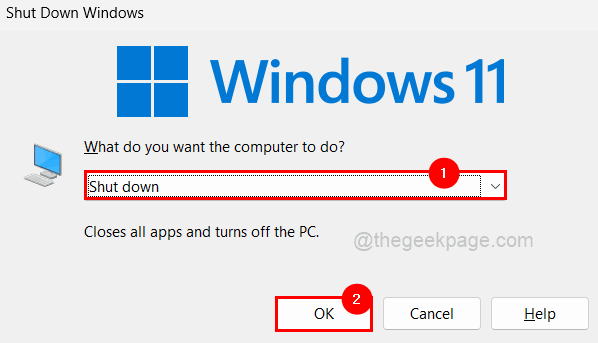
Langkah 4: Setelah memilih opsi, tekan Memasuki kunci untuk melakukan tugas.
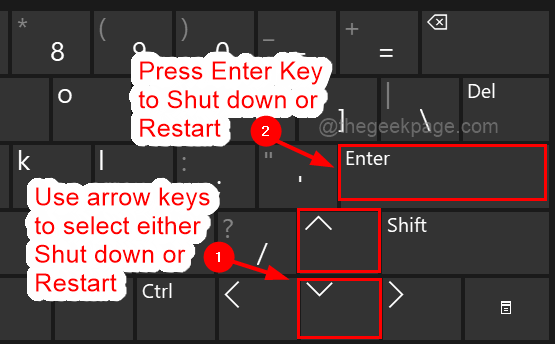
Menggunakan kotak dialog Windows Classic Shutdown, Anda dapat mematikan atau memulai kembali PC Anda.
Mulai ulang atau mematikan sistem dengan membuat pintasan keyboard khusus
Langkah 1: Pergi ke Desktop dengan menekan Windows + d kunci bersama.
Langkah 2: Klik kanan di ruang kosong di Desktop dan pilih Baru> Pintasan seperti yang ditunjukkan pada tangkapan layar di bawah ini.
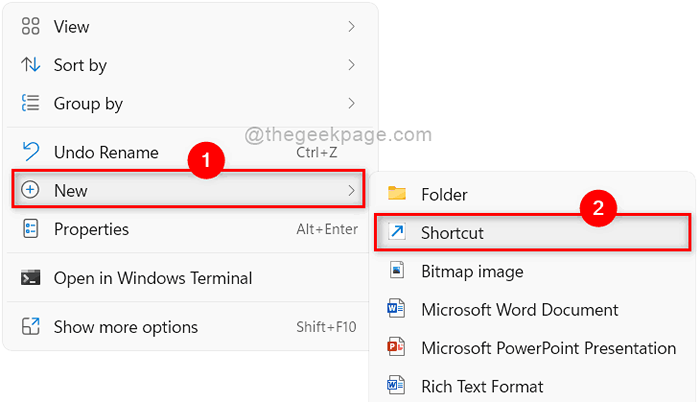
Langkah 3: Lalu, salin dan tempel jalur di bawah ini di Ketik lokasi item TextBox tergantung pada apakah Anda ingin mematikan atau memulai kembali sistem dan klik Berikutnya untuk melanjutkan.
Untuk ditutup:
matikan.exe -s
Untuk restart:
matikan.exe /r
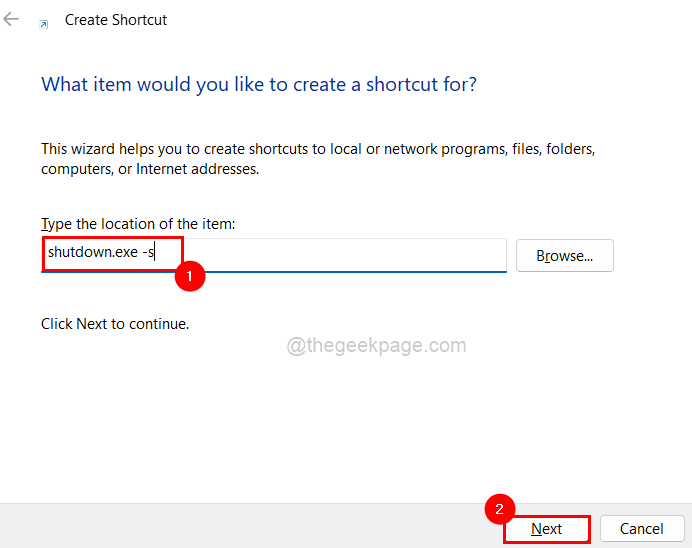
Langkah 4: Selanjutnya, berikan nama yang sesuai untuk pintasan (seperti shutdown atau restart) dan ketuk Menyelesaikan yang akan membuat jalan pintas di desktop.
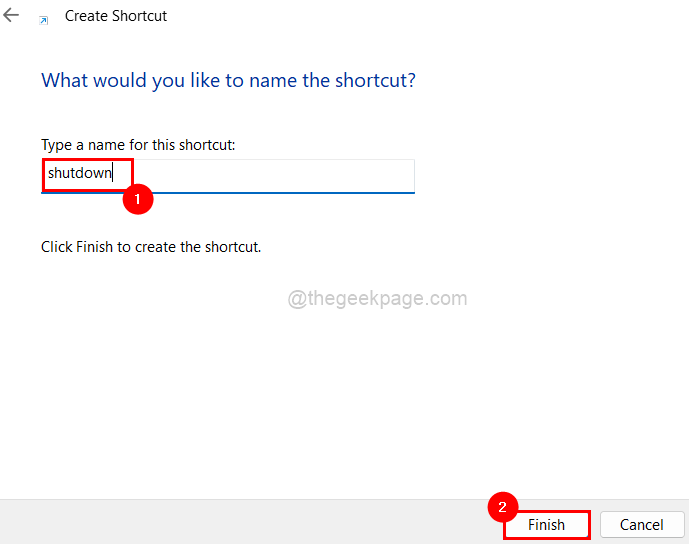
Langkah 5: Sekali lagi, pergi ke Desktop (Windows + D kunci) Dan klik kanan di jalan pintas dibuat sekarang.
Langkah 6: Pilih Properti Dari menu konteks seperti yang ditunjukkan di bawah ini.
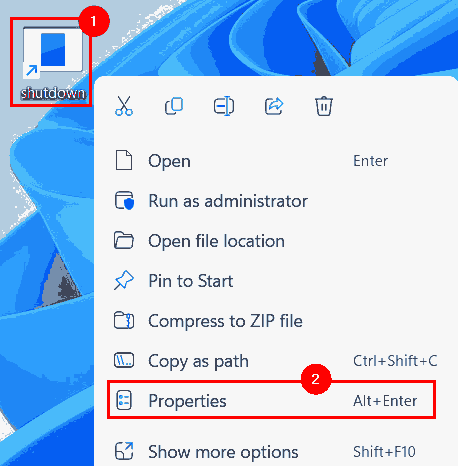
Langkah 7: Di jendela Properties, pastikan Anda berada di Jalan pintas tab seperti yang ditunjukkan di bawah ini.
Langkah 8: Lalu, klik Kunci Pintasan TextBox dan tekan tombol huruf apa pun dan secara otomatis CTRL + ALT akan ditambahkan ke tombol yang Anda tekan.
CATATAN: Kami telah menekan “SKunci untuk matikan jalan pintas dan CTRL + ALT ditambahkan. Jika Anda mau, Anda juga dapat memilih kunci huruf lainnya.
Langkah 9: Setelah itu, klik Menerapkan Dan OKE untuk menutup properti untuk mencerminkan perubahan.
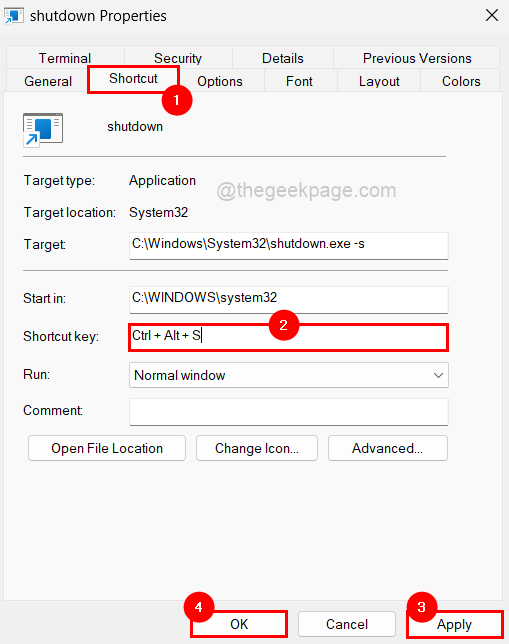
Langkah 10: Sekarang jika ada pengguna yang ingin mematikan atau memulai kembali sistem mereka, mereka perlu menutup semua aplikasi dan folder yang terbuka.
Langkah 11: Klik dua kali itu jalan pintas di desktop yang akan langsung mematikan atau memulai kembali sistem.
Ini adalah beberapa metode untuk mematikan dengan cepat atau memulai kembali sistem Windows Anda menggunakan pintasan keyboard.
Beri tahu kami pendekatan mana yang paling Anda sukai dan jika Anda memiliki pertanyaan tentang hal itu di area komentar.
- « Cara mendaftar ulang atau menginstal ulang menu Mulai di Windows 11, 10
- Cara mencegah makro berjalan di aplikasi MS Office »

