Cara mencegah pengeditan header/footer dokumen kata
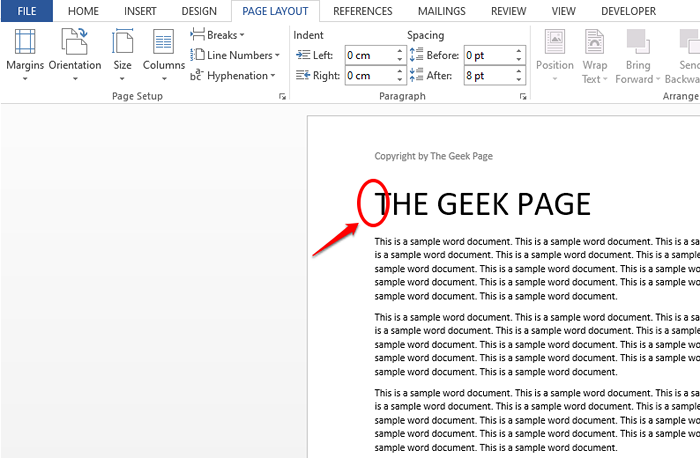
- 1206
- 329
- Miss Angelo Toy
Header dan footer sangat penting dalam hal dokumen kata. Anda dapat menyematkan informasi penting seperti nama perusahaan Anda atau URL situs web Anda di header atau footer. Jadi, bahkan jika dokumen itu melewati banyak orang, kredit Anda tidak dicuri. Tapi dokumen kata selalu dapat diedit termasuk header dan footer. Jadi apakah ada cara bagaimana Anda dapat mengunci header dan footer dokumen sehingga mereka tidak dapat diedit oleh orang lain yang menggunakannya? Nah, pasti ada!
Dalam artikel ini, kami menjelaskan dalam beberapa langkah yang sangat mudah bagaimana Anda dapat mengunci dan melindungi header/footer dokumen sehingga orang lain tidak dapat mengeditnya tanpa mengetahui kata sandi yang awalnya Anda atur. Baca terus, untuk mempelajari bagaimana Anda bisa menguasai trik kata yang luar biasa ini.
Cara mengunci dan melindungi header & footer di Word
Langkah 1: Pertama buka kata dokumen yang ingin Anda lindungi header/footer.
Kemudian klik pada Poin pertama dari halaman pertama dokumen Anda. Kami akan membagi dokumen Anda menjadi 2 bagian berdasarkan poin ini. Bagian di atas titik ini akan menjadi bagian header dan bagian dari/di bawah titik ini akan menjadi dokumen yang sebenarnya.
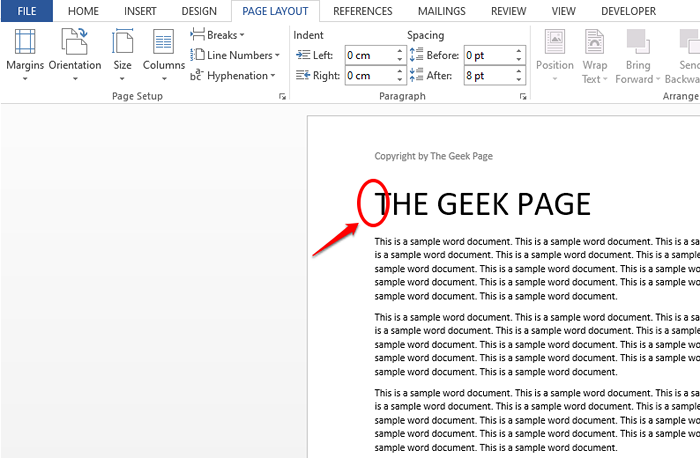
Langkah 2: Sekarang klik pada TATA LETAK HALAMAN Tab di panel atas.
Di bawah TATA LETAK HALAMAN Opsi, klik pada menu dropdown bernama Istirahat dan pilih Kontinu dari daftar opsi.
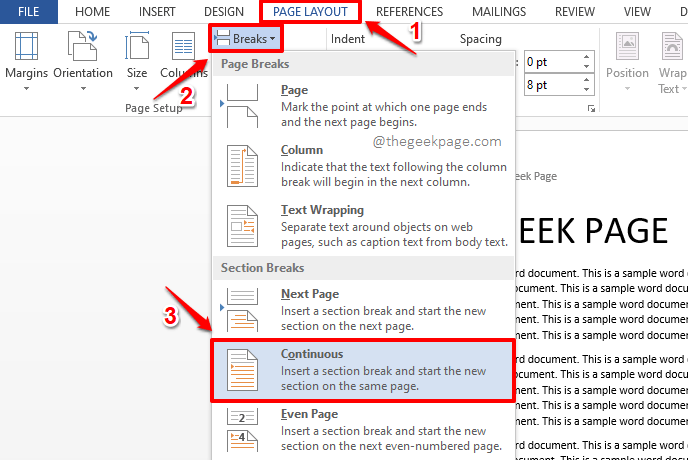
Langkah 3: Seperti yang dapat Anda lihat sekarang, ada Ruang kosong ditambahkan ke dokumen Anda sebelum judul. Ini sebenarnya adalah bagian istirahat yang ditambahkan.
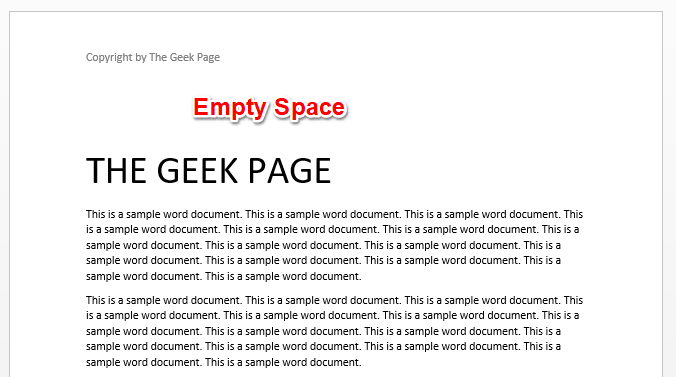
Langkah 4: Untuk mengurangi lebar divisi bagian, klik pada RUMAH tab di atas. Seperti berikutnya, klik pada Tunjukan Sembunyikan tombol.
Sekarang Anda akan dapat melihat Bagian istirahat (kontinu) yang Anda tambahkan. Mari kita buat ini lebih kecil untuk mengurangi lebar ruang kosong. Untuk itu, klik di titik awal bagian istirahat terlebih dahulu.
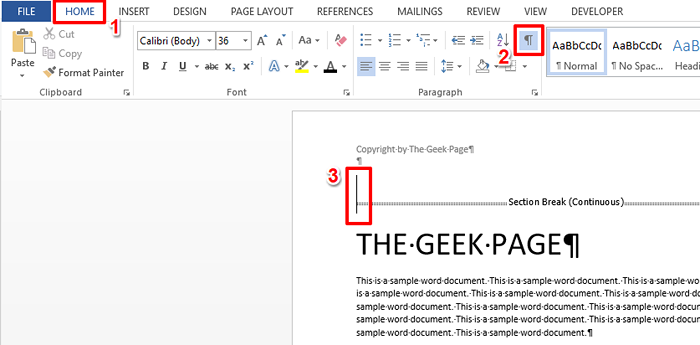
Langkah 5: Kemudian jenis di dalam 1 dalam ukuran huruf dropdown dan tekan Memasuki kunci.
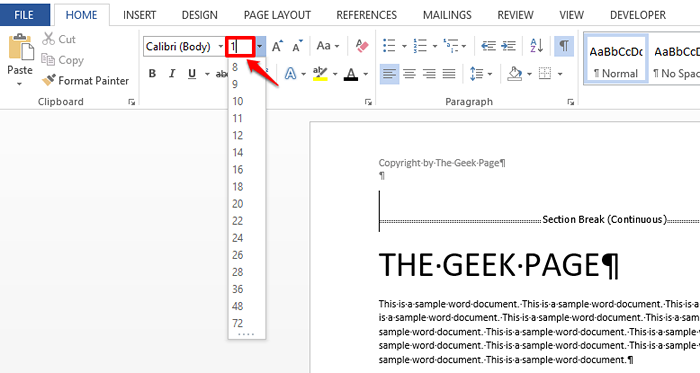
Langkah 6: Seperti yang dapat Anda lihat sekarang, ruang kosong sebelum header Anda sekarang sangat berkurang. Sekarang, mari kita sembunyikan istirahat bagian. Untuk klik itu Tunjukan Sembunyikan tombol sekali lagi.
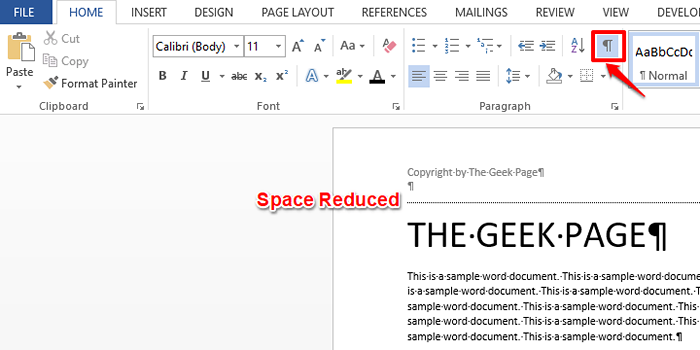
Langkah 7: Sekarang dokumen Anda diformat, mari kita lanjutkan dan mengunci header Anda sehingga tidak dapat diedit. Klik pada MENGAJUKAN tab di atas.
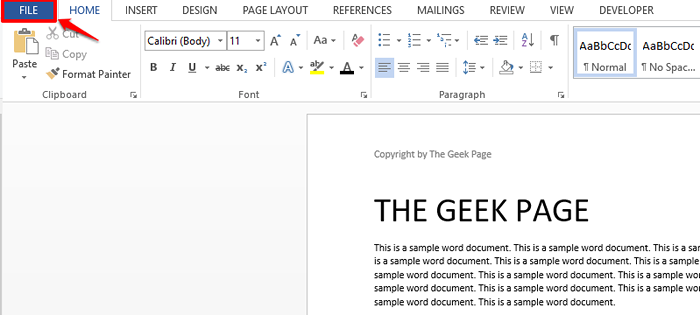
Langkah 8: Dalam navigasi kiri panel, klik pada Info ubin pertama.
Sekarang klik opsi dropdown bernama Lindungi dokumen.
Akhirnya, pilih opsi Membatasi pengeditan dari daftar opsi yang tersedia.
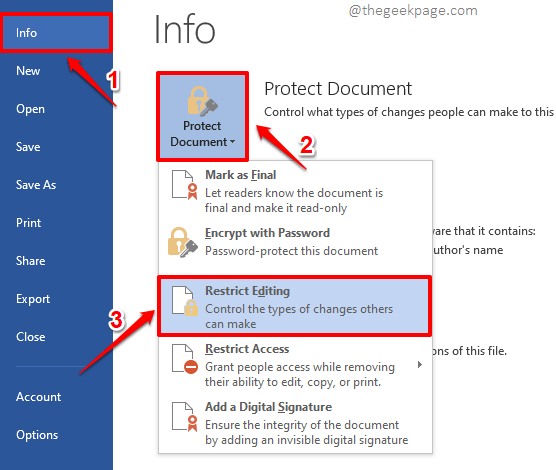
Langkah 9: Di sisi kanan dokumen Anda, Anda sekarang dapat melihat Membatasi pengeditan pilihan.
Pertama, centang kotak centang yang sesuai dengan opsi Hanya mengizinkan jenis pengeditan dalam dokumen ini di bawah bagian Pembatasan pengeditan.
Lalu pilih Tidak ada perubahan (hanya baca) Dari menu dropdown tepat di bawah.
Akhirnya, klik di Poin pertama dari dokumen kata Anda.
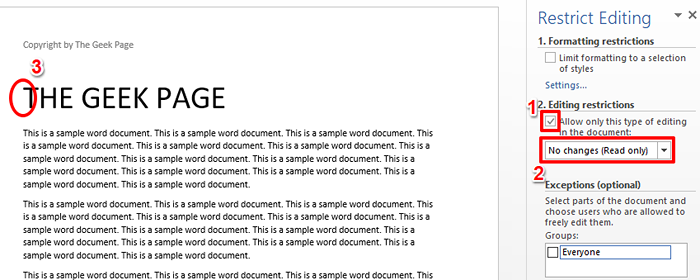
Langkah 10: Setelah Anda mengklik poin pertama dari halaman pertama dokumen Word Anda, tekan tombolnya Ctrl + Shift + End bersama untuk Pilih seluruh dokumen sekaligus.
Setelah seluruh dokumen dipilih, di Membatasi pengeditan opsi, centang kotak centang yang sesuai dengan Setiap orang opsi di bawah Pengecualian (opsional) bagian.
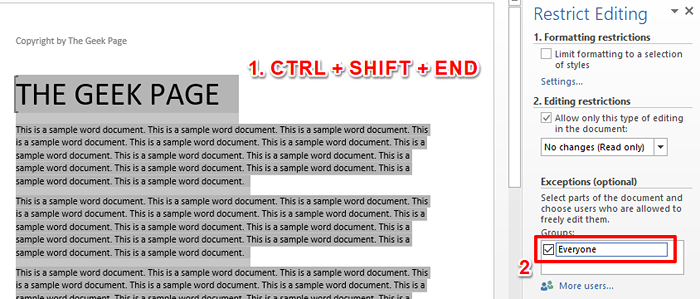
Langkah 11: Anda sekarang dapat melihat bahwa seluruh dokumen Anda dipilih. Itu dia. Tekan Ya, mulailah menegakkan perlindungan tombol untuk melanjutkan.
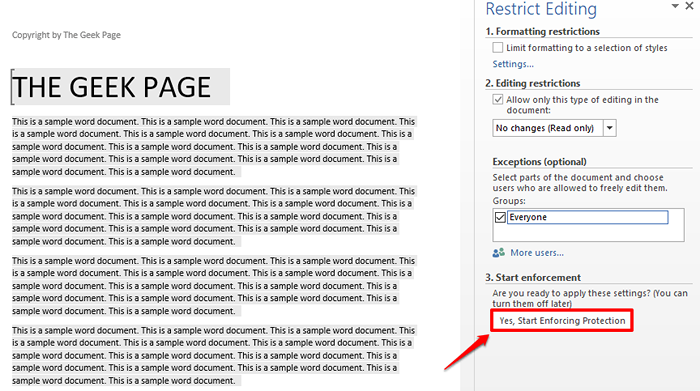
Langkah 12: Anda sekarang akan berada di Mulailah menegakkan perlindungan Jendela di mana Anda harus memasukkan kata sandi dan mengonfirmasi, untuk mencegah pengguna lain menimpa pengaturan kunci bagian Anda.
Untuk itu, pertama pilih radio tombol sesuai dengan Kata sandi. Kemudian masukkan kata sandi, pastikan untuk mengingatnya nanti, di Masukkan Kata Sandi Baru (Opsional) bidang dan ulangi kata sandi yang sama di Masuk kembali kata sandi untuk mengonfirmasi bidang. Setelah Anda siap, tekan OKE tombol.
Catatan: Anda memiliki opsi untuk tidak memberikan kata sandi. Tetapi sangat disarankan agar Anda memberikan kata sandi, kalau tidak, pengguna berbahaya dapat menimpa pengaturan Anda dan header/footer Anda dapat dibuka oleh mereka dan juga diedit.
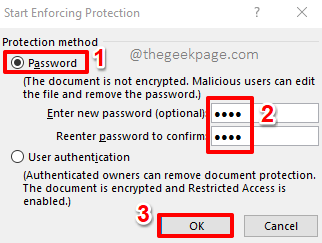
Langkah 13: Seluruh dokumen Anda sekarang akan disorot dengan warna kuning dan kuning menunjukkan bagian -bagian yang dapat Anda edit dalam dokumen Anda. Jika Anda melihat header Anda, Anda dapat melihat bahwa itu tidak disorot dengan warna kuning, artinya header tidak dapat diedit lagi.
Jika Anda ingin menghapus itu Sorotan Kuning, Kemudian klik pada kotak centang yang sesuai dengan opsi Sorot daerah yang dapat saya edit. Ini akan Hapus centang kotak centang.
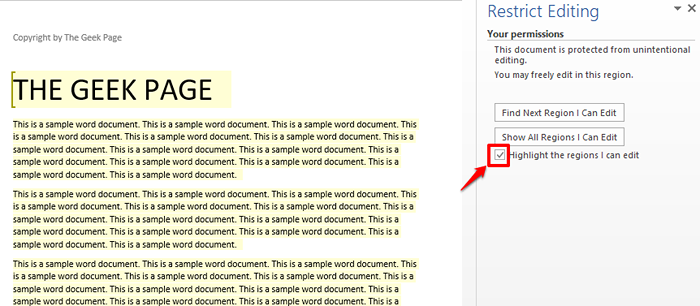
Langkah 14: Sorotan kuning sekarang akan hilang dan Anda dapat dengan aman mengklik pada menutup tombol yang sesuai dengan Membatasi pengeditan pilihan.
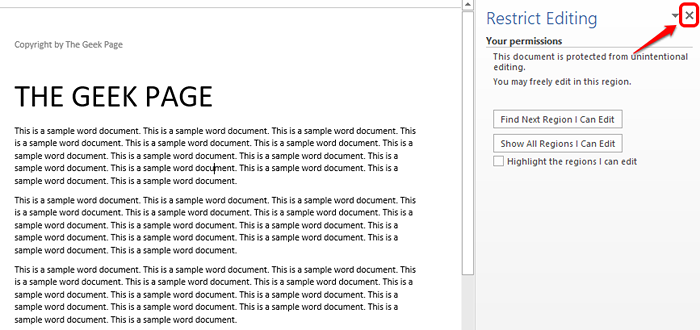
Langkah 15: Viola! Jika Anda mengklik dua kali pada bagian header sekarang, Anda dapat dengan mudah memverifikasi bahwa bagian header hanya dapat dipilih dan tidak dapat diedit. Padahal, sisa dokumen masih dapat diedit.
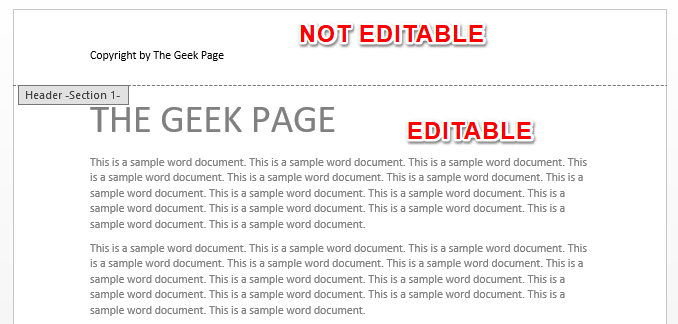
Catatan: Jika Anda ingin mengunci footer juga, Anda dapat mengikuti langkah yang sama. Anda hanya perlu memecahkan dokumen tepat sebelum footer. Dan sisa langkahnya akan sama.
Tolong beri tahu kami di bagian komentar jika Anda terjebak di salah satu langkah. Tetap disini untuk lebih banyak tips, how-to, dan trik!
- « Perbaiki modem telah melaporkan kesalahan dengan kode kesalahan 651 di Windows 11, 10
- Cara memperbaiki masalah pembuangan baterai windows 11 »

