Perbaiki modem telah melaporkan kesalahan dengan kode kesalahan 651 di Windows 11, 10
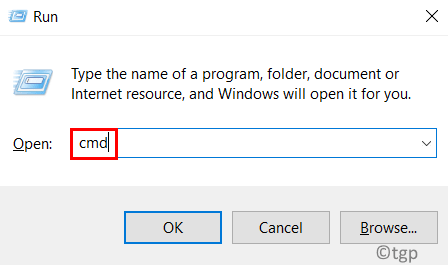
- 1877
- 362
- John Ratke
Beberapa pengguna Windows baru -baru ini mengeluh bahwa ketika mereka mencoba menghubungkan modem mereka untuk akses internet di PC mereka, itu menghasilkan kesalahan yang dikatakan Modem (atau perangkat penghubung lainnya) telah melaporkan masalah dengan kode kesalahan 651 dan tidak mengizinkan untuk terhubung ke sistem.
Masalah ini mungkin disebabkan oleh kesalahan dengan sistem atau modem, driver kartu jaringan yang sudah ketinggalan zaman, opsi autotuning yang tidak dinonaktifkan, dan sebagainya.
Mengingat semua hal ini, posting ini akan menunjukkan kepada Anda berbagai perbaikan yang mungkin dapat menyelesaikan masalah ini dan memungkinkan pengguna untuk menghubungkan modem ke sistem tanpa masalah.
Jika Anda mengalami masalah serupa, silakan lanjutkan membaca untuk mempelajari lebih lanjut.
Sebelum itu, Anda dapat mencoba solusi ini yang diberikan di bawah ini -
- Reboot sistem beberapa kali dan periksa apakah masalah diperbaiki.
- Coba hubungkan modem ke sistem lain untuk memeriksa apakah masalahnya dengan sistem.
- Jika tidak, coba hubungkan modem lain (koneksi berbeda) untuk melihat apakah modem memiliki masalah.
- Periksa kabel apakah itu longgar atau rusak/rusak.
- Coba mulai ulang sistem dalam mode aman dengan jaringan dan lihat apakah berfungsi!
Daftar isi
- Perbaiki 1 - Nonaktifkan Fitur Tuning Otomatis
- Perbaiki 2 - Setel ulang TCP/IP pada sistem Windows
- Fix 3 - Nonaktifkan Protokol Internet Versi 6 IPv6
- Perbaiki 4 - Jalankan Pemecahan Masalah Adapter Jaringan
- Perbaiki 5 - Perbarui Driver Jaringan melalui Device Manager
- Perbaiki 6 - Coba buat ulang Raspppoe.file sys
Perbaiki 1 - Nonaktifkan Fitur Tuning Otomatis
Untuk meningkatkan kinerja jaringan, Windows menambahkan fungsi penyetelan otomatis, yang memantau latensi jaringan, bandwidth, dan parameter lainnya. Mengaktifkan fungsi ini juga dapat menghasilkan masalah yang disebutkan di atas.
Jadi kami sarankan pengguna menonaktifkan fitur tuning otomatis di sistem mereka. Mari kita lihat bagaimana ini dapat dilakukan dengan menggunakan langkah -langkah sederhana yang diberikan di bawah ini.
Langkah 1: Tekan Windows + x kunci bersama untuk melihat menu konteks dari Awal tombol.
Langkah 2: Lalu, ketuk pada R kunci di keyboard Anda untuk membuka itu Berlari kotak perintah.
Langkah 3: Ketik cmd di kotak teks dari jendela run dan tekan Ctrl + MENGGESER + MEMASUKI kunci bersama untuk membuka command prompt sebagai admin.
CATATAN: Juga menerima prompt UAC dengan mengklik Ya untuk melanjutkan.
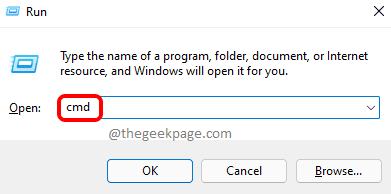
Langkah 4: Salin dan tempel perintah di bawah ini di jendela prompt perintah yang baru saja dibuka dan tekan Memasuki kunci untuk menjalankannya.
Netsh Interface TCP Set Global Autotuning = Dinonaktifkan
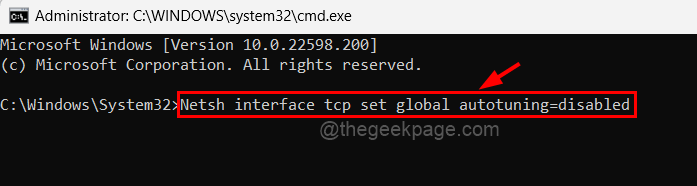
Langkah 5: Ini akan menonaktifkan fitur penyetelan otomatis di sistem Anda.
Langkah 6: Setelah selesai, tutup jendela prompt perintah.
Sekarang periksa apakah koneksi internet dapat dibuat dengan menghubungkan modem ke sistem Anda.
Perbaiki 2 - Setel ulang TCP/IP pada sistem Windows
TCP dan IP keduanya bertugas membangun koneksi yang dapat diandalkan antara komputer yang dapat dengan mudah berinteraksi satu sama lain. TCP memungkinkan paket data untuk dikirim dari satu perangkat ke perangkat lain dengan menggunakan alamat IP, yang berisi informasi perangkat.
Masalah semacam ini adalah umum ketika pengaturan TCP/IP dimodifikasi. Jadi, ikuti prosedur di bawah ini untuk mengatur ulang TCP/IP.
Langkah 1: Tekan Windows Dan R kunci bersama di keyboard Anda yang mana terbuka itu berlari kotak.
Langkah 2: Tipe Berikutnya cmd dalam Berlari kotak dan ketuk Ctrl + Shift + Enter kunci bersama untuk membuka Peningkatan perintah yang ditinggikan.
Langkah 3: Klik Ya pada prompt kontrol akses pengguna untuk melanjutkan.
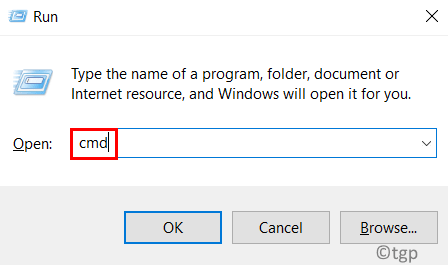
Langkah 4: Masukkan baris berikut di prompt perintah dan jalankan dengan menekan Memasuki kunci.
reset reset netsh int ip.catatan
Langkah 5: Ini akan mengatur ulang TCP/IP di sistem Anda.
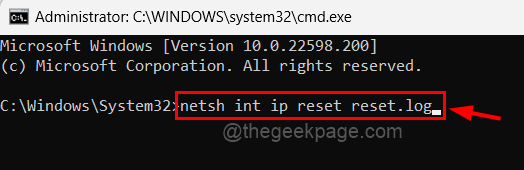
Langkah 6: Setelah selesai, tutup prompt perintah dan reboot sistem Anda dan kemudian periksa apakah masalahnya terpecahkan.
Fix 3 - Nonaktifkan Protokol Internet Versi 6 IPv6
Coba nonaktifkan IPv6 pada sistem Anda dari halaman Koneksi Jaringan untuk adaptor Ethernet dan periksa apakah masalahnya dapat diperbaiki.
Ikuti langkah -langkah yang diberikan di bawah ini tentang cara melakukannya.
Langkah 1: Tekan Windows Dan R kunci bersama untuk membuka Jalankan kotak perintah.
Langkah 2: Ketik NCPA.cpl dalam Berlari kotak dan tekan Memasuki kunci untuk membuka koneksi jaringan halaman.
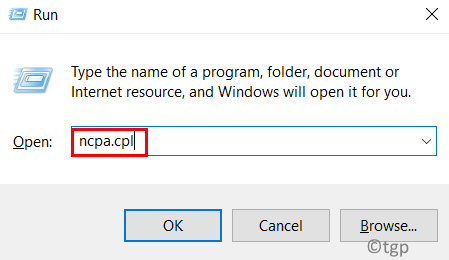
Langkah 3: Klik kanan di Adaptor Ethernet dan klik Properti Dari menu konteks seperti yang ditunjukkan di bawah ini.
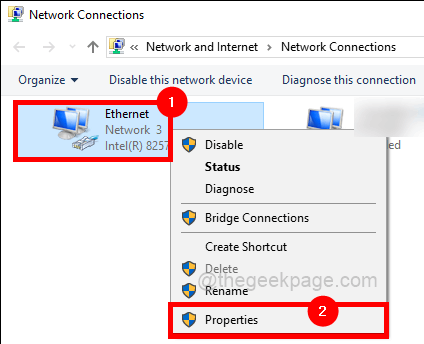
Langkah 4: Setelah jendela Properti Ethernet terbuka, hapus centang Protokol Internet Versi 6 (IPv6) kotak centang dan klik OKE.
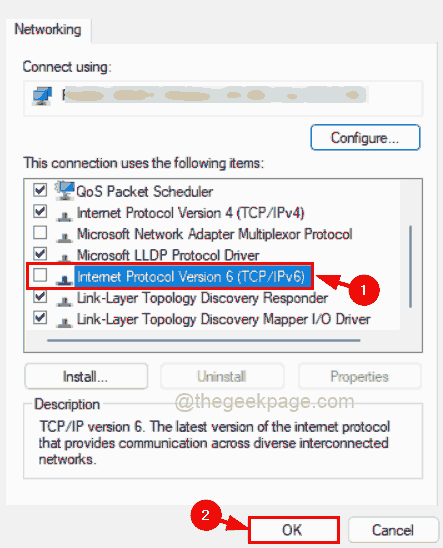
Langkah 5: Ini akan menonaktifkan IPv6 pada sistem Anda untuk Ethernet.
Sekarang coba buat koneksi ke sistem Anda dan periksa apakah itu berhasil.
Perbaiki 4 - Jalankan Pemecahan Masalah Adapter Jaringan
Ada pemecahan masalah yang dimasukkan ke dalam sistem Windows yang disebut Adapter Jaringan, yang mencoba mendeteksi dan memperbaiki masalah terkait jaringan.
Mari kita lihat cara menjalankan pemecah masalah adaptor jaringan pada sistem.
Langkah 1: Membuka itu Berlari kotak dengan menekan Windows Dan R kunci secara bersamaan.
Langkah 2: Ketik kontrol.exe /nama Microsoft.Penyelesaian masalah dalam berlari kotak dan tekan Memasuki kunci untuk membuka Pemecahan masalah halaman secara langsung.
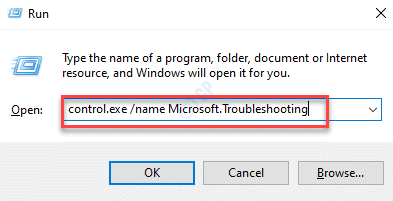
Langkah 3: Pilih Pemecah masalah lainnya Opsi dengan mengkliknya seperti yang ditunjukkan di bawah ini.
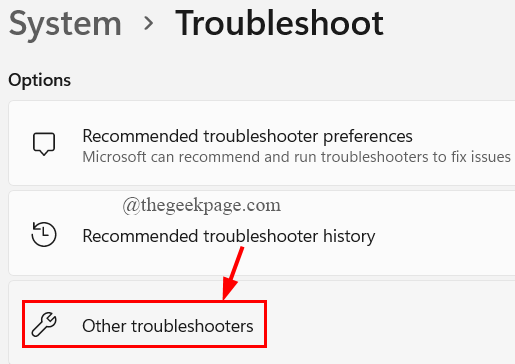
Langkah 4: Gulir ke bawah halaman dan lakukan Penyesuai jaringan Pemecahan masalah dengan mengklik Berlari seperti yang ditunjukkan pada gambar di bawah ini.
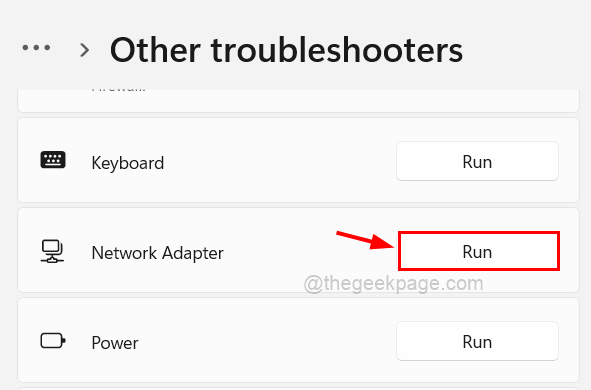
Langkah 5: Ini akan mulai mendeteksi masalah yang terkait dengan adaptor jaringan dan ikuti instruksi di layar untuk memperbaiki masalah jika ada yang ditemukan.
Langkah 6: Setelah selesai, tutup jendela dan periksa apakah masalahnya diselesaikan.
Perbaiki 5 - Perbarui Driver Jaringan melalui Device Manager
Driver jaringan yang sudah ketinggalan zaman terkadang menyebabkan masalah yang tidak mudah terdeteksi saat pemecahan masalah. Jadi kami sarankan pengguna memperbarui driver jaringan pada sistem windows Anda melalui manajer perangkat. Mari kita lihat cara memperbaruinya menggunakan langkah -langkah di bawah ini.
Langkah 1: Tekan Windows + x kunci bersama untuk melihat menu konteks tombol start dan tekan M kunci untuk membuka Pengaturan perangkat.
Langkah 2: Klik dua kali pada Adaptor jaringan opsi untuk memperluasnya.
Langkah 3: Ini berisi semua adaptor jaringan yang tersedia di sistem.
Langkah 4: Klik kanan di Ethernet Wan Miniport dan klik Perbarui driver Dari menu konteks seperti yang ditunjukkan pada tangkapan layar di bawah ini.
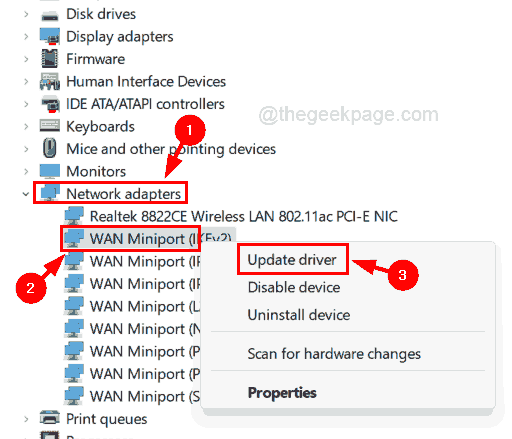
Langkah 5: Lakukan instruksi pada layar untuk menyelesaikan proses pembaruan.
Langkah 6: Setelah selesai, tutup Device Manager.
Perbaiki 6 - Coba buat ulang Raspppoe.file sys
File yang disebut raspppoe.SYS terletak di folder System32 pada sistem Windows Anda dan ini bertanggung jawab atas komunikasi yang lebih baik antara sistem Anda dan perangkat yang terhubung lainnya. Jadi mari kita mendaftarkan kembali raspppoe.file sys, yang akan memperbaikinya jika ada masalah dengannya.
Langkah 1: Tekan Windows kunci dan ketik cmd.
Langkah 2: Lalu, klik kanan di Command prompt aplikasi dan pilih Jalankan sebagai administrator dari daftar seperti yang ditunjukkan di bawah ini.
Langkah 3: Klik Ya untuk menerima prompt UAC apa pun yang muncul untuk melanjutkan.
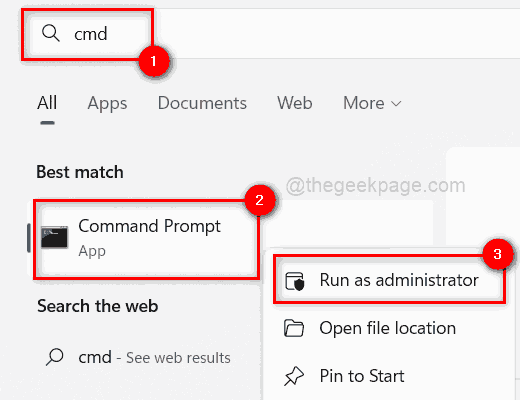
Langkah 4: Setelah prompt perintah terbuka, ketik REGSVR32 RASPPPOE.sys dan tekan Memasuki kunci.
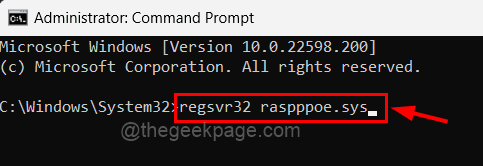
Langkah 5: Ini akan mendaftar ulang Raspppoe.file sys.
Langkah 6: Selanjutnya, tutup jendela prompt perintah dan restart sistem.
- « Cara Memperbaiki Kode Kesalahan Fortnite Battle Royale LS-0016
- Cara mencegah pengeditan header/footer dokumen kata »

