Cara memperbaiki masalah pembuangan baterai windows 11

- 2705
- 462
- Enrique Purdy
Masa pakai baterai PC Anda telah menjadi masalah abadi dengan semua versi Windows, tetapi bagi banyak pengguna, peningkatan ke Windows 11, tampaknya telah menggandakan masalah ini. Di mana laptop akan berjalan selama 3 hingga 4 jam dalam peregangan, secara drastis dikurangi menjadi max 2 jam kerja. Pengguna melaporkan bahwa masalah ini telah dicatat secara khusus setelah peningkatan atau ke Windows 11.
Windows 11 adalah versi baru yang luar biasa dengan banyak fitur dan peningkatan canggih, karena fitur -fitur ini membutuhkan kinerja tinggi, ini mengarah ke drainase baterai yang lebih cepat. Mungkin ada alasan lain seperti terlalu banyak aplikasi latar belakang aktif yang cenderung menghabiskan baterai laptop dengan konsumsi berlebihan bahkan jika mereka tidak digunakan, atau jika laptop Anda dan spesifikasi OS Windows 11 tidak cocok satu sama lain. Oleh karena itu, pastikan bahwa OS Windows 11 Anda kompatibel dengan spesifikasi perangkat serta usia perangkat.
Untungnya, jika baterai mengalir cepat di Windows 11 PC Anda, berikut adalah beberapa cara yang dapat membantu Anda memperbaiki masalah ini.
Daftar isi
- Metode 1: Modifikasi Paket Daya
- Metode 2: Aktifkan penghemat baterai
- Metode 3: Setel Pengaturan Grafik Kustom
- Metode 4: Tweak Pengaturan Playback Video
- Metode 5: Matikan aplikasi latar belakang
- Metode 6: Matikan startup cepat
- Metode 7: Redup kecerahan layar
- Metode 8: Mengoptimalkan Paket Daya
- Metode 9: Pilih Dynamic Refresh Rate
- Metode 10: Jalankan Pemecahan Masalah Windows Power
- Metode 11: Hasilkan Laporan Baterai Menggunakan CMD
Metode 1: Modifikasi Paket Daya
Anda juga dapat membuat perubahan pada paket daya default pada sistem Anda yang dapat membantu memperbaiki masalah drainase baterai dan meningkatkan umurnya. Ikuti instruksi di bawah ini untuk memodifikasi rencana daya:
Langkah 1: Tekan pintasan keyboard - menang + r Bersama -sama dan Windows Pengaturan Aplikasi terbuka.
Langkah 2: Sekarang, di jendela Pengaturan, klik Sistem di sisi kiri panel.
Langkah 3: Selanjutnya, navigasikan ke sisi kanan, gulir sedikit ke bawah dan klik Daya & Baterai.

Langkah 4: Di layar Pengaturan Daya & Baterai, di sisi kanan, pergi ke mode daya dan pilih Efisiensi Daya Terbaik dari drop down di sebelahnya.
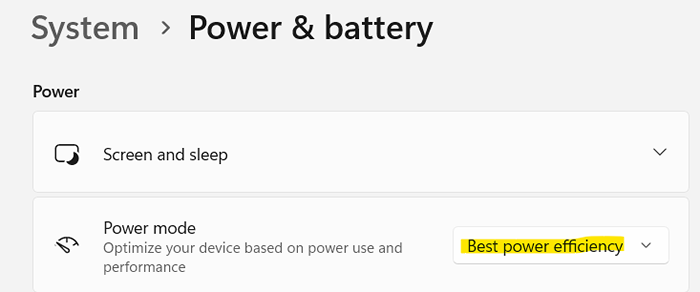
Itu dia. Sekarang, tutup jendela Pengaturan dan periksa apakah masa pakai baterai membaik.
Metode 2: Aktifkan penghemat baterai
Jika baterai masih terus mengering dengan cepat seperti biasa, Anda dapat menyalakan opsi penghemat baterai di pengaturan dan melihat apakah itu membantu memperbaiki masalah. Anda dapat mengaturnya dengan cara yang dihidupkan secara otomatis setiap kali daya laptop berada di bawah tingkat tertentu. Atau, Anda juga dapat memilih untuk menyimpannya sepanjang waktu. Mari kita lihat cara mengaktifkan adonan saver:
Langkah 1: Pergi ke Ikon Windows (Mulai) Di bilah tugas Anda, klik kanan di atasnya dan dari menu konteks, pilih Pengaturan.
Langkah 2: Ini akan membuka Pengaturan aplikasi.
Di sini klik sistem di sisi kiri. Kemudian klik Daya & Baterai dari bagian yang tepat.

Langkah 3: Sekarang, arahkan ke sisi kanan jendela dan di bawah bagian baterai, pergi ke Penghemat baterai dan memperluas bagian.
Di sini, di sebelah opsi Turn Battery Saver secara otomatis, klik drop-down di sebelahnya dan pilih level persentase ketika penghemat baterai harus dimulai secara otomatis atau pilih selalu (berdasarkan kebutuhan Anda).
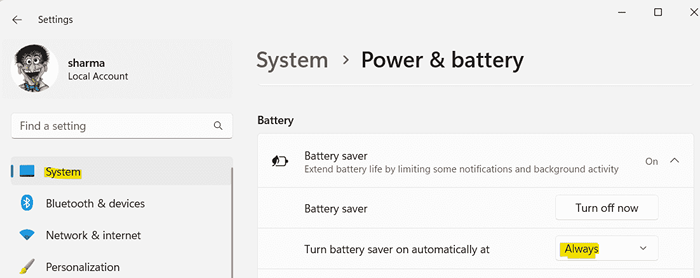
Sekarang, keluar dari pengaturan dan periksa apakah masalah drainase baterai di Windows 11 PC Anda diselesaikan.
Metode 3: Setel Pengaturan Grafik Kustom
Tampilan sistem Anda adalah salah satu komponen yang mengkonsumsi sebagian besar daya dari perangkat. Oleh karena itu, ini dapat membuat banyak perbedaan jika Anda membuat perubahan tertentu pada pengaturan tampilan saat ini, seperti mengatur pengaturan grafis khusus untuk aplikasi tertentu dan itu dapat membantu memperbaiki masalah drainase baterai. Begini caranya:
Pertama temukan aplikasi pengeringan baterai tinggi
1 - Buka aplikasi Pengaturan Windows dengan menekan Menang + i kunci secara bersamaan
2 - Klik Sistem Dari menu kiri.
3 - Klik Daya & Baterai dari kanan

4 - Sekarang, gulir ke bawah dan klik Penggunaan baterai bagian untuk memperluasnya.
5 - Sekarang, catat aplikasi yang mengonsumsi lebih banyak baterai.
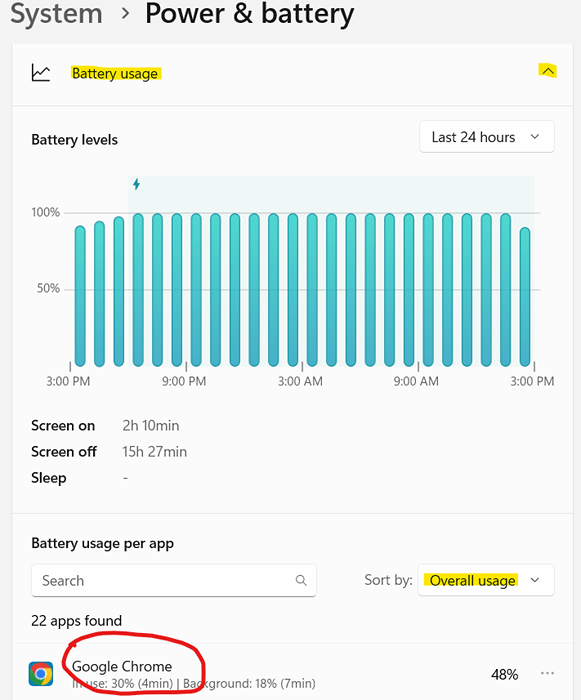
Sekarang, pilih mode penghematan daya dari aplikasi yang memakan baterai tinggi
Langkah 1: Buka aplikasi Pengaturan Windows dengan menekan Menang + i kunci secara bersamaan di keyboard Anda.
Langkah 2: Di Pengaturan aplikasi, pilih Sistem di sisi let.
Langkah 3: Sekarang, bepergian ke sisi kanan dan klik Menampilkan.

Langkah 4: Di Menampilkan Halaman Pengaturan, Pergi ke sisi kanan dan gulir ke bawah.
Di sini, di bawah bagian Pengaturan terkait, klik Grafik.
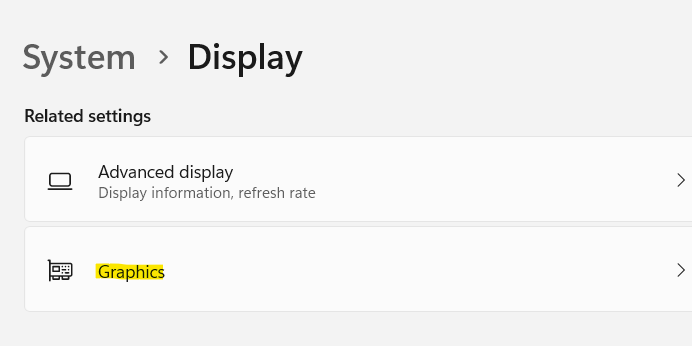
Langkah 5: Sekarang, pindahkan kursor Anda ke kanan dan gulir ke bawah ke daftar aplikasi.
Cari aplikasi dalam daftar yang ingin Anda modifikasi pengaturan tampilan.
Pilih aplikasi dan klik Pilihan.
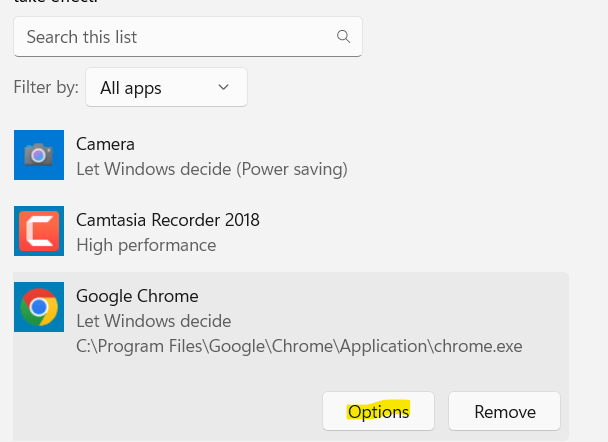
Langkah 6: Anda sekarang akan melihat jendela pop-up preferensi grafis.
Di sini, pilih Penghematan energi dan tekan tombol simpan.
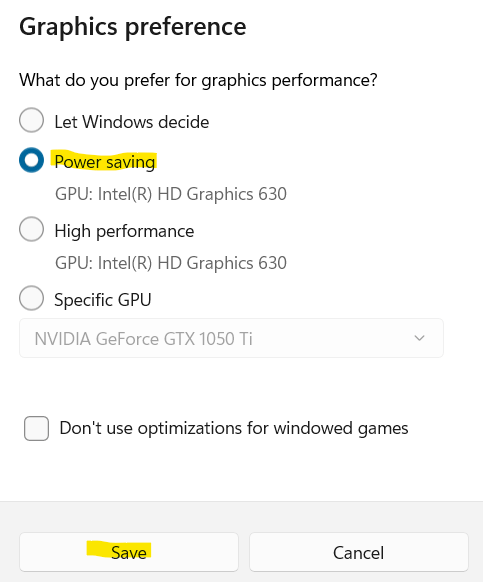
Sekarang, tutup aplikasi Pengaturan dan baterai laptop tidak boleh mengering sekarang.
Metode 4: Tweak Pengaturan Playback Video
Salah satu alasan lain mengapa Anda mungkin menghadapi masalah drainase baterai di Windows 11 Anda adalah jika Anda adalah penggemar streaming video melalui YouTube atau platform video lainnya, atau bahkan jika Anda memutar film secara teratur. Dalam kasus seperti itu, untuk menghemat masa pakai baterai di PC Anda, Anda dapat mengubah pengaturan pemutaran video. Mari kita lihat caranya:
Langkah 1: Tekan Menang + i kunci pada keyboard Anda secara bersamaan dan membuka Pengaturan aplikasi.
Langkah 2: Di Pengaturan Windows, klik Sistem di sisi kiri jendela. Setelah itu klik menampilkan di kanan

Langkah 3: Sekarang temukan dan klik Hdr.
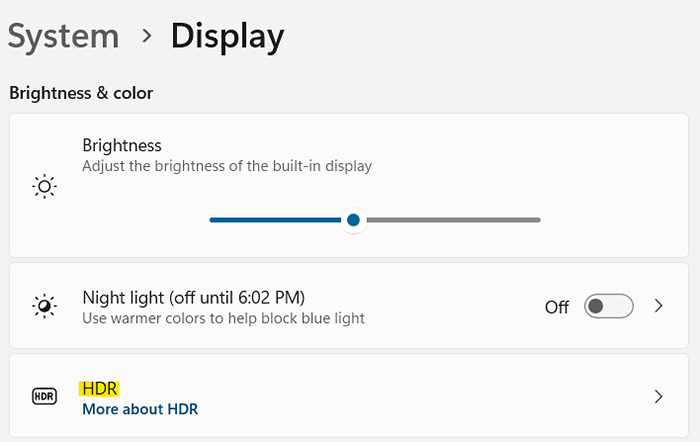
Langkah 4: Di layar Pengaturan HDR, di sisi kanan, pergi ke opsi baterai dan pilih Optimalkan untuk masa pakai baterai dari drop-down di sebelahnya.
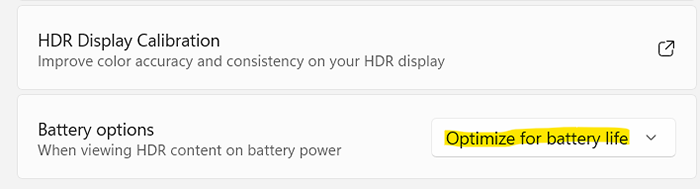
Langkah 3: Sekarang, klik Aplikasi Di sebelah kiri, gulir ke bawah dan klik Pemutaran video.

Langkah 4: Di layar pengaturan pemutaran video, di sisi kanan, pergi ke opsi baterai dan pilih Optimalkan untuk masa pakai baterai dari drop-down.
Langkah 5: Selanjutnya, Anda juga dapat mencentang kotak di sebelah Putar video dengan resolusi yang lebih rendah Saat baterai.
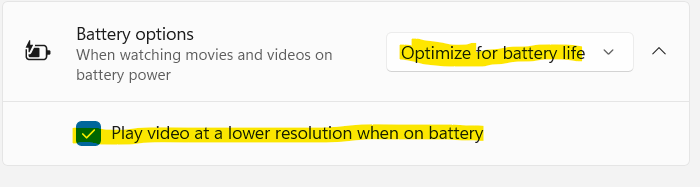
Keluar dari aplikasi Pengaturan dan sekarang periksa apakah masalah drainase baterai sudah diperbaiki.
Metode 5: Matikan aplikasi latar belakang
Terkadang, masalah masa pakai baterai bisa hanya karena fakta bahwa ada terlalu banyak aplikasi yang berjalan di latar belakang. Aplikasi latar belakang ini cenderung mengkonsumsi sebagian besar daya sistem, dengan demikian, menyebabkan baterai laptop mati lebih cepat dari yang diharapkan. Mari kita lihat bagaimana mematikan aplikasi latar belakang ini dan mungkin memperbaiki masalah:
Langkah 1: Klik kanan Awal dan pilih Pengaturan.
Langkah 2: Saat aplikasi Pengaturan terbuka, klik pada Sistem Opsi di sebelah kiri.
Langkah 3: Selanjutnya, pergi ke sisi kanan, gulir ke bawah dan klik Daya & Baterai.

Langkah 4: Sekarang, di Daya & Baterai Layar, di sisi kanan, pergi ke bagian baterai dan memperluas Penggunaan baterai.
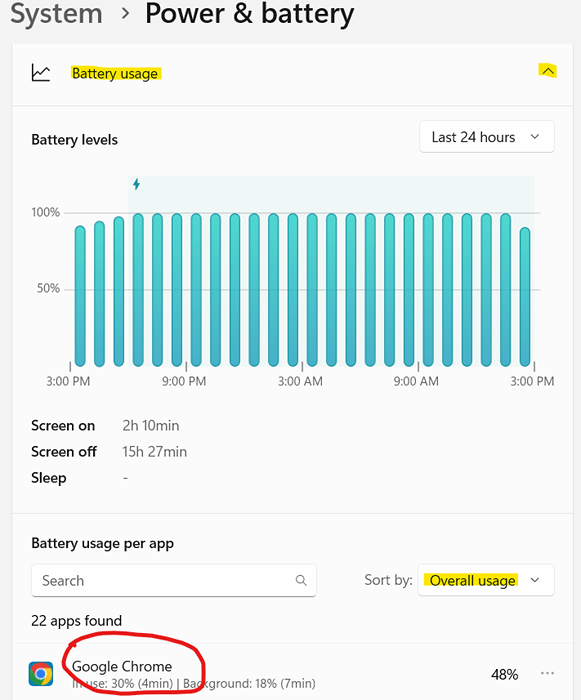
Langkah 5: Di bagian penggunaan baterai, cari aplikasi latar belakang yang memiliki konsumsi baterai tertinggi.
Klik tiga titik vertikal di sebelahnya dan klik Kelola aktivitas latar belakang.
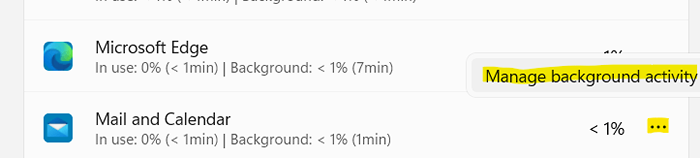
Langkah 6: Di jendela berikutnya, bepergian ke sisi kanan dan di bawah izin aplikasi latar belakang, pilih Never From the Lopeng menu.
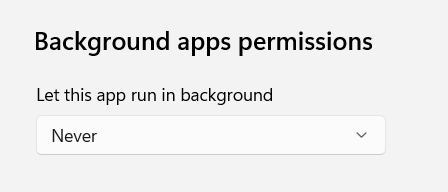
Sekarang setelah Anda selesai, tutup pengaturan dan masa pakai baterai harus meningkat.
Perhatikan bahwa, Anda tidak dapat melakukan ini untuk semua aplikasi.
Metode 6: Matikan startup cepat
Opsi startup cepat saat diaktifkan di PC Anda, membantu meningkatkan kecepatan bootnya dan saat itulah Anda dapat menemukan masalah cepat menguras masalah di Windows 11 Anda. Inilah cara menonaktifkan fitur startup cepat dan melihat apakah itu menyelesaikan masalah:
Langkah 1: Navigasikan ke Start (untuk ikon Blue Squares) di Taskbar Anda, klik kanan di atasnya dan pilih Run untuk meluncurkan kotak pencarian Command Run.
Langkah 2: Di bidang pencarian, tulis powercfg.cpl dan memukul OKE.
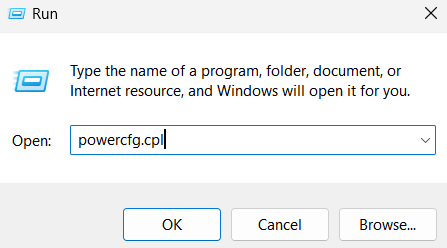
Langkah 3: Ini akan membuka jendela Opsi Daya di Panel Kontrol.
Di sini, buka sisi kiri dan klik Pilih apa yang dilakukan tombol daya.
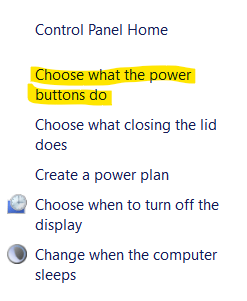
Langkah 4: Anda sekarang akan diarahkan ke jendela Pengaturan Sistem.
Di sini, klik ubah pengaturan yang saat ini tersedia tautan dengan warna biru.
Langkah 5: Ini akan mengaktifkan bagian Pengaturan Shut-Down di bawah ini.
Hapus centang kotak di sebelah Nyalakan start-up cepat (disarankan).
Tekan tombol Simpan Perubahan untuk menyimpan perubahan dan keluar.
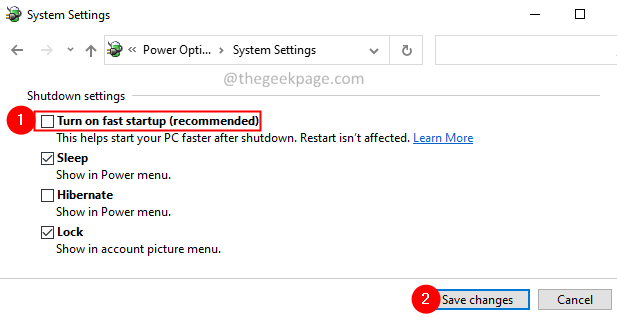
Setelah selesai, periksa apakah masalah drainase baterai masih persisten.
Metode 7: Redup kecerahan layar
Karena tampilan PC Anda mengkonsumsi sebagian besar daya baterai, meredupkan kecerahan layar dapat membantu meningkatkan kinerja baterai hingga tingkat yang cukup besar. Inilah cara meredupkan kecerahan layar untuk mungkin memperbaiki masalah drainase baterai:
Langkah 1: Tekan dua tombol pintasan - Menang + i bersama untuk membuka pengaturan Windows.
Langkah 2: Di aplikasi Pengaturan, klik Sistem di sisi kiri panel.
Langkah 3: Sekarang, buka sisi kanan dan klik pada Menampilkan pilihan.

Langkah 4: Saat jendela pengaturan tampilan terbuka, buka sisi kanan dan di bawah kecerahan & warna, buka kecerahan.
Pindahkan slider ke kiri untuk mengurangi tingkat kecerahan layar Anda.
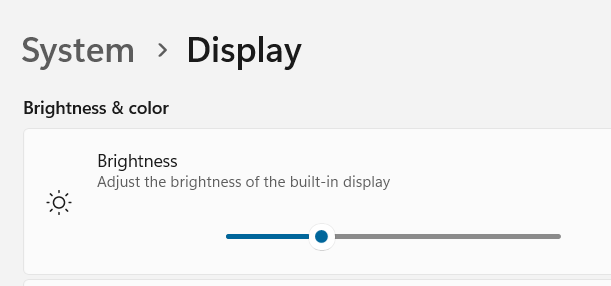
Ini akan membantu Anda memperbaiki masalah drainase baterai dan meningkatkan kinerja.
Metode 8: Mengoptimalkan Paket Daya
Metode ini membantu Anda untuk mengoptimalkan rencana daya saat ini untuk fungsi multimedia secara keseluruhan dan dengan demikian, dapat membantu meningkatkan masa pakai baterai laptop Anda. Ikuti langkah -langkah di bawah ini untuk mengoptimalkan rencana daya;
Langkah 1: Tekan Menang + r Kunci secara bersamaan pada keyboard Anda dan perintah run terbuka.
Langkah 2: Di Jendela Perintah Jalankan, ketik powercfg.cpl Di bidang pencarian dan tekan tombol Enter untuk membuka jendela Opsi Daya di Panel Kontrol.
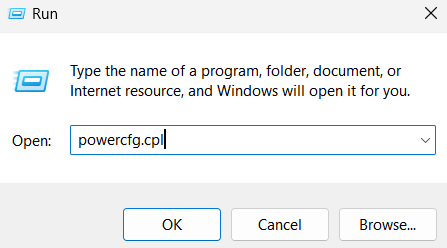
Langkah 3: Sekarang, pilih Power Saver Plan dari daftar.
Jika rencana penghematan daya tidak ada, maka lakukan ini:-
Langkah 4 - Di menu kiri, klik Buat Rencana Daya.
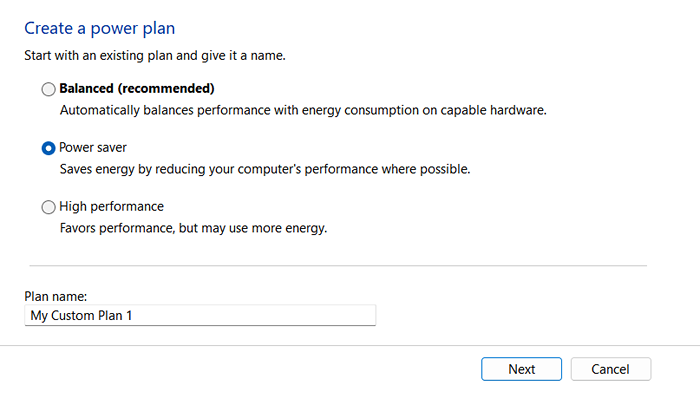
Baterai PC Anda sekarang harus melakukan secara normal dan masalah drainase harus diperbaiki.
Metode 9: Pilih Dynamic Refresh Rate
Metode ini berlaku untuk perangkat yang menawarkan tingkat penyegaran minimum 120Hz dan juga harus menawarkan VRR (variabel refresh rate). Perangkat Windows 11 dengan DRR juga membutuhkan WDDM 3.0 Driver grafis yang sudah dipasang sebelumnya. Oleh karena itu, pastikan perangkat Anda cocok dengan persyaratan ini dan kemudian Anda akan dapat mengubah tingkat penyegaran menjadi dinamis. Begini caranya:
Langkah 1: Klik kanan pada ikon Windows (Mulai) di Taskbar dan pilih Pengaturan Dari menu konteks.
Langkah 2: Saat aplikasi Pengaturan terbuka, klik Sistem di sisi kiri.
Langkah 3: Di sisi kanan, pilih Menampilkan.

Langkah 4: Sekarang, pindahkan mouse Anda ke kanan, gulir ke bawah ke bawah dan di bawah pengaturan terkait, klik Tampilan Lanjutan.
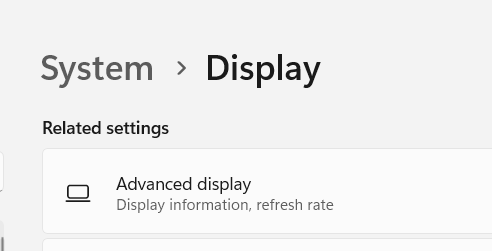
Langkah 5: Di layar berikutnya, di sisi kanan, pergi untuk memilih Refresh Rate dan klik drop-down di sebelahnya untuk memilih Refresh Rate bernama Dynamic.
Setelah selesai, tutup aplikasi Pengaturan dan periksa apakah baterai masih mati dengan cepat.
Pada saat yang sama, Anda harus terus memeriksa pembaruan Windows terbaru dan jika ada yang tertunda, pastikan Anda segera menginstalnya untuk menghindari komplikasi sistem apa pun. Dalam banyak kasus, telah diperhatikan bahwa memasang pembaruan yang tertunda telah meningkatkan kinerja baterai.
Metode 10: Jalankan Pemecahan Masalah Windows Power
Windows menawarkan pemecah masalah untuk hampir semua aplikasi dan programnya dan karenanya, hal pertama yang dicoba adalah dengan menjalankan pemecahan masalah daya dan melihat apakah itu membantu mengidentifikasi dan memperbaiki masalah:
Langkah 1: Tekan tombol pintasan - Win + R bersama -sama di keyboard Anda.
Anda akan melihat kotak perintah run.
Langkah 2: Di bilah pencarian, ketik kontrol.exe /nama Microsoft.Memecahkan masalah dan tekan Enter untuk membuka layar pemecahan masalah di pengaturan Windows.
Langkah 3: Di aplikasi Pengaturan, buka sisi kanan panel dan klik pemecah masalah lainnya.
Langkah 4: Di layar berikutnya, di sisi kanan, gulir ke bawah sedikit dan di bawah bagian lain, pergi ke Power.
Sekarang, klik tombol Jalankan di sebelahnya.
Pemecah masalah sekarang akan mulai mencari masalah dengan baterai dan jika ada yang terdeteksi, itu akan menerapkan perbaikan secara otomatis.
Setelah selesai, restart PC Anda dan sekarang, periksa apakah masalah drainase baterai tetap ada.
Metode 11: Hasilkan Laporan Baterai Menggunakan CMD
Anda juga dapat menarik laporan kesehatan baterai menggunakan prompt perintah (admin) untuk mengetahui apakah perlu diganti. Begini caranya:
Langkah 1: Tekan Menang + r tombol pintas secara bersamaan dan jendela perintah run akan diluncurkan.
Langkah 2: Di Bilah Pencarian Perintah Jalankan, ketik cmd dan tekan Ctrl + Shift + Enter Pintasan keyboard.
Langkah 3: Ini akan membuka jendela prompt perintah dalam mode admin.
Di sini, jalankan perintah di bawah ini dan tekan Enter:
powercfg /energi
Ini akan menjalankan cek pada baterai laptop Anda selama sekitar satu menit dan menarik laporan baterai. Anda dapat menyalin dan menempel laporan energi.file html di browser Anda untuk memeriksa laporan diagnosis baterai laptop Anda. Laporan ini akan menampilkan detail mendalam tentang kesehatan baterai PC Anda, dengan demikian, membantu Anda memutuskan apakah Anda harus mendapatkan baterai baru.
- « Cara mencegah pengeditan header/footer dokumen kata
- Cara memperbaiki ponsel Anda.Penggunaan CPU Tinggi EXE di Windows 11 »

