Bagaimana mencegah nilai duplikat saat memasukkan data ke dalam ms excel

- 4633
- 706
- Karl O'Connell DDS
Ada begitu banyak cara untuk menemukan dan menghilangkan entri data duplikat dari file Excel Anda. Tetapi semua cara ini sebagian besar bekerja setelah Anda memasukkan semua data. Tetapi apakah Anda bertanya -tanya apakah Anda bisa mendapatkan Excel untuk memperingatkan Anda sebagai dan ketika Anda mengetikkan nilai duplikat? Pernahkah Anda bertanya -tanya apakah Anda bisa mendapatkan Excel untuk mencegah Anda memasuki nilai duplikat, katakanlah, mungkin dengan bantuan jendela kesalahan? Nah, kami telah membaca pikiran Anda dengan sempurna!
Dalam artikel ini, kami memberi tahu Anda secara rinci bagaimana Anda dapat menerapkan aturan pencegahan entri data duplikat pada berbagai sel yang Anda pilih. Kami juga memberi tahu Anda bagaimana Anda dapat menyesuaikan jendela pesan kesalahan yang muncul saat Anda memasukkan nilai duplikat. Dan jika Anda bingung tentang apakah aturan tersebut dapat dikembalikan, kami memiliki solusi untuk itu juga. Jadi tunggu apa lagi, mari selami langsung ke pasal itu, haruskah kita?
Baca Juga: Cara Menghapus atau Sorot Duplikat di Excel
Daftar isi
- Bagian 1: Cara mencegah entri nilai duplikat
- Bagian 2: Cara Menyesuaikan Pesan Kesalahan Entri Duplikat
- Bagian 3: Cara Menghapus Aturan Validasi Data
Bagian 1: Cara mencegah entri nilai duplikat
Langkah 1: Pertama, Pilih kisaran sel Di mana Anda tidak ingin mengizinkan entri data duplikat.
Setelah kisaran sel dipilih, klik pada DATA Tab dari pita atas.
Sekarang klik tombol dropdown bernama Validasi data dan klik pada Validasi data Opsi dari daftar opsi yang tersedia.

Langkah 2: Di Validasi data jendela, klik pada Pengaturan tab di atas.
Sekarang, klik tombol dropdown yang terkait dengan opsi Mengizinkan.
Dari daftar opsi yang tersedia, klik yang mengatakan Kebiasaan.
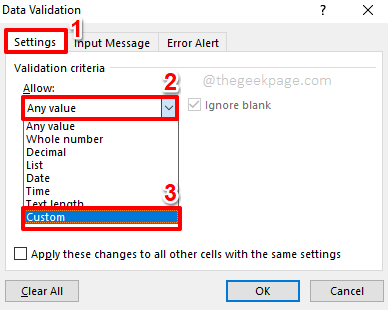
Langkah 3: Di bawah bidang rumus, ketik atau Salin dan tempel berikut berikutnya.
= Countif (
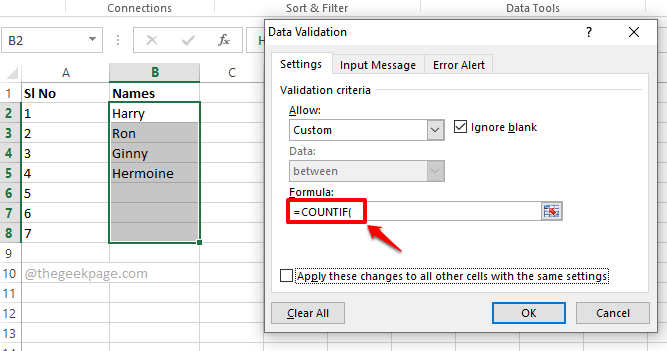
Langkah 4: Setelah itu, di latar belakang, Pilih kisaran sel Di mana Anda ingin menerapkan aturan pencegahan rangkap.
Sekarang, jika Anda melihat Validasi data jendela, Anda dapat melihat porsinya setelahnya = Countif ( diisi sebagian. Mari kita lanjutkan dan lengkapi formula dalam langkah mendatang.
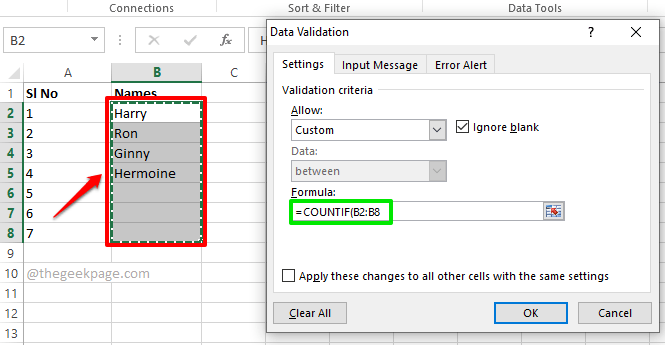
Langkah 5: Langkah selanjutnya adalah menekan F4 kunci. Ini akan menambah $ Tanda -tanda di Formula Anda, mengunci nilai -nilai itu Di mana $ ditambahkan.
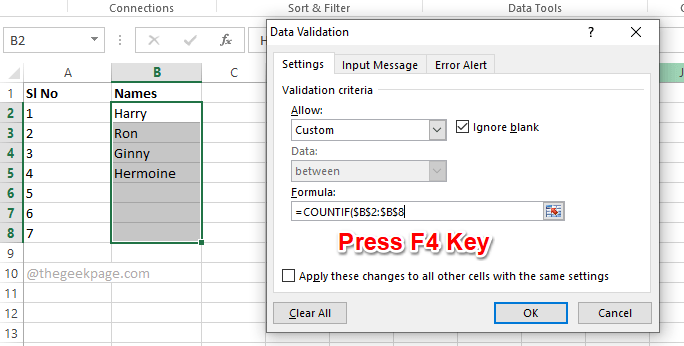
Langkah 6: Seperti berikutnya, letakkan a koma, dan kemudian pada lembar excel, klik pada Pertama sel dalam kisaran sel yang Anda pilih.
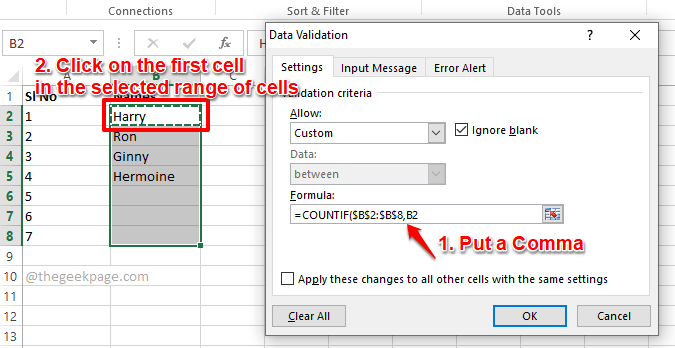
Langkah 7: Untuk melengkapi formula Anda, sekarang Anda hanya perlu mengetik atau Salin dan tempel berikut di bawah bidang formula.
) = 1
Formula terakhir Anda akan terlihat seperti yang ada di tangkapan layar berikut. Jelas, ID sel akan berbeda.
Setelah Anda semua selesai, tekan OKE tombol.
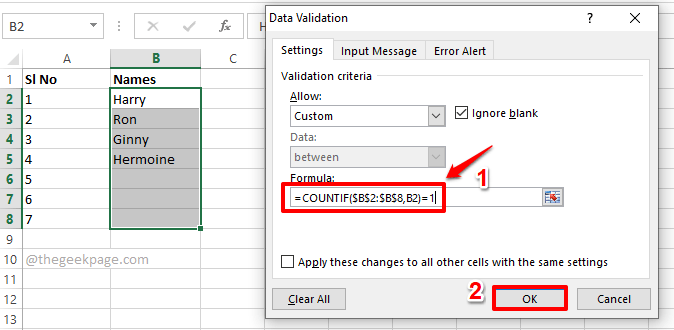
Langkah 8: Itu dia. Jika Anda sekarang mencoba mengetikkan nilai duplikat, ke sel di mana aturan validasi pencegahan duplikat Anda diterapkan, Anda akan mendapatkan jendela kesalahan berikut, itu tidak memungkinkan Anda melanjutkan sampai Anda memasukkan nilai unik di sel Anda.
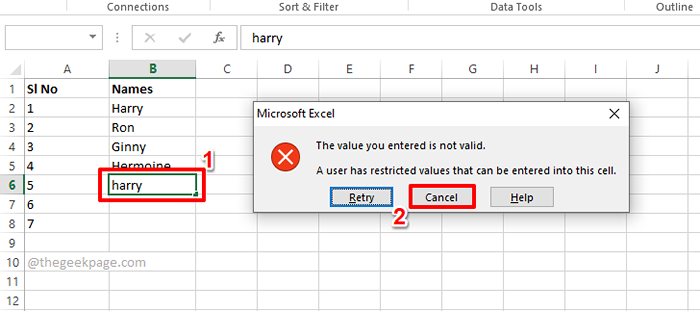
Bagian 2: Cara Menyesuaikan Pesan Kesalahan Entri Duplikat
Jika Anda tidak ingin jendela pesan kesalahan default ditampilkan saat entri duplikat terdeteksi, maka Anda dapat membuat jendela pesan kesalahan khusus Anda sendiri mengikuti langkah -langkah di bawah ini.
Langkah 1: Sekali lagi, Pilih kisaran sel Di mana Anda telah menerapkan aturan di bagian di atas.
Kemudian klik pada DATA Tab dari pita atas.
Sekarang klik pada Validasi data tombol dropdown dan kemudian klik pada Validasi data oPTion dari daftar opsi yang tersedia.

Langkah 2: Di Validasi data jendela, klik pada Peringatan Kesalahan tab di ujung kanan.
Sekarang, di bawah Gaya menu dropdown, pilih gayanya Berhenti. Ini akan mencegah nilai duplikat dari dimasukkan.
Catatan: Gaya lain yang tersedia di Gaya menu dropdown adalah Peringatan Dan Informasi. Hanya gaya bernama Berhenti akan mencegah nilai duplikat dari dimasukkan. 2 gaya lainnya akan memungkinkan Anda melanjutkan entri data Anda setelah masing -masing menampilkan peringatan atau pesan informasi.
Setelah gaya dipilih, di bawah Judul Bidang, Anda dapat mengetikkan judul untuk jendela kesalahan Anda. Saya telah mengetikkan judul saya sebagai Entri duplikat ditemukan.
Anda juga memiliki opsi untuk mengatur pesan kesalahan yang ingin Anda tunjukkan setiap kali nilai duplikat dimasukkan. Anda dapat mengetik pesan kesalahan untuk jendela kesalahan Anda di bawah Pesan eror bidang. Pesan yang saya masukkan adalah Halo! Itu entri duplikat yang Anda coba masuk!.
Tekan OKE tombol setelah Anda semua selesai.
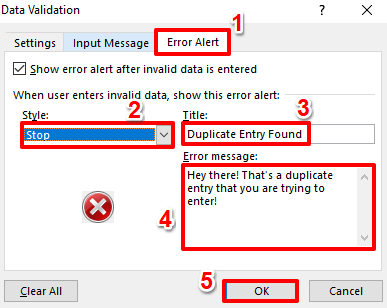
Langkah 3: Itu dia. Jika Anda sekarang mencoba memasukkan nilai duplikat, Anda dapat melihat jendela pesan kesalahan khusus Anda bermunculan, mengganti yang default. Menikmati!
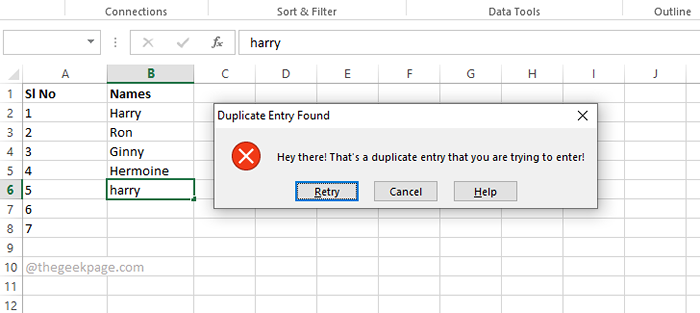
Bagian 3: Cara Menghapus Aturan Validasi Data
Jika di masa depan Anda ingin mengizinkan nilai duplikat pada kisaran sel tempat Anda mengatur aturan pencegahan rangkap, Anda dapat melakukannya dengan mudah dengan mengikuti langkah -langkah di bawah ini.
Langkah 1: Pilih kisaran sel di mana aturan pencegahan duplikat diterapkan. Seperti berikutnya, klik pada DATA Tab dari pita atas.
Sekarang klik pada Validasi data tombol dropdown dan kemudian pilih Validasi data pilihan.

Langkah 2: Di Validasi data jendela, di bawah Pengaturan tab, pilih opsi dropdown Nilai apapun dari Mengizinkan menu drop down.
Tekan OKE tombol untuk melanjutkan. Itu dia. Anda sekarang dapat memasukkan nilai duplikat sebanyak yang Anda inginkan.
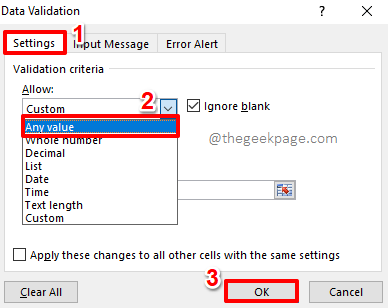
Harap beri tahu kami di bagian komentar jika Anda memiliki kekhawatiran tentang salah satu langkah.
Nantikan trik, tips, how, dan hacks yang lebih menakjubkan.
- « Memperbaiki tidak dapat mengganti nama file masalah di Windows 11/10
- Cara Memperbaiki Kode Kesalahan 1058-13 Di MS Office (Solved) »

