Memperbaiki tidak dapat mengganti nama file masalah di Windows 11/10
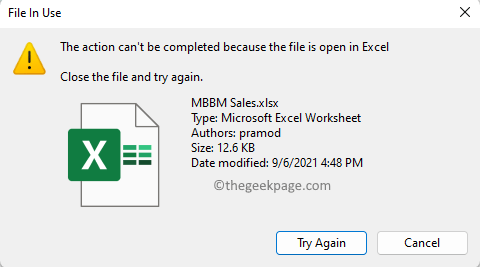
- 1292
- 215
- Dominick Barton
Banyak pengguna telah mengalami masalah di mana mereka berada tidak dapat mengganti nama file di windows 11/10 PC mereka. Masalah perlu diperbaiki berdasarkan pesan kesalahan yang ditampilkan kepada Anda. Mungkin ada berbagai alasan mengapa Anda tidak dapat mengganti nama file di Windows 11/10 PC. Jadi, jika Anda menghadapi masalah ini saat mencoba mengganti nama file, maka baca artikel ini untuk mengidentifikasi situasi Anda berada dan solusi untuk memperbaikinya.
Daftar isi
- Skenario 1: Tidak dapat mengganti nama nama file terlalu lama
- Skenario 2: Tidak dapat mengganti nama tindakan file tidak dapat diselesaikan karena file terbuka di program lain
- Skenario 3: Tidak dapat mengganti nama akses file yang ditolak
- Skenario 4: Tidak dapat mengganti nama file di desktop
Skenario 1: Tidak dapat mengganti nama nama file terlalu lama
Salah satu skenario di mana Anda dapat menghadapi masalah ini dengan mengganti nama file adalah saat nama file sangat panjang. Jika jumlah karakter atas nama file melintasi 255, Windows tidak akan memungkinkan Anda untuk mengganti nama file dan menunjukkan kesalahan kepada Anda “Nama file terlalu panjang”. Dalam hal ini, Anda perlu memotong nama file untuk mengurangi jumlah karakter di dalamnya.
Skenario 2: Tidak dapat mengganti nama tindakan file tidak dapat diselesaikan karena file terbuka di program lain
Saat Anda melihat pesan kesalahan Tindakan tidak dapat diselesaikan karena file terbuka di [nama program] Saat mengganti nama file, itu berarti file yang Anda coba ganti nama terbuka di beberapa aplikasi lainnya.
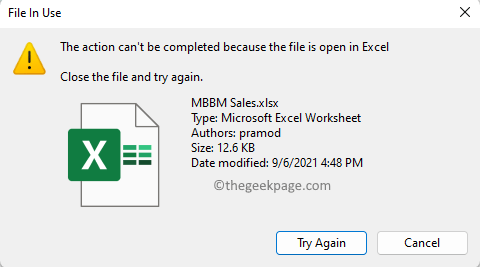
Jika Anda membaca pesan kesalahan, Anda akan menemukan nama aplikasi di mana file yang Anda coba ganti nama terbuka. Setelah Anda mengetahui aplikasinya, Anda dapat membukanya dan menutup file yang memberikan kesalahan.
Misalnya, jika kesalahan menunjukkan bahwa file tersebut terbuka di Excel, maka Anda perlu membuka aplikasi Excel di sistem Anda. Tutup file yang Anda miliki masalah dengan penggantian nama, dan kemudian tutup Excel. Sekarang, coba ganti nama file untuk melihat apakah masalah diselesaikan.
Skenario 3: Tidak dapat mengganti nama akses file yang ditolak
Banyak pengguna menghadapi masalah penggantian nama file saat mencoba mengganti nama file yang dibagikan dengan mereka melalui OneDrive. Dalam hal ini, Anda akan melihat kesalahan yang dibaca Anda harus memberikan izin administrator untuk mengganti nama file ini. Alasan kesalahan ini adalah karena Anda tidak memiliki kepemilikan atas file ini atau Anda tidak diberi izin untuk membuat modifikasi apa pun pada file tersebut.
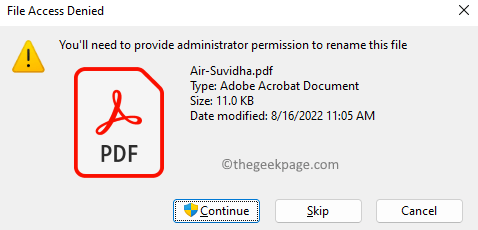
Jika Anda melihat pesan kesalahan ini dan itu adalah file Anda sendiri, maka Anda dapat mengubah pemilik file ke akun admin Anda. Ikuti langkah -langkah yang disebutkan di bawah ini untuk mengambil kepemilikan file tersebut.
1. Klik kanan pada file yang Anda coba ganti nama dan pilih Properti.
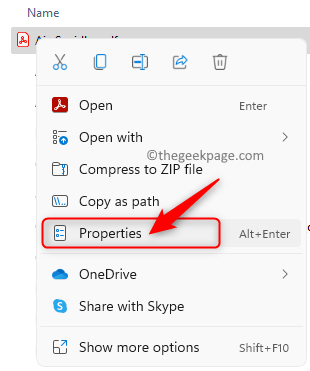
2. Pergi ke Keamanan tab di Properti jendela.
3. Anda akan melihat bahwa Anda tidak memiliki izin untuk membuat perubahan pada file tersebut.
Untuk mengambil kepemilikan file, klik Canggih tombol.
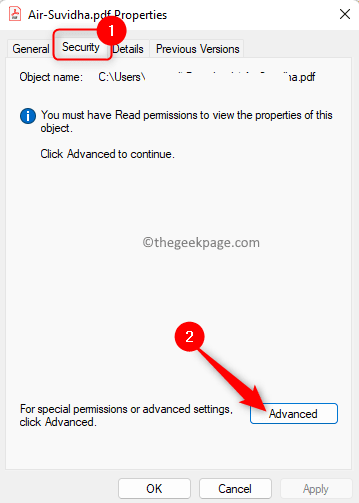
4. Dalam Pengaturan keamanan tingkat lanjut jendela, klik pada Mengubah tautan di sebelah Pemilik Nama yang ditampilkan.
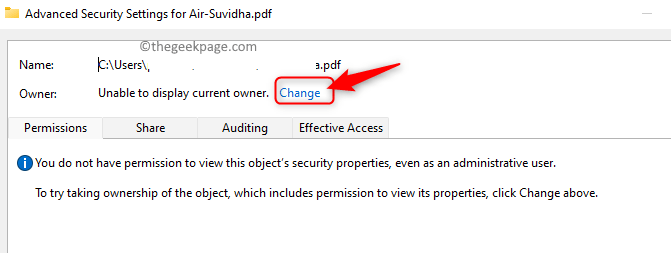
5. Dalam Pilih Pengguna atau Grup jendela, klik pada Canggih tombol.
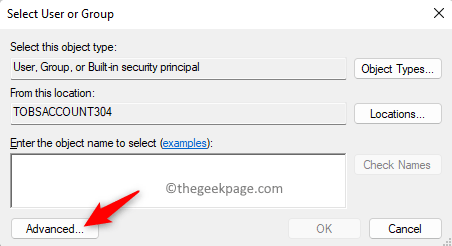
6. Di jendela yang muncul, klik Cari sekarang.
Dalam Hasil Pencarian ditampilkan di bawah ini, cari nama Anda di daftar dan pilih.
Kemudian, klik OKE.
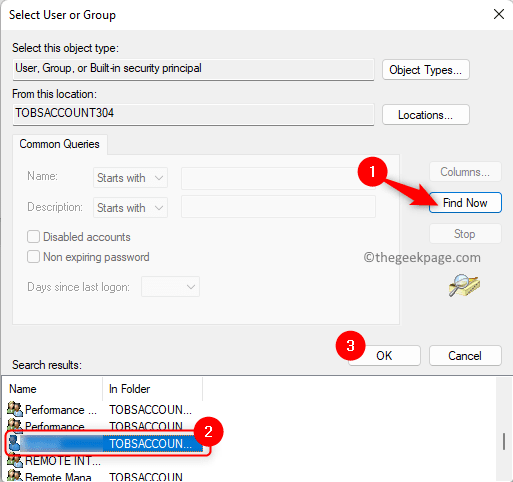
Kembali ke Pilih Pengguna atau kelompok jendela, klik OKE Untuk mengkonfirmasi nama objek.
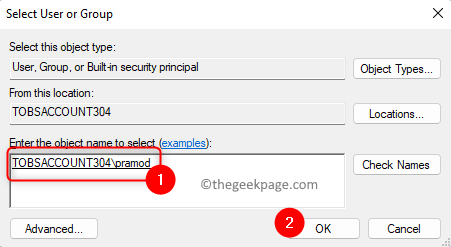
7. Anda akan melihat bahwa Pemilik Nama telah berubah menjadi nama Anda.
Kemudian, klik Menerapkan.
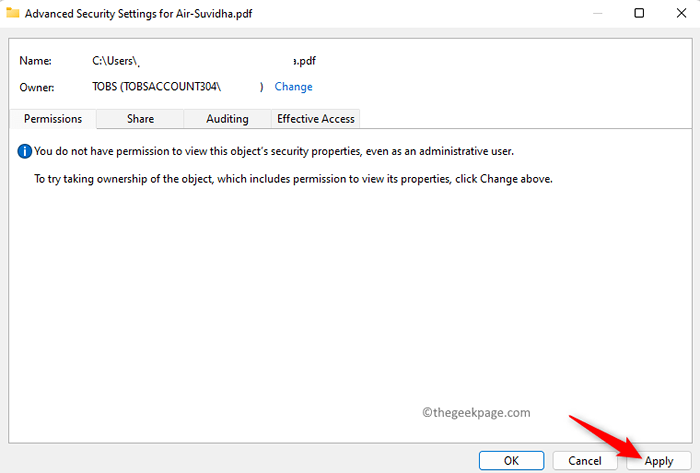
Dalam pesan peringatan yang ditampilkan, klik Ya untuk melanjutkan operasi ini.
Klik OKE dua kali untuk menyelesaikan perubahan proses izin.
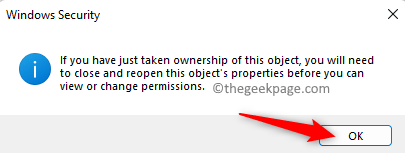
8. Sekarang, klik pada Canggih tombol lagi di Properti jendela.
Dalam Pengaturan keamanan tingkat lanjut jendela, Anda akan melihat perubahan dalam nama pemilik bersama dengan opsi untuk menambahkan beberapa objek.
9. Anda dapat mengklik Ubah izin untuk menambahkan banyak objek dan mengwarisi izin.
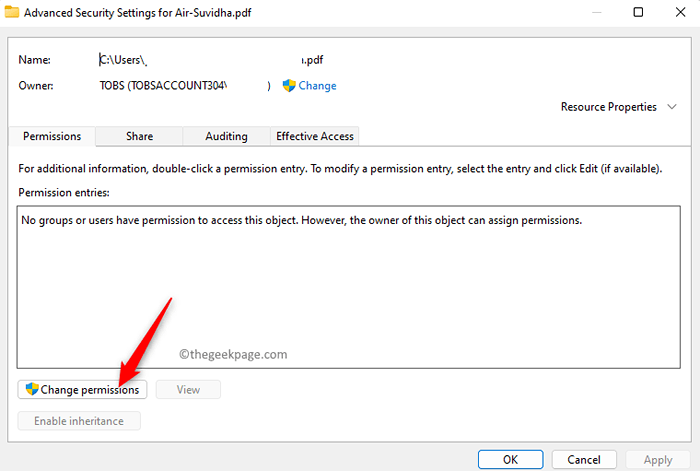
10. Untuk menambahkan objek baru, klik Menambahkan.
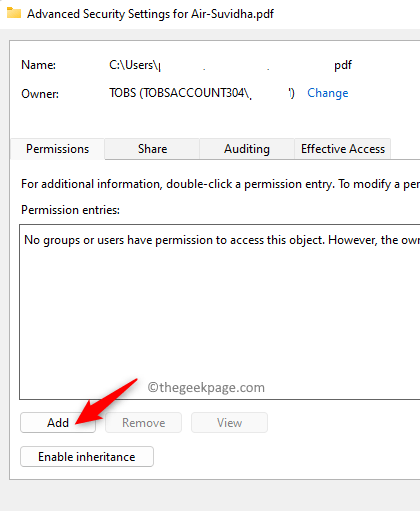
Kemudian, klik Pilih kepala sekolah.
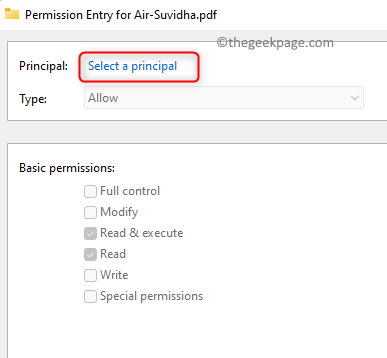
Ketik nama objek.
Kemudian, aktifkan Izin Dasar Dengan mencentang kotak di sebelahnya.
Terakhir, klik OKE.
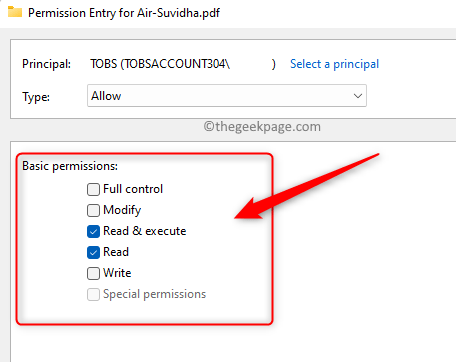
11. Untuk mewarisi izin untuk suatu objek, klik pada Aktifkan warisan tombol.
Tutup jendela Properties.
Periksa apakah Anda dapat mengganti nama file.
Skenario 4: Tidak dapat mengganti nama file di desktop
Di PC Windows 11 Anda, jika Anda mencoba mengganti nama file di desktop Anda dan tidak dapat melakukannya, maka cobalah salah satu metode yang disebutkan di bawah ini.
1. Klik satu kali pada file ke Pilih itu dan kemudian tekan F2 Kunci di keyboard Anda untuk mengganti nama file. Ketikkan nama baru untuk file tersebut.
2. Klik kanan pada file di desktop yang akan diganti namanya. Kemudian, klik pada Ganti nama Opsi di menu konteks yang terbuka.
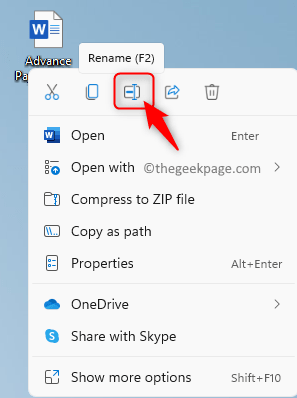
3. Klik kanan pada file dan klik opsi Tunjukkan lebih banyak opsi.
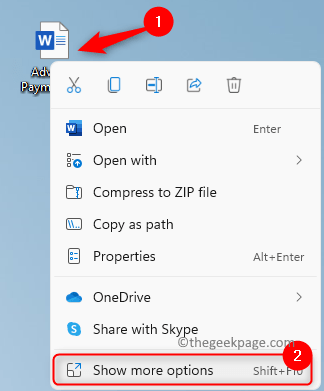
Sekarang, pilih Ganti nama Di menu konteks baru yang terbuka.
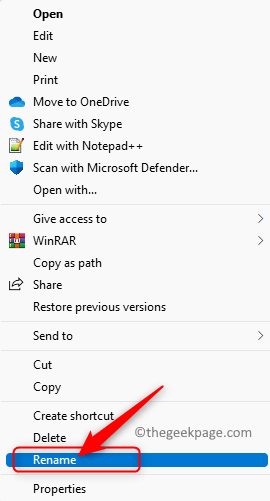
Jika Anda menemukan pesan kesalahan lainnya selain yang disebutkan dalam artikel ini sehubungan dengan mengubah nama file, klik tautan ini untuk menemukan solusi untuk masalah penggantian nama file ini.
Itu dia!
Terima kasih sudah membaca.
Kami berharap masalah yang Anda hadapi sehubungan dengan mengganti nama file di Windows 11/10 PC Anda diselesaikan. Harap berkomentar dan beri tahu kami pemikiran dan pendapat Anda tentang hal yang sama.
- « Cara memperbaiki perangkat ini dinonaktifkan (kode 22) kesalahan [diselesaikan]
- Bagaimana mencegah nilai duplikat saat memasukkan data ke dalam ms excel »

