Cara Memperbaiki Kode Kesalahan 1058-13 Di MS Office (Solved)
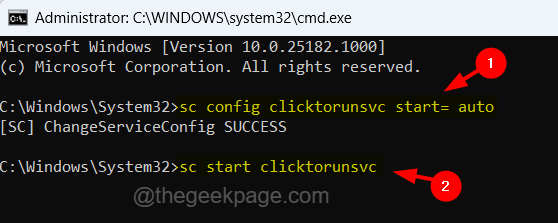
- 5131
- 255
- Dr. Travis Bahringer
MS Office adalah serangkaian aplikasi yang diperkenalkan oleh Microsoft untuk sistem Windows. Aplikasi ini diperlukan untuk membuat dan mengedit berbagai jenis dokumen seperti slide presentasi, dokumen kata, spreadsheet, dll.
Baru -baru ini banyak pengguna Windows mulai mendapatkan pesan kesalahan saat mencoba membuka salah satu aplikasi MS Office di sistem Windows mereka. Pesan kesalahan mengatakan
- Ada yang salah
- Kami minta maaf, tetapi kami tidak dapat memulai program Anda.
- Harap pastikan itu tidak dinonaktifkan oleh sistem.
- Kode Kesalahan: 1058-13
Karena pesan kesalahan ini, mereka tidak dapat membuka dan menggunakan aplikasi kantor apa pun yang membuat masalah besar bagi mereka. Alasan potensial untuk menyebabkan pesan kesalahan ini tercantum di bawah ini.
- Masalah VPN atau Server Proxy.
- Layanan Clicktorun Kantor Dinonaktifkan.
- Program Sistem Windows dan Office Suite yang sudah ketinggalan zaman.
- Masalah dengan driver kartu grafis.
Setelah menganalisis alasan potensial ini, kami mengumpulkan banyak informasi dan menyusun beberapa solusi untuk semua pengguna yang menghadapi masalah ini.
Jika Anda mengalami hal yang sama, silakan lanjutkan membaca artikel ini yang akan membantu Anda memperbaiki masalah.
Sumber: https: // techcult.com/fix-office-error-code-1058-13-in-windows-10/
Daftar isi
- Perbaiki 1 - Mulai Layanan Clicktorun dari Office Suite
- Perbaiki 2 - Matikan Pengaturan Proxy & VPN
- Perbaiki 3 - Pasang kembali MS Office Suite
- Perbaiki 4 - Perbarui driver kartu grafis
- Perbaiki 5 - Perbarui Sistem Windows
- Perbaiki 6 - Kunjungi Halaman Dukungan Microsoft
Perbaiki 1 - Mulai Layanan Clicktorun dari Office Suite
Layanan Clicktorun dari kantor MS adalah alat yang mengunduh paket yang diperlukan untuk menginstal produk MS Office dengan mengurangi waktu yang diperlukan untuk streaming. Jika layanan clicktorun dihentikan karena alasan apa pun, itu pasti akan melempar kesalahan seperti itu saat mencoba membuka suite kantor pada sistem windows.
Jadi kita perlu memastikan bahwa layanan ini dimulai dan berjalan pada sistem melalui prompt perintah menggunakan bantuan langkah -langkah yang diberikan di bawah ini.
Langkah 1: Ke membuka itu Berlari kotak perintah pada sistem, tekan Windows + R Kunci di keyboard Anda.
Langkah 2: Setelah Berlari kotak muncul di layar, ketik cmd dalam kolom tulisan dari berlari kotak dialog dan tekan Ctrl + Menggeser + Memasuki kunci bersama sekaligus.
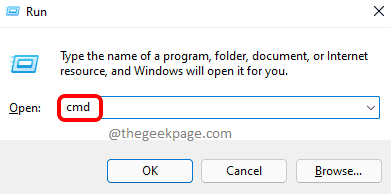
Langkah 3: Ini akan meminta UAC di layar yang harus Anda terima dengan mengklik Ya untuk melanjutkan.
Langkah 4: Ini membuka jendela prompt perintah sebagai admin.
Langkah 5: Sekarang jenis itu di bawah baris di prompt perintah dan tekan Memasuki untuk menjalankan perintah.
sc config clicktorunsvc start = auto
Langkah 6: Ini mengkonfigurasi opsi pengaturan mulai dari layanan clicktorunun untuk selalu dimulai secara otomatis.
Langkah 7: Setelah selesai, menjalankan itu perintah di bawah untuk memulai layanan clicktorun of office yang akan memungkinkannya.
SC Mulai ClicktorUnsvc
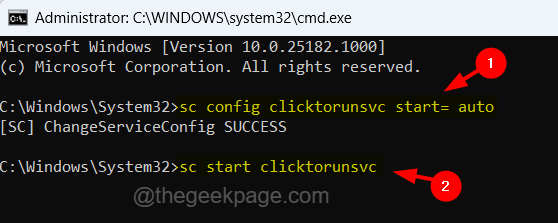
Langkah 8: Setelah dua perintah di atas ini berhasil dieksekusi, periksa apakah masalahnya diselesaikan.
Perbaiki 2 - Matikan Pengaturan Proxy & VPN
Terkadang, pengaturan proxy dan VPN server yang ditetapkan oleh pengguna mengganggu beberapa aplikasi karena mereka melindungi aplikasi dari serangan virus dan malware. Oleh karena itu, kami meminta pengguna kami menonaktifkan pengaturan proxy dan VPN pada sistem mereka dengan mengikuti langkah -langkah yang diberikan di bawah ini.
Cara mematikan pengaturan proxy
Langkah 1: Untuk membuka halaman proxy pada sistem, tekan Windows kunci dan ketik Ubah pengaturan proxy.
Langkah 2: Pilih Ubah pengaturan proxy Pengaturan sistem dari hasil pencarian seperti yang ditunjukkan pada tangkapan layar di bawah ini.
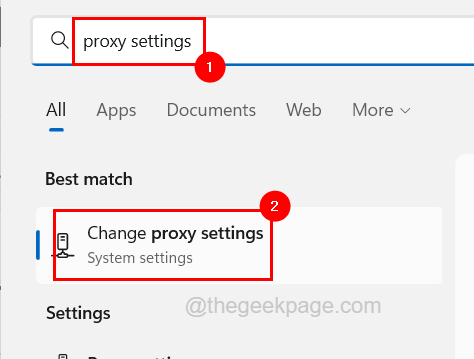
Langkah 3: Pada halaman proxy di bawah pengaturan proxy otomatis, klik pada Secara otomatis mendeteksi pengaturan tombol sakelar untuk mengubahnya Mati seperti yang ditunjukkan di bawah ini.
Langkah 4: Kemudian klik Edit Tombol Opsi Use Setup Script untuk membuka jendela Edit.
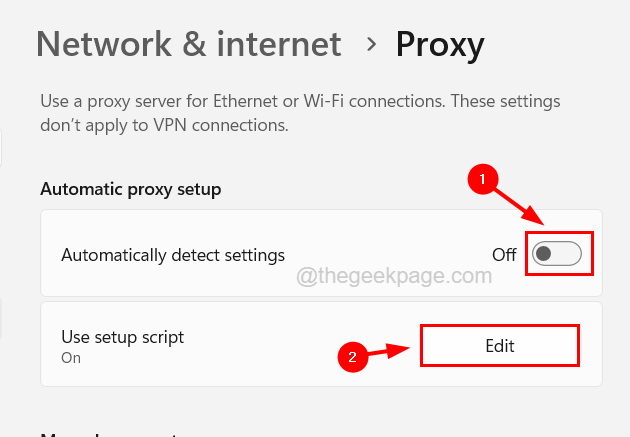
Langkah 5: Di jendela Edit Pengaturan Skrip, putar mati itu Gunakan skrip pengaturan dengan mengklik tombol sakelar dan kemudian klik Menyimpan.
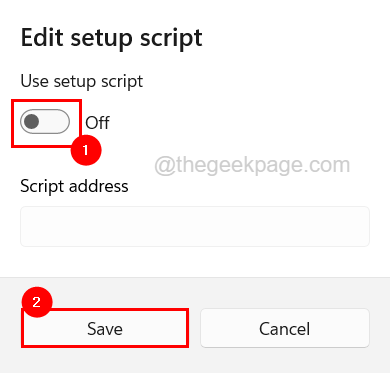
Langkah 6: Setelah selesai, buka Pengaturan Proksi Manual bagian dan klik Edit tombol di bawahnya untuk membuka jendela edit.
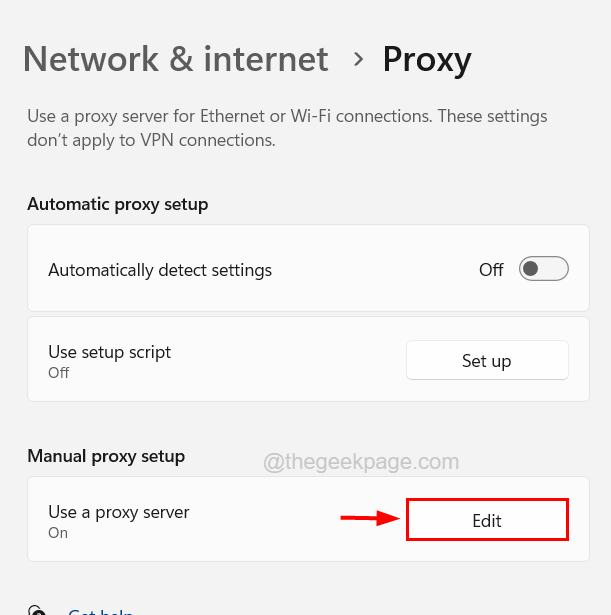
Langkah 7: Putar mati itu Pengaturan Proksi Manual dengan mengklik tombol sakelar dan mengklik Menyimpan Untuk menyimpan perubahan dan tutup jendela edit seperti yang ditunjukkan di bawah ini.
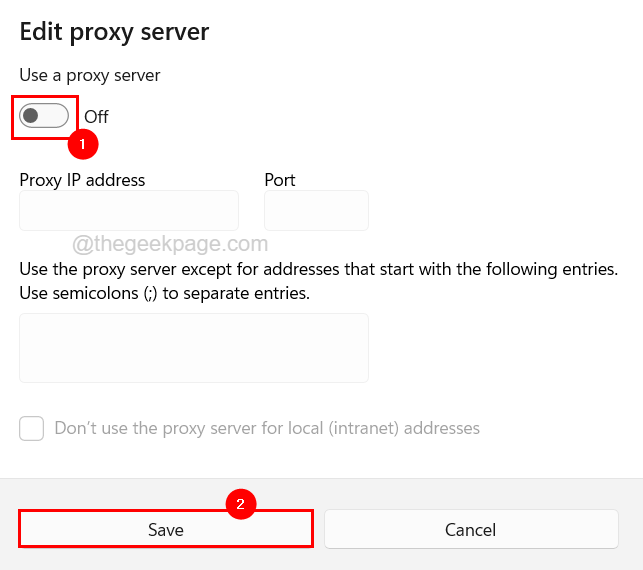
Cara mematikan pengaturan VPN
Langkah 1: Tekan Windows kunci dan ketik Pengaturan VPN.
Langkah 2: Klik Pengaturan VPN Opsi dari hasil seperti yang ditunjukkan pada tangkapan layar di bawah ini.
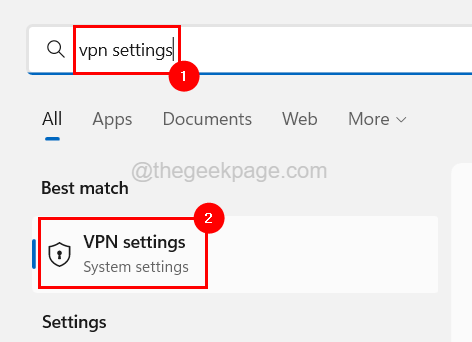
Langkah 3: Pada halaman VPN, Anda akan menemukan dua opsi di bawah pengaturan Lanjutan untuk semua bagian Koneksi VPN.
Langkah 4: Giliran jadi pertama mati itu Izinkan VPN melalui jaringan pengukur Opsi dengan mengklik tombol sakelar seperti yang ditunjukkan di bawah ini.
Langkah 5: Kemudian lakukan hal yang sama untuk Izinkan VPN saat berkeliaran opsi untuk mengubahnya mati seperti yang ditunjukkan di bawah ini.
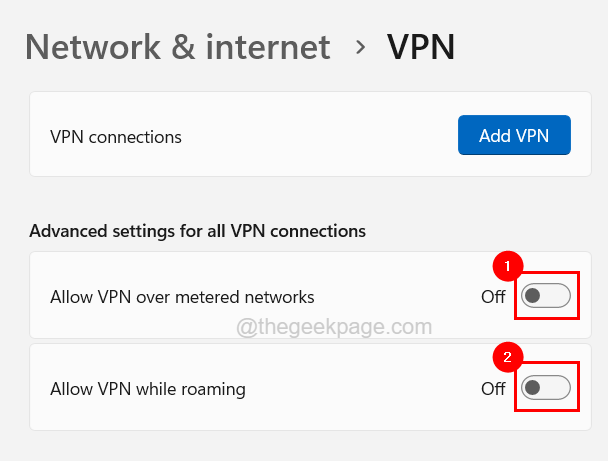
Perbaiki 3 - Pasang kembali MS Office Suite
Jika ada masalah karena proses instalasi dari MS Office Suite tidak dilakukan dengan benar, maka kesalahan tersebut cenderung terjadi pada sistem seperti yang kita bahas di atas dalam metode ini. Jadi kita dapat menyelesaikan masalah ini dengan mencoba menginstal ulang MS Office Suite dengan cermat pada sistem.
Ikuti langkah -langkah yang diberikan di bawah ini tentang cara melakukannya.
Langkah 1: Buka halaman aplikasi yang diinstal oleh mendesak itu Windows kunci dan mengetik terpasang aplikasi.
Langkah 2: lalu pilih Aplikasi yang diinstal Halaman dari hasil pencarian seperti yang ditunjukkan di bawah ini.
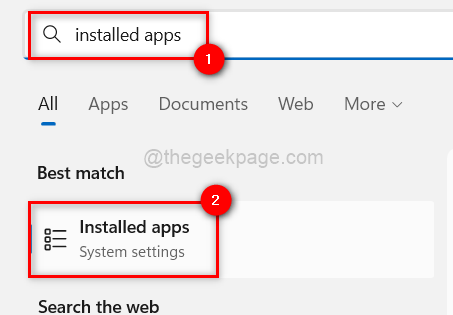
Langkah 3: Setelah halaman aplikasi yang diinstal terbuka, ketik Microsoft Office di bilah pencarian di atas halaman.
Langkah 4: Ini menampilkan semua aplikasi dengan kantor atas namanya.
Langkah 5: Klik Tampilkan lebih banyak opsi (ikon ellipsis horizontal) dari Microsoft Office Suite dari daftar untuk melihat lebih banyak opsi.
Langkah 6: Pilih Uninstall dari daftar.
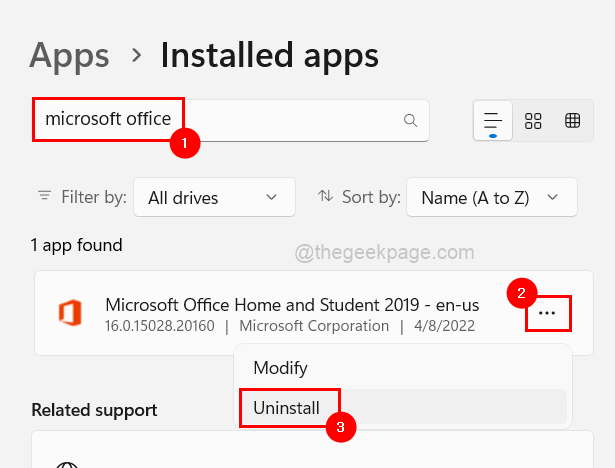
Langkah 7: Kemudian klik Uninstall Di jendela pop-up kecil untuk konfirmasi seperti yang ditunjukkan di bawah ini.
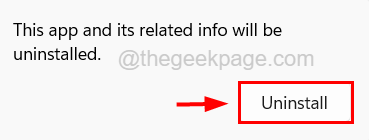
Langkah 8: Ini akan mulai menghapus instalan MS Office Suite dari sistem dan setelah selesai, tutup halaman aplikasi yang diinstal.
Langkah 9: Selanjutnya, buka beranda akun Microsoft dan klik Masuk Untuk masuk menggunakan kredensial akun Microsoft Anda.
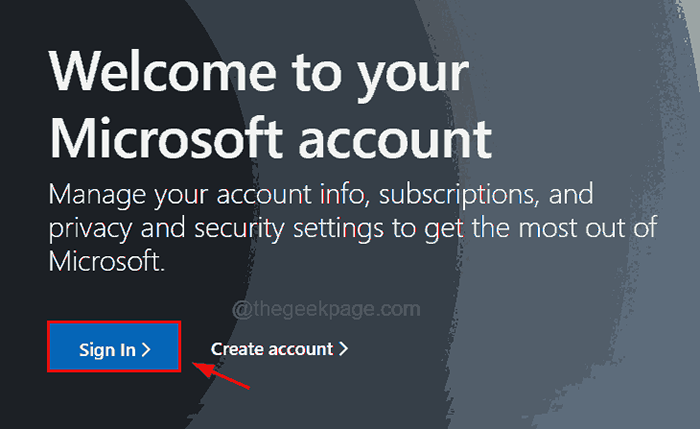
Langkah 10: Setelah masuk ke situs web Microsoft menggunakan akun Anda, klik Layanan & Langganan Opsi di bilah menu atas seperti yang ditunjukkan di bawah ini.
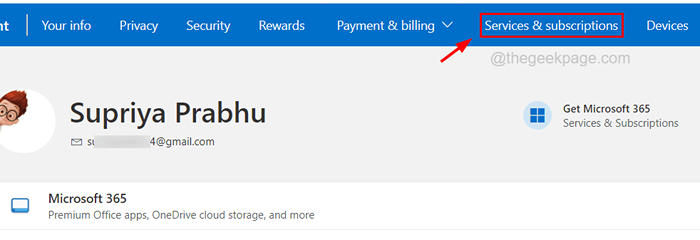
Langkah 11: Klik Install di Rumah Kantor & Mahasiswa berlangganan untuk mulai mengunduh dan kemudian menginstal suite MS Office pada sistem.
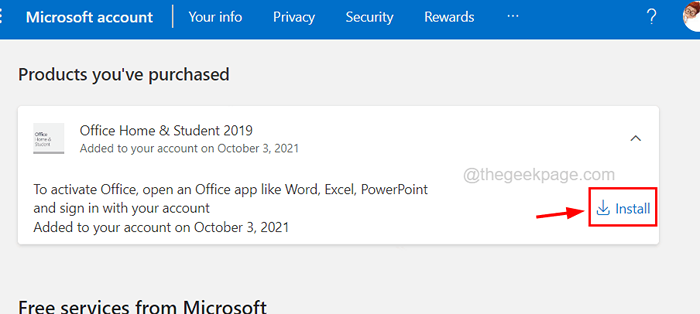
Langkah 12: Ikuti instruksi di layar untuk melakukan proses pengunduhan dan pemasangan MS Office Suite.
Perbaiki 4 - Perbarui driver kartu grafis
Beberapa pengguna mengklaim bahwa memperbarui driver kartu grafis pada sistem mereka menyelesaikan masalah ini dan mereka dapat meluncurkan semua aplikasi MS Office Suite seperti Word, Excel, dll. Jadi mari kita juga mencoba memperbarui driver kartu grafis dan lihat apakah ini berfungsi untuk kita juga.
Berikut adalah langkah tentang cara memperbarui driver kartu grafis.
Langkah 1: Tekan Windows+x kunci bersama dan kemudian tekan M kunci pada keyboard yang membuka Pengaturan perangkat.
Langkah 2: Setelah jendela Device Manager terbuka, klik dua kali di Display adapter untuk memperluasnya dan kemudian klik kanan di kartu grafik.
Langkah 3: Pilih Perbarui driver Dari menu konteks seperti yang ditunjukkan di bawah ini.
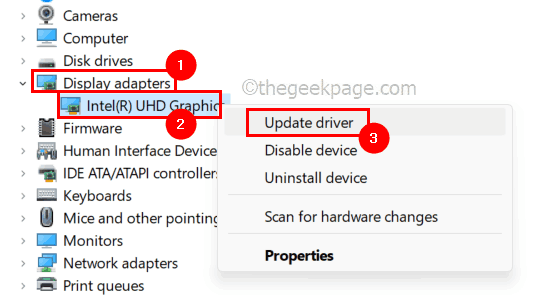
Langkah 4: Klik Cari secara otomatis untuk pengemudi opsi untuk terus mencari secara online untuk driver terbaru.
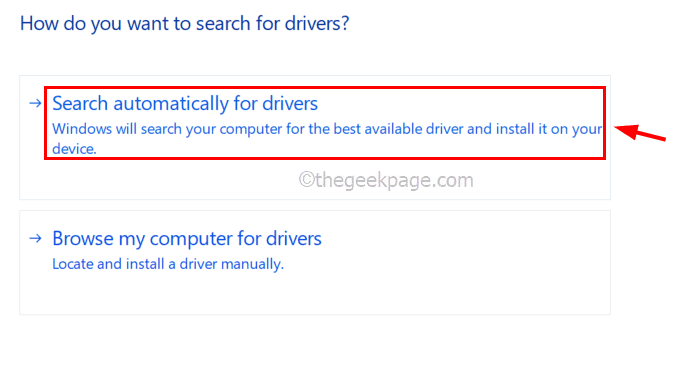
Langkah 5: Setelah selesai, tutup Device Manager.
Perbaiki 5 - Perbarui Sistem Windows
Biasanya, sistem Windows yang sudah ketinggalan zaman menyebabkan banyak masalah saat membuka atau menjalankan perangkat lunak apa pun di sistem. Jadi lebih baik untuk secara teratur memperbarui sistem Windows menggunakan langkah -langkah yang dijelaskan di bawah ini.
Langkah 1: Tekan Windows + R kunci bersama di keyboard.
Langkah 2: Ini terbuka di atas Berlari kotak perintah di layar dan kemudian Anda harus mengetik MS-Settings: WindowsUpdate di kotak teksnya dan tekan Memasuki kunci.
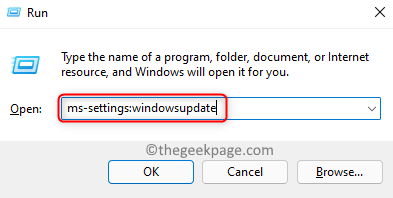
Langkah 3: Sekarang pembaruan Windows Halaman akan dibuka di sistem.
Langkah 4: Klik Periksa pembaruan di kanan atas seperti yang ditunjukkan di bawah ini.
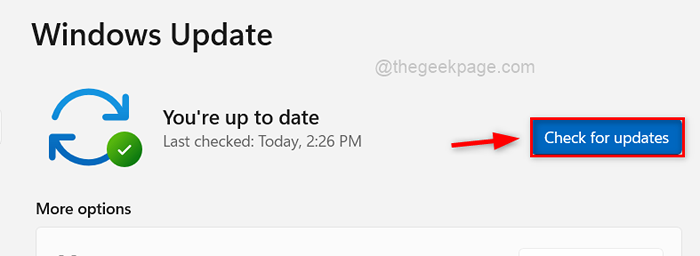
Langkah 5: Ini mulai mencari pembaruan yang tersedia untuk sistem Windows.
Langkah 6: Jika ada yang ditemukan, silakan unduh dan instal semuanya dan kemudian restart sistem.
Perbaiki 6 - Kunjungi Halaman Dukungan Microsoft
Jika tidak ada yang berhasil, Anda selalu dapat menghubungi tim pendukung Microsoft untuk setiap pertanyaan dan masalah yang terkait dengan produk mereka.
Anda dapat mengunjungi halaman kontak Dukungan Microsoft dengan mengklik di sini
- « Bagaimana mencegah nilai duplikat saat memasukkan data ke dalam ms excel
- Cara memperbaiki tidak dapat melihat pratinjau .File email msg di Windows 10 File Explorer »

