Cara melakukan perbaikan startup di windows 11, 10
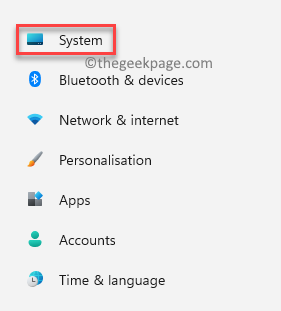
- 4405
- 880
- Karl O'Connell DDS
Apakah Anda sedang mengerjakan Windows 10 atau Windows 11, masing -masing hadir dengan serangkaian masalahnya sendiri. Misalnya, terkadang PC Windows Anda dapat mengalami beberapa masalah internal dan berhenti booting. Meskipun sistem mungkin tidak memungkinkan Anda untuk masuk atau mungkin tidak boot sama sekali dan di lain waktu, itu mungkin hanya boot secara normal.
Masalah ini bisa gigih atau mungkin muncul sesekali, dengan demikian, menyebabkan kesulitan bagi pengguna dan menciptakan frustrasi. Perilaku sistem Windows yang tidak menentu ini biasanya muncul karena file sistem korup yang diperlukan agar sistem boot.
Jika Anda bertanya -tanya bagaimana cara memperbaiki masalah boot windows ini, maka perbaikan startup adalah jawabannya.
Apa itu Perbaikan Startup?
Perbaikan Startup adalah fitur Windows bawaan yang memungkinkan Anda untuk memperbaiki file inti yang korup yang sangat penting untuk dijalankan Windows secara normal. Windows menawarkan Anda opsi yang berbeda untuk menjalankan fitur perbaikan startup, misalnya. langsung dari desktop atau dari luar Windows 11 atau Windows 10. Faktanya, dalam situasi, ketika instalasi Windows 11/10 gagal berfungsi sepenuhnya dan Anda tidak memiliki opsi untuk mengakses desktop, fitur perbaikan startup masih dapat digunakan untuk memanipulasi instalasi Windows dan menyelesaikan proses perbaikan.
Posting ini akan menunjukkan kepada Anda cara melakukan perbaikan startup di Windows 11/10 PC dalam kedua keadaan.
Daftar isi
- Metode 1: Jalankan Perbaikan Startup dari Aplikasi Pengaturan
- Metode 2: Jalankan perbaikan startup dari layar desktop/kunci
- Metode 3: Jalankan perbaikan startup di luar Windows 10
- Metode 4: Jalankan perbaikan startup dari disk instalasi
Metode 1: Jalankan Perbaikan Startup dari Aplikasi Pengaturan
Ini adalah metode klasik untuk melakukan proses perbaikan startup untuk PC apa pun. Namun, untuk ini, PC Anda perlu boot dan Anda harus memiliki akses ke desktop. Ikuti instruksi di bawah ini untuk menjalankan perbaikan startup dari aplikasi Pengaturan:
Langkah 1: tekan Menang + i kunci secara bersamaan pada keyboard Anda untuk meluncurkan Pengaturan aplikasi.
Langkah 2: Dalam Pengaturan aplikasi, buka sisi kiri panel dan klik Sistem.
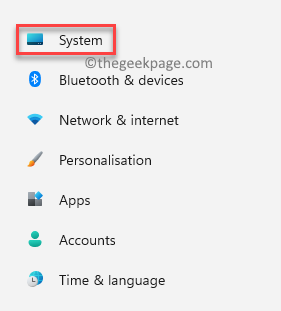
Langkah 3: Sekarang, arahkan ke sisi kanan, gulir ke bawah dan klik Pemulihan.

Langkah 4: Selanjutnya, di Pengaturan Pemulihan jendela, navigasikan ke sisi kanan, gulir ke bawah dan pergi ke Startup lanjutan pilihan.
Klik Mengulang kembali Sekarang di sebelahnya.

Langkah 5: Sekarang, PC Anda akan restart ke mode pemulihan dan membawa Anda ke Pilih opsi layar.
Di sini, pilih Pemecahan masalah dari daftar.
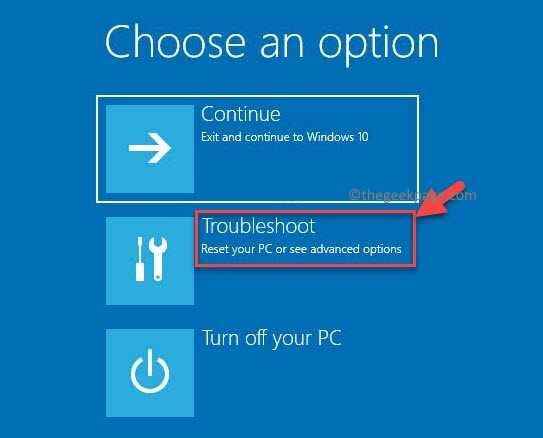
Langkah 6: Selanjutnya, di Pemecahan masalah Layar, klik Opsi lanjutan.
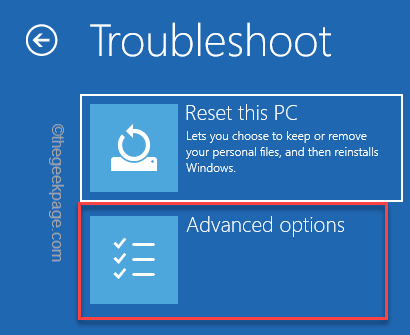
Langkah 7: Sekarang, di Opsi lanjutan Layar, klik Perbaikan awal.
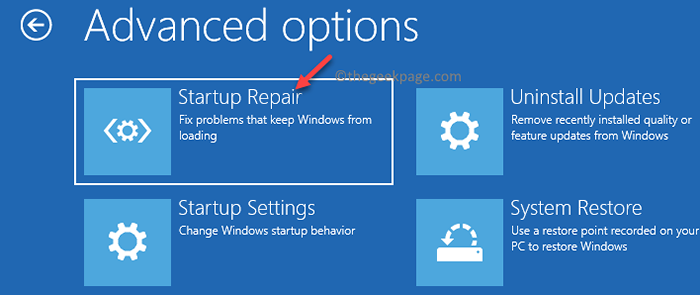
Langkah 8: Selanjutnya, konfirmasi tindakan di Perbaikan awal mengingatkan.
Sekarang, tunggu proses perbaikan untuk menyelesaikan dan setelah selesai, PC Anda akan boot secara normal.
Metode 2: Jalankan perbaikan startup dari layar desktop/kunci
Jika komputer Anda terkadang dan Anda memiliki akses ke desktop, Anda juga dapat mencoba menjalankan proses perbaikan startup dari menu Opsi Daya PC Windows Anda. Anda dapat mengakses ini dari menu start di desktop Anda atau dari layar kunci. Mari kita lihat bagaimana melakukan perbaikan startup dari menu Opsi Daya:
Langkah 1: Di desktop Anda, buka Awal tombol, klik di atasnya dan kemudian klik pada Kekuatan tombol untuk membuka opsi daya.
Sekarang, sambil menjaga Menggeser Kunci (pada keyboard Anda) ditekan, klik Mengulang kembali.
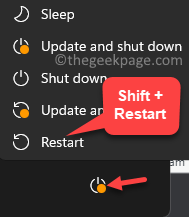
Langkah 2: PC Anda sekarang akan reboot ke Pemulihan lanjutan Layar Opsi - Pilih opsi.
Di sini, pilih Pemecahan masalah pilihan.
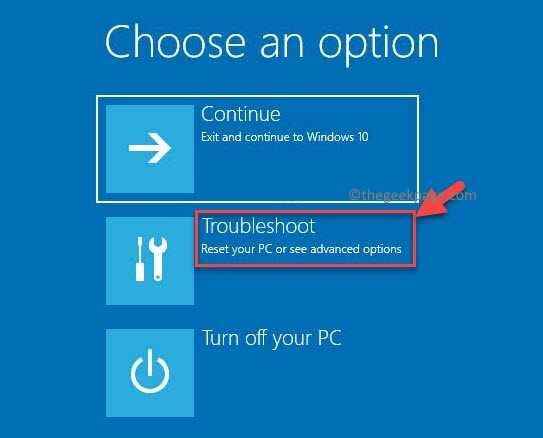
Langkah 3: Dalam Pemecahan masalah Menu, klik Opsi lanjutan.
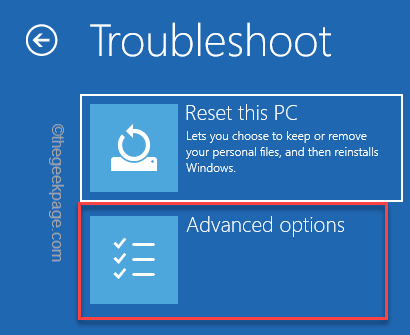
Langkah 4: Selanjutnya, di Opsi lanjutan Layar, pilih Perbaikan awal.
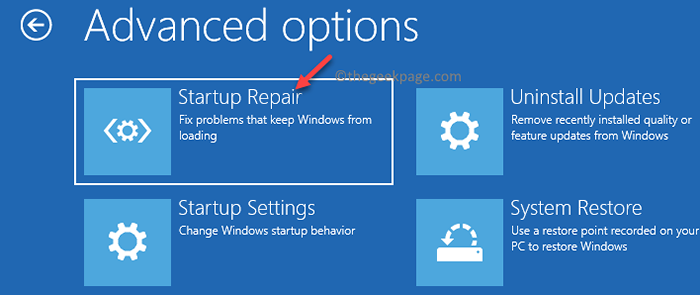
Langkah 5: Anda sekarang akan melihat prompt.
Klik untuk mengonfirmasi tindakan.
PC Anda sekarang akan mulai memperbaiki file inti yang korup dan setelah selesai, itu akan reboot secara normal. Anda tidak boleh menghadapi masalah apa pun selanjutnya.
Metode 3: Jalankan perbaikan startup di luar Windows 10
Metode ini berlaku saat sistem Anda gagal boot dan Anda bahkan tidak dapat mencapai layar kunci. Meskipun, proses perbaikan startup harus berjalan secara otomatis setidaknya setelah gagal boot, tetapi jika tidak menjalankan perbaikan startup secara otomatis, Anda dapat mengikuti langkah -langkah di bawah ini untuk melakukan perbaikan startup di luar sistem Windows Anda:
Langkah 1: tekan Kekuatan Tombol di sistem Anda.
Langkah 2: Segera setelah Anda melihat logo Windows, tekan tombol daya sekali lagi untuk mematikannya.
Langkah 3: Ulangi langkah di atas 3 hingga 5 kali dan saat Anda melihat pesan "Windows 11/10 gagal boot dan sekarang menjalankan perbaikan startup", berhenti.
Sekarang, tunggu sampai proses perbaikan startup selesai.
Setelah selesai, PC Anda harus restart secara normal dan Anda tidak boleh menghadapi masalah lagi.
Metode 4: Jalankan perbaikan startup dari disk instalasi
Seperti dibahas dalam Metode 3, perbaikan startup harus mulai secara otomatis memicu ketika sistem Anda gagal boot beberapa kali, namun, jika tidak, Anda juga dapat menjalankan perbaikan startup menggunakan disk instalasi Windows Windows. Tetapi dalam hal ini, Anda akan membutuhkan PC yang berfungsi lain untuk membuat media instalasi Windows. Setelah perangkat media siap, coba instruksi di bawah ini untuk menjalankan perbaikan startup:
Langkah 1: Daya pada PC Anda dan segera mulai menekan F2 kunci atau kunci terkait berdasarkan produsen PC Anda untuk boot ke Bios.
Setelah Anda mencapai Bios Layar, pilih perangkat boot pertama sebagai USB.
Langkah 2: Sekarang, pasang perangkat instalasi (USB) ke PC Anda.
Langkah 3: Selanjutnya, tekan Kekuatan Tombol sistem Anda untuk menyalakannya dan kemudian tunggu sampai Anda melihat layar instalasi Windows 11/10 untuk muncul.
Langkah 4: Di layar instalasi, pilih edisi Windows 11/10, bahasa yang diinginkan dan yang lainnya memerlukan pilihan.
Langkah 5: Setelah Anda melakukannya, klik pada Perbaiki komputer Anda Opsi menuju bagian bawah layar dan ini akan memicu Perbaikan Startup proses.
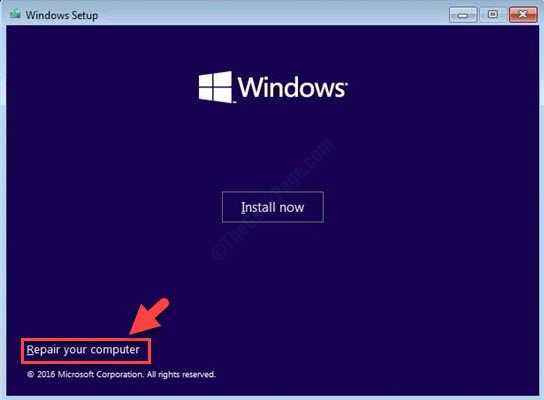
Setelah proses selesai, PC Anda akan reboot secara otomatis dan Anda tidak boleh menemukan masalah boot lagi.
- « Cara Memperbaiki Zoom terus menabrak masalah di Windows 11, 10
- Cara mengirim halaman web dari satu perangkat ke perangkat lain menggunakan google chrome »

