Cara mengirim halaman web dari satu perangkat ke perangkat lain menggunakan google chrome
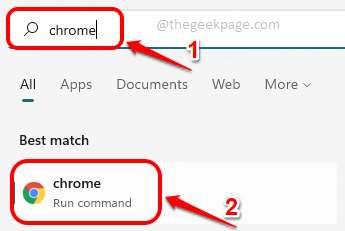
- 4478
- 1040
- Hector Kuhic
Di era saat ini, setiap orang memiliki banyak mesin. Laptop kerja, laptop pribadi, smartphone, tablet, daftarnya terus berlanjut. Katakanlah Anda menelusuri halaman web di Google Chrome di satu perangkat, dan Anda ingin halaman yang sama ini juga dibuka di perangkat lain. Nah, jelas jika Anda telah masuk ke Google Chrome di perangkat lain juga dengan ID email yang sama, Anda dapat pergi ke tab terbaru dan membukanya. Tetapi mengapa Anda harus melalui semua langkah tambahan ini ketika yang Anda butuhkan hanyalah satu klik tombol?
Di artikel ini, kami menjelaskan melalui beberapa langkah sederhana bagaimana Anda dapat dengan mudah mengirim halaman web ke seluruh perangkat menggunakan Google Chrome. Bagian terbaiknya adalah, trik ini tidak tergantung perangkat. Itu jika Anda memiliki Google Chrome yang diinstal di kedua perangkat pengirim dan perangkat penerima dan jika keduanya memiliki ID email yang sama masuk, terlepas dari sistem operasi perangkat, Anda dapat mengirim halaman web ke perangkat penerima, baik itu a Perangkat windows atau perangkat Android atau perangkat iOS.
Baca terus, untuk mempelajari bagaimana Anda dapat menguasai trik sederhana ini.
Kirim halaman web dari satu perangkat ke perangkat lain menggunakan chrome
Langkah 1: Klik pada Mencari Ikon di Taskbar.
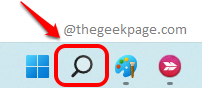
Langkah 2: Dalam Mencari batang, ketik in chrome dan pilih chrome aplikasi dari Terbaik cocok bagian.
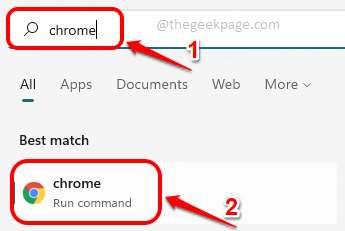
Langkah 3: Saat Google Chrome diluncurkan terbuka, buka halaman web yang ingin Anda kirim ke perangkat lain.
Seperti berikutnya, klik pada Transfer ikon antara ikon zoom dan ikon bookmark di URL Bar.
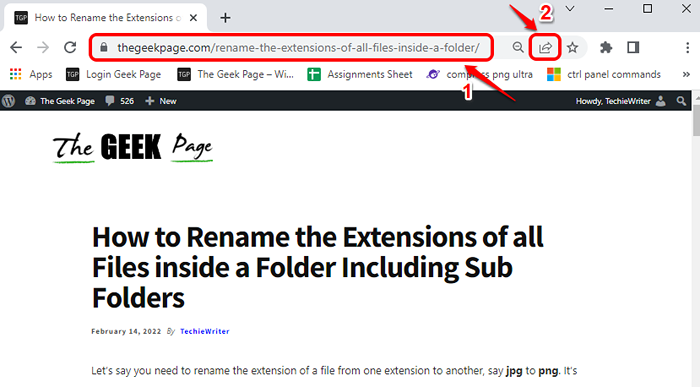
Langkah 4: Seperti berikutnya, klik pada Kirim ke perangkat Anda pilihan.
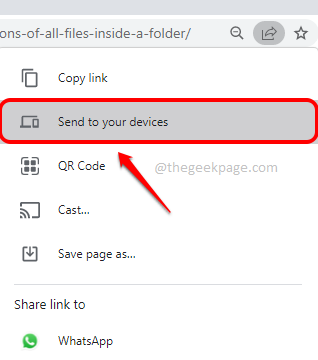
Langkah 5: Di menu berikut, Anda akan melihat semua perangkat yang memiliki ID Email dicatat di dalam.
Klik pada perangkat bahwa Anda ingin mengirim halaman web ke.
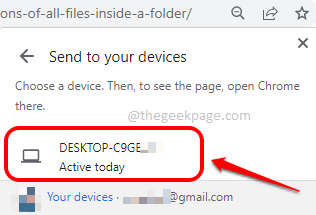
Langkah 6: Viola! Jika Anda sekarang melihat perangkat penerima, Anda dapat melihat bahwa sembulan telah muncul, menanyakan apakah Anda ingin membuka halaman yang dibagikan dari perangkat pengirim Anda. Klik pada Buka di tab baru tombol.
Catatan: Perangkat ini dapat berupa perangkat Windows, perangkat Android atau perangkat iOS. Yang penting adalah apakah perangkat pengirim dan perangkat penerima Anda masuk ke ID email yang sama di Google Chrome atau tidak. Dalam contoh di bawah ini, saya telah menggunakan 2 laptop Windows.
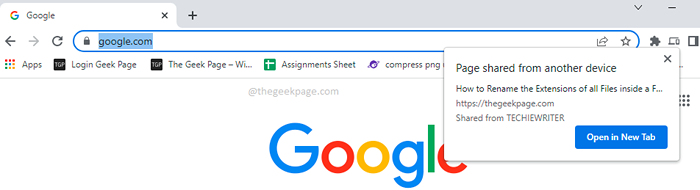
Langkah 7: Itu dia. Setelah menekan Buka di tab baru Tombol, halaman web yang dibagikan sekarang akan dibuka di tab baru di perangkat penerima Anda. Menikmati!
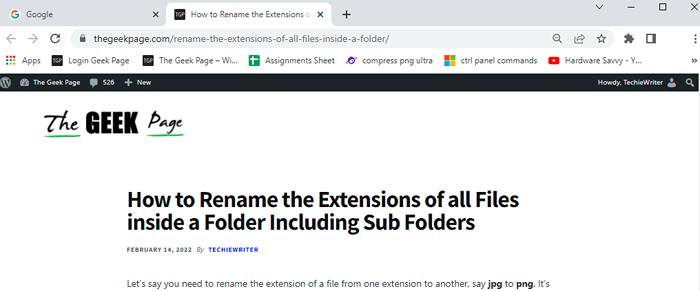
Ya, sesederhana itu dan Anda telah melakukan semuanya salah selama ini. Nah, saatnya untuk menghemat waktu Anda dengan mengikuti trik sederhana ini mulai sekarang.
Semoga Anda menikmati membaca artikel ini.
- « Cara melakukan perbaikan startup di windows 11, 10
- Cara mengisi data berurutan secara otomatis menggunakan seri pengisian di microsoft excel »

