Cara Memperbaiki Zoom terus menabrak masalah di Windows 11, 10
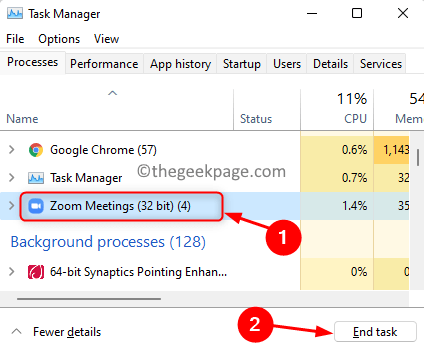
- 2221
- 221
- Karl O'Connell DDS
Zoom adalah platform yang membantu pengguna untuk berkomunikasi satu sama lain melalui pertemuan, obrolan, webinar, konferensi, dan acara. Ini adalah aplikasi gratis yang memungkinkan Anda untuk tetap terhubung di mana pun Anda berada. Banyak pengguna telah mengalami aplikasi zoom yang mogok atau membekukan terus menerus saat mencoba menghadiri pertemuan zoom di PC Windows mereka.
Apakah Anda juga kesal karena tidak menghadiri pertemuan online atau berbagi layar Anda karena aplikasi zoom mogok setiap kali Anda mencoba melakukannya? Di artikel ini, kami telah menyediakan beberapa metode yang dapat Anda coba perbaiki masalah ini di komputer Anda.
Daftar isi
- Solusi
- Perbaiki 1 - Ubah Pengaturan Video di Aplikasi Zoom
- Perbaiki 2 - Tambahkan Zoom ke Pengaturan Grafik Sistem
- Perbaiki 3 - Perbarui Driver Kamera Anda
- Perbaiki 4 - Gulung kembali driver kamera
- Perbaiki 5 - Hapus instalan dan pasang kembali driver kamera
- Perbaiki 6 - instal ulang zoom
Solusi
1. Mencoba untuk Force Hentikan Zoom aplikasi menggunakan Pengelola tugas (Ctrl + Shift + ESC). Pilih Pertemuan Zoom dalam daftar proses berjalan dan klik pada Tugas akhir tombol.
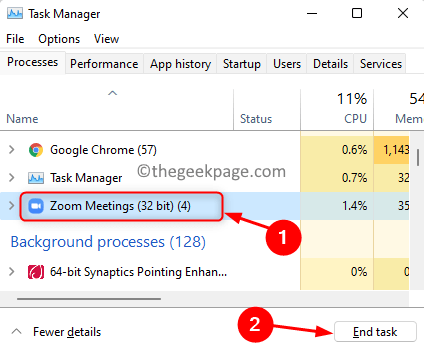
2. Mengulang kembali Sistem Anda dan periksa apakah masalahnya sudah diperbaiki.
Perbaiki 1 - Ubah Pengaturan Video di Aplikasi Zoom
1. Buka Perbesar Aplikasi di sistem Anda.
2. Klik pada Ikon gigi di sudut kanan atas jendela untuk dibuka Pengaturan.

3. Dalam Pengaturan jendela, pilih Video tab.
4. Di sisi kanan, klik pada Canggih tombol.
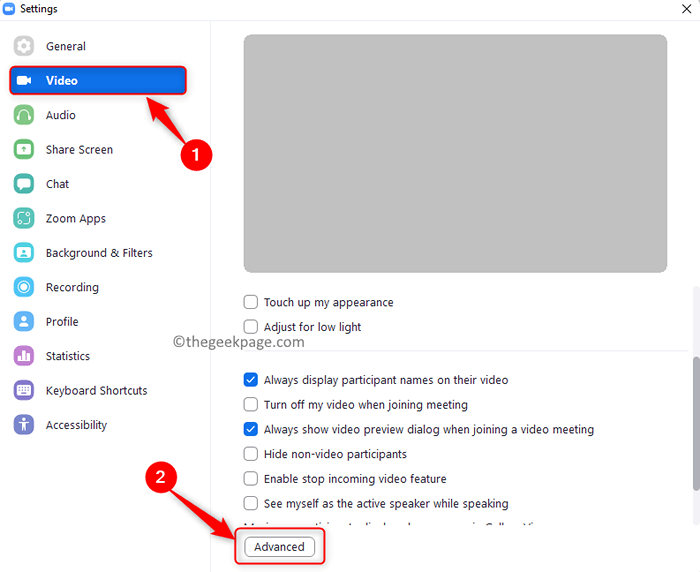
5. Gunakan drop-down di bawah Rendering video metode dan pilih Direct3d11 dalam daftar.
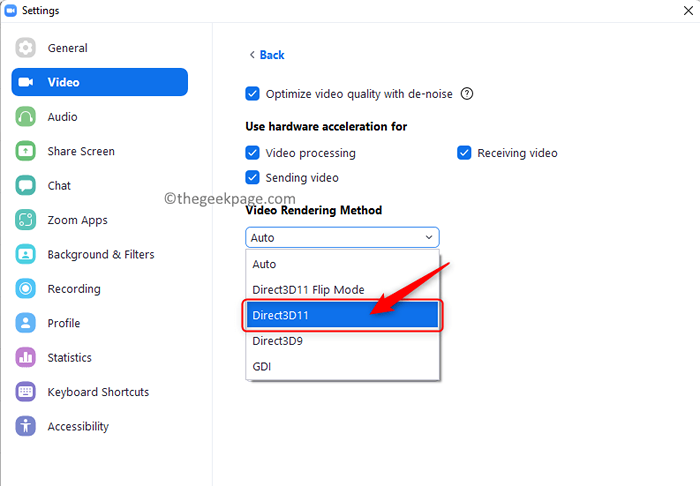
6. Mengulang kembali Aplikasi desktop zoom untuk perubahan mulai berlaku.
7. Coba rapat zoom dan periksa apakah ini memperbaiki masalah yang macet untuk Anda.
Perbaiki 2 - Tambahkan Zoom ke Pengaturan Grafik Sistem
Jika sistem Anda dilengkapi dengan beberapa prosesor grafis maka ikuti langkah -langkah di bawah ini.
1. Temukan Perbesar Aplikasi di desktop Anda.
2. Klik kanan di atasnya dan pilih Buka Lokasi File.
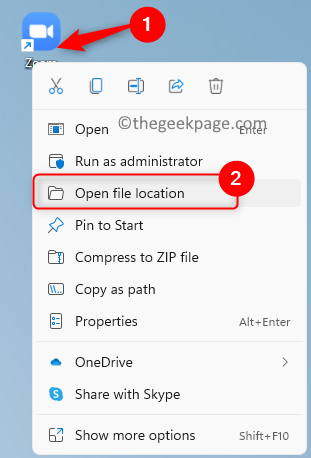
3. Salin (Ctrl + C) Jalur ini dari bilah navigasi penjelajah file.
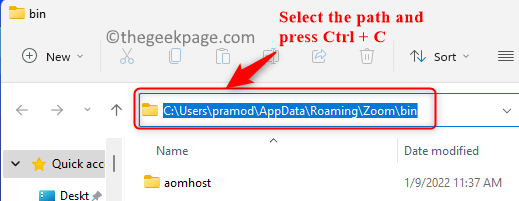
4. Buka Berlari dialog menggunakan Windows dan r Kombinasi kunci.
5. Jenis MS-Settings: Tampilan untuk membuka Pengaturan tampilan halaman.
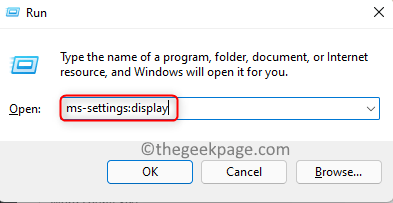
6. Gulir ke bawah ke Pengaturan terkait bagian dan pilih Grafik pilihan.
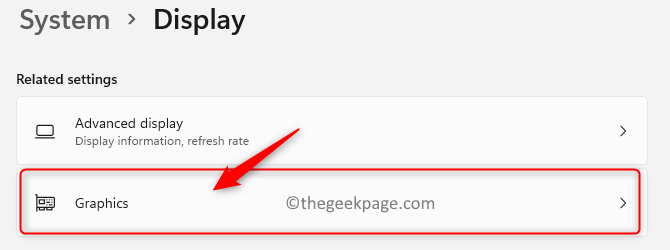
7. Memilih Aplikasi Desktop di drop-down di bawah Tambahkan aplikasi.
8. Klik Jelajahi.
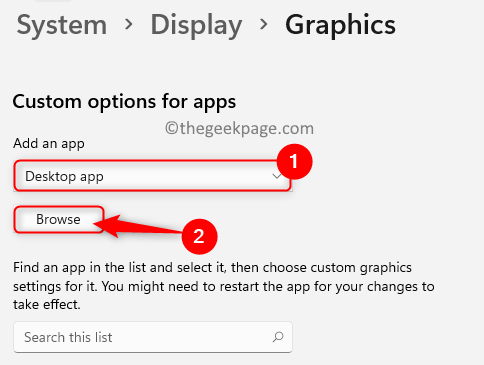
9. Tempel (Ctrl + V) yang sebelumnya disalin Lokasi zoom di bar navigasi di sini.
10. Temukan Perbesar.exe file di sini dan Pilih dia. Klik pada Menambahkan tombol.
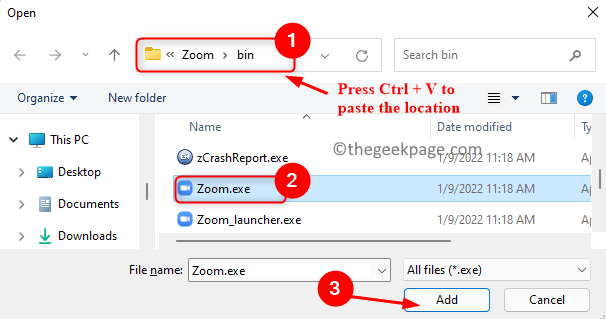
11. Setelah ditambahkan, klik pada Pilihan tombol yang terkait dengan Pertemuan Zoom.
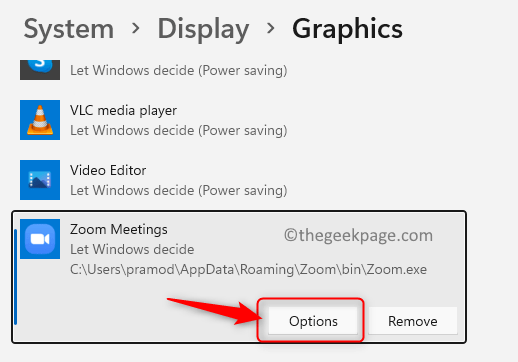
12. Pilih opsi Kinerja tinggi Untuk preferensi grafik untuk zoom sehingga menggunakan GPU sistem yang paling cakap.
13. Klik Menyimpan untuk menyimpan pengaturan ini untuk aplikasi zoom.
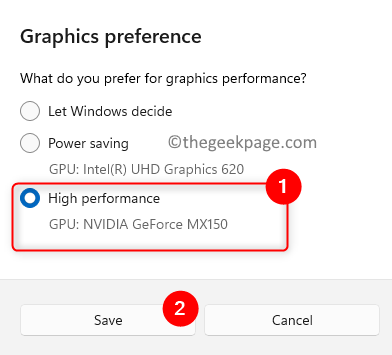
Jika Anda memiliki NVIDIA GPU atau GPU eksternal lainnya, Anda harus membiarkan zoom berjalan di atasnya. Di bawah ini adalah langkah -langkah untuk menjalankan zoom on Nvidia.
1. Klik kanan di ruang kosong apa pun di Anda Desktop dan pilih Tunjukkan lebih banyak opsi.
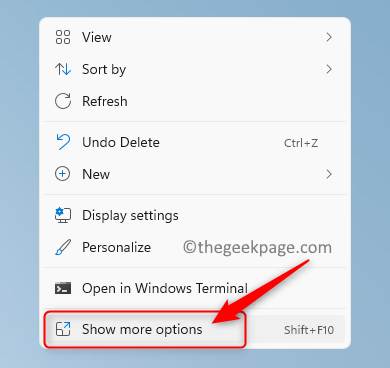
2. Di menu yang terbuka, pilih Panel Kontrol NVIDIA.
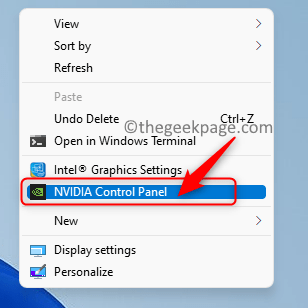
3. Di sisi kiri, klik Kelola Pengaturan 3D.
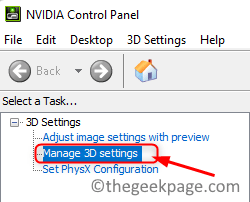
4. Di panel kanan, pilih Pengaturan Program tab.
5. Klik pada Menambahkan tombol.
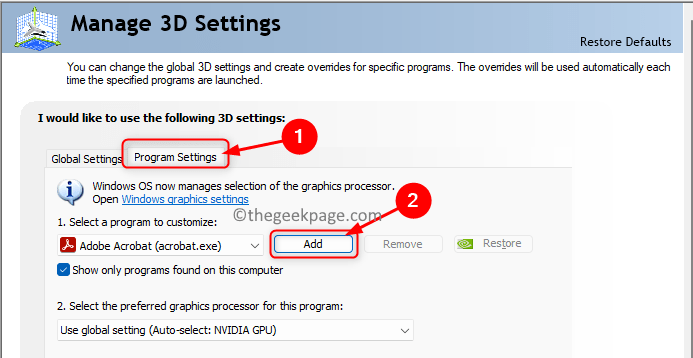
6. Menemukan Pertemuan Zoom dalam daftar. Pilih dan klik pada Tambahkan program yang dipilih tombol.
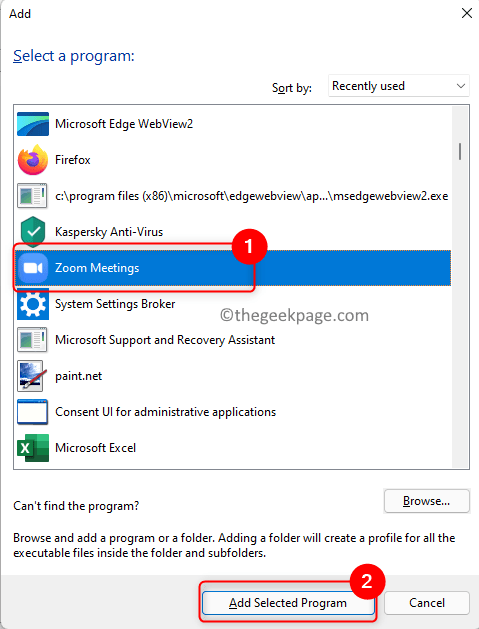
7. Pilih opsi Prosesor NVIDIA berkinerja tinggi di dropdown di bawah Pilih prosesor grafis yang disukai untuk program ini.
8. Klik Menerapkan Untuk mengkonfirmasi perubahan.
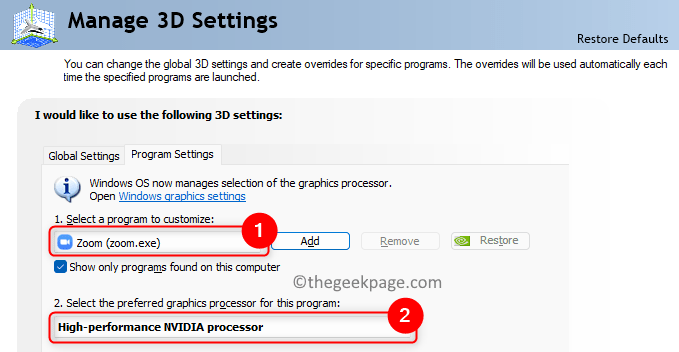
9. Periksa apakah masalahnya sudah diperbaiki.
Perbaiki 3 - Perbarui Driver Kamera Anda
1. Tekan Windows kunci dan ketik Pengaturan perangkat di bilah pencarian windows.
2. Klik Pengaturan perangkat di Hasil Pencarian.
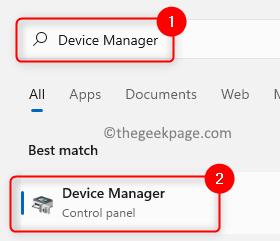
3. Perluas Kamera opsi dengan mengklik panah di sebelahnya.
4. Klik kanan pada Anda driver kamera dalam daftar dan pilih Perbarui driver.
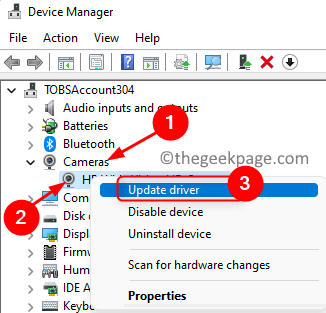
5. Pilih opsi Cari secara otomatis untuk pengemudi yang diperbarui dalam Perbarui driver jendela.
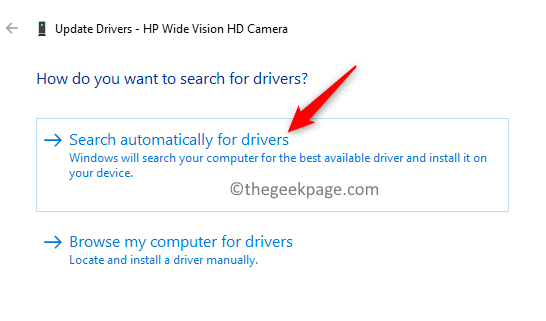
6. Jika ada versi driver baru, mereka akan diperbarui.
7. Setelah pembaruan selesai, periksa apakah masalah dengan zoom diperbaiki.
Perbaiki 4 - Gulung kembali driver kamera
1. Melakukan Langkah 1 - 3 seperti yang dinyatakan dalam Perbaiki 3 di atas.
2. Klik kanan di driver kamera dan pilih Properti.
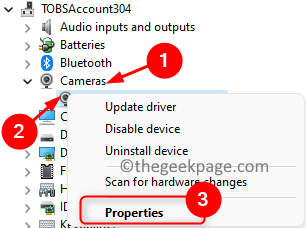
3. Pergi ke Pengemudi tab.
4. Di sini, klik pada Roll Back Driver tombol.
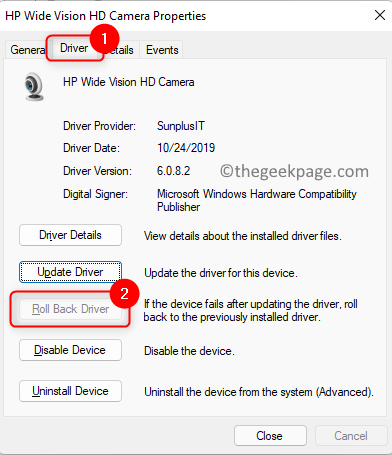
5. Jika ada masalah dengan pembaruan baru, itu akan kembali ke driver yang diinstal sebelumnya yang berfungsi.
6. Periksa apakah masalahnya diselesaikan.
Perbaiki 5 - Hapus instalan dan pasang kembali driver kamera
1. Mengulang Langkah 1 - 3 seperti dalam Perbaiki 3.
2. Klik kanan pada Anda driver kamera dan pilih Menghapus perangkat.
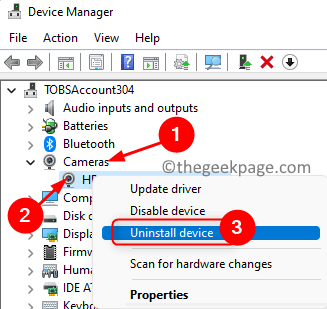
3. Di jendela yang muncul, memeriksa kotak di sebelah Mencoba menghapus driver untuk perangkat ini.
4. Kemudian, klik Uninstall Untuk mengkonfirmasi penghancuran driver kamera.
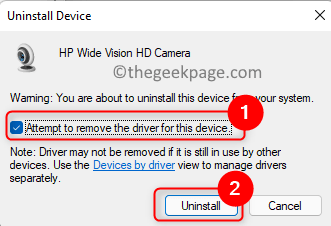
5. Setelah driver kamera dihapus, klik pada Tindakan menu di Pengaturan perangkat.
6. Pilih opsi Pindai perubahan perangkat keras.
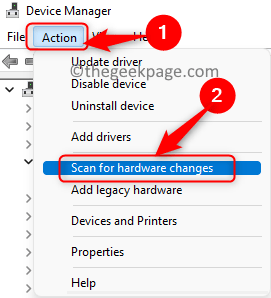
7. Ini akan memindai dan secara otomatis menginstal versi terbaru dari driver kamera.
8. Buka zoom dan periksa apakah Anda dapat menggunakannya tanpa aplikasi mogok.
Perbaiki 6 - instal ulang zoom
1. tekan Kunci Windows dan R kombinasi untuk dibuka Berlari.
2. Jenis MS-Settings: AppSfeatures membuka Aplikasi & Fitur halaman.
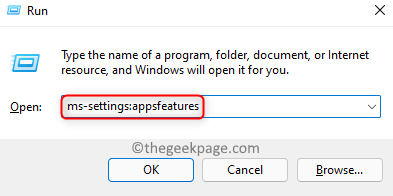
3. Pencarian untuk Perbesar dalam Daftar Aplikasi.
4. Klik pada tiga vertikal titik -titik di sebelah Perbesar dan pilih Uninstall.
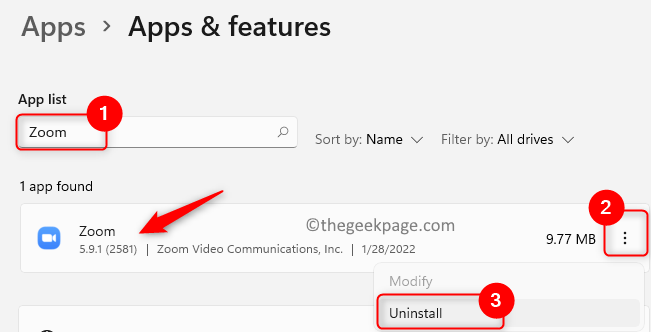
5. Konfirmasikan uninstallasi dengan mengklik Uninstall lagi.
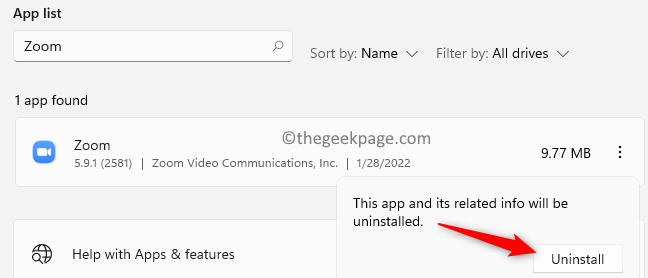
6. Mengulang kembali Komputer Anda setelah aplikasi dihapus.
7. Buka halaman unduhan resmi untuk aplikasi zoom.
8. Unduh File pengaturan yang benar dari halaman web di atas.
9. Berlari File Pengaturan untuk menginstal ulang zoom di PC Anda.
10. Periksa apakah masalah crash dengan zoom telah diperbaiki.
Itu dia!
Aplikasi Zoom harus berjalan dengan lancar di PC Anda tanpa mogok atau beku selama rapat atau aktivitas lainnya. Kami harap artikel ini informatif dalam membantu Anda menyelesaikan masalah zoom crash di Windows PC Anda. Beri tahu kami perbaikan yang berhasil untuk Anda di komentar di bawah.
- « Cara menyeimbangkan suara audio kiri / kanan di windows 11, 10
- Cara melakukan perbaikan startup di windows 11, 10 »

