Cara membuka pengaturan Wi-Fi di Windows 11
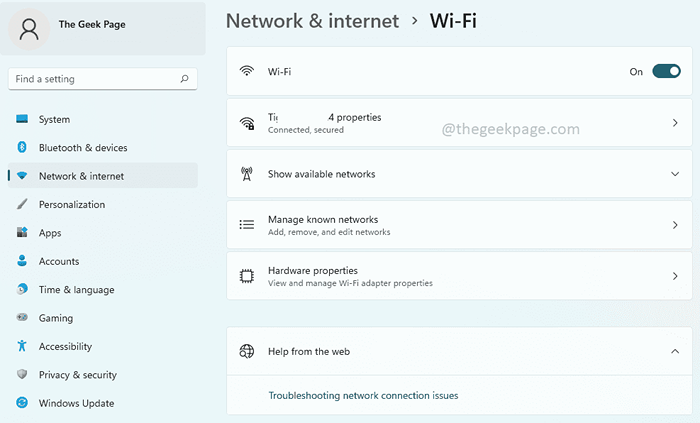
- 3385
- 453
- John Ratke
Pengaturan wifi Windowsjendela s menyediakan banyak opsi pengaturan wifi untuk penggunanya. Beberapa pengaturan yang tersedia di Pengaturan WiFi Jendela adalah sebagai berikut.
- Nyalakan atau mematikan wifi
- Lihat dan Edit Properti Jaringan Saat Ini
- Tunjukkan jaringan yang tersedia
- Kelola jaringan yang dikenal
- Lihat dan Kelola Properti Adaptor Wi-Fi
- Memecahkan masalah masalah koneksi jaringan
Jendela Pengaturan WiFi dengan demikian merupakan salah satu jendela utama karena memiliki semua opsi konfigurasi WiFi utama yang tersedia. Jika Anda sedang mengerjakan proyek terkait jaringan atau jika Anda seorang siswa yang sedang melakukan riset tentang pengaturan manajemen WiFi, atau untuk beberapa alasan lain jika Anda adalah seseorang yang perlu membuka jendela pengaturan WiFi, Anda mungkin sering kali, Anda mungkin sering, Senang mengetahui ada banyak pilihan yang terbuka untuk Anda buka jendela Pengaturan WiFi.
Di artikel ini, kami memiliki 9 metode yang berbeda yang digunakan Anda dapat membuka jendela Pengaturan WiFi di Windows 11 Anda. Dari metode yang tercantum dalam artikel ini, pilih favorit Anda dan bagikan dengan kami setelah Anda melakukannya! Menikmati!
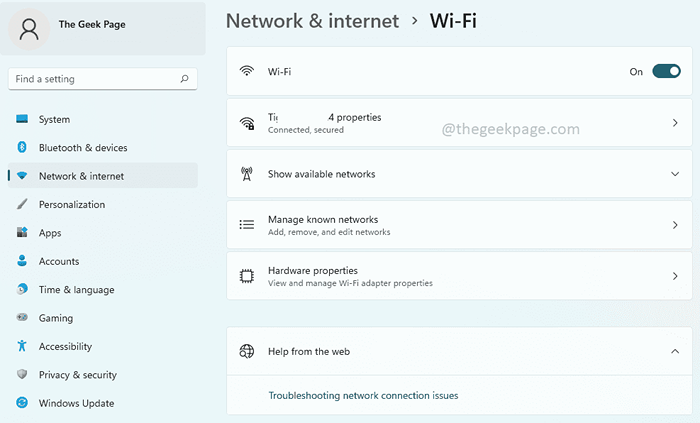
Daftar isi
- Metode 1: Melalui Aplikasi Pengaturan
- Metode 2: Melalui Panel Pengaturan Cepat Ikon Wi-Fi
- Metode 3: Melalui Pencarian Windows
- Metode 4: Melalui Panel Pengaturan Cepat lebih banyak pengaturan Wi-Fi
- Metode 5: Melalui Perintah Prompt
- Metode 6: Melalui Windows PowerShell
- Metode 7: Melalui Jendela Jalankan
- Metode 8: Dengan membuat pintasan desktop
- Metode 9: Dengan Menetapkan Hotkey Combo
Metode 1: Melalui Aplikasi Pengaturan
Langkah 1: Klik kanan di Menu Start Windows ikon dan klik pada Pengaturan opsi untuk meluncurkan Pengaturan aplikasi.
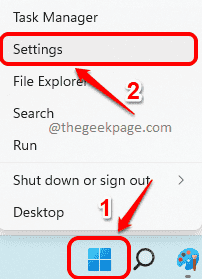
Langkah 2: Di Panel kiri dari Pengaturan jendela, klik Jaringan & Internet ubin dan di sisi kanan dari jendela, klik pada Wifi ubin.
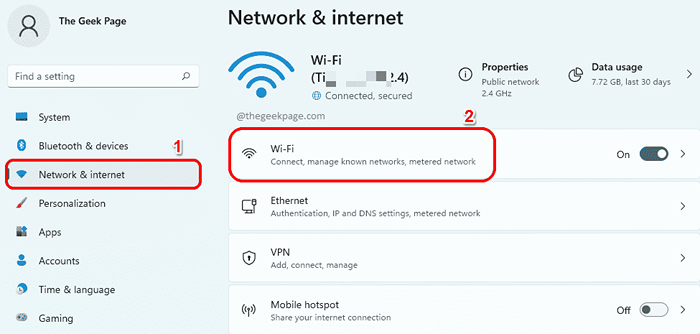
Itu dia. Jendela Pengaturan Wi-Fi sekarang akan terbuka sebelum Anda, semua tersenyum.
Metode 2: Melalui Panel Pengaturan Cepat Ikon Wi-Fi
Pada sudut kanan bawah dari bilah tugas Anda, klik pada Ikon Panel Pengaturan Cepat Terdiri dari ikon Wi-Fi, ikon speaker dan ikon baterai.
Seperti berikutnya, klik kanan di Ikon Wi-Fi di panel Pengaturan Cepat dan kemudian klik pada Pergi ke pengaturan Opsi untuk meluncurkan jendela Pengaturan Wi-Fi tanpa penundaan.
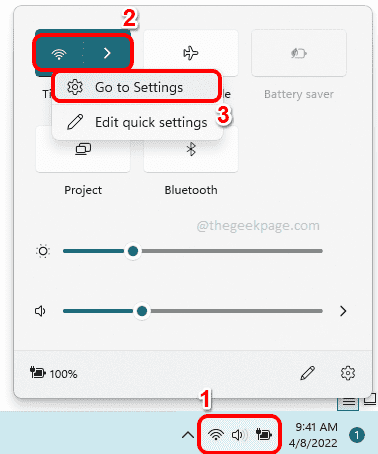
Metode 3: Melalui Pencarian Windows
Langkah 1: Di bilah tugas, tekan Mencari ikon.
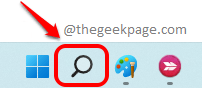
Langkah 2: Sekarang di Mencari bar, ketik Pengaturan WiFi dan klik pada Pengaturan Wi-Fi opsi dari Pertandingan terbaik bagian. Ini akan langsung meluncurkan jendela Pengaturan Wi-Fi untuk Anda.
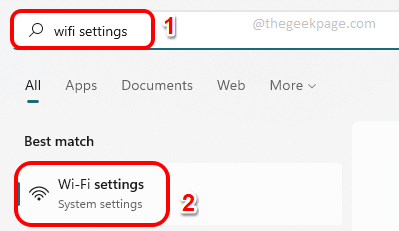
Metode 4: Melalui Panel Pengaturan Cepat lebih banyak pengaturan Wi-Fi
Langkah 1: Pertama, klik pada Ikon Panel Pengaturan Cepat terletak di sudut kanan bawah bilah tugas Anda. Ikon Panel Pengaturan Cepat terdiri dari ikon speaker, ikon Wi-Fi dan ikon baterai.
Seperti berikutnya, klik pada panah kanan ikon terkait dengan Wifi ikon.

Langkah 2: Sekarang, di bawah daftar jaringan Wi-Fi yang tersedia, klik tautan yang mengatakan Lebih banyak pengaturan Wi-Fi.
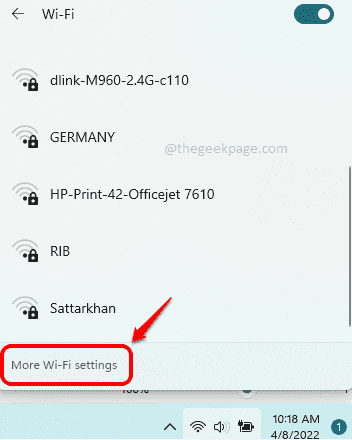
Metode 5: Melalui Perintah Prompt
Langkah 1: Tekan tombolnya Menang + r untuk meluncurkan Berlari jendela. Saat itu terjadi, jenis di dalam cmd dan tekan Memasuki kunci.
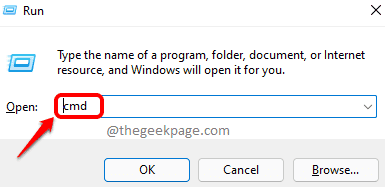
Langkah 2: Ketika Command prompt terbuka, Salin dan tempel perintah berikut dan tekan Memasuki Kunci untuk langsung meluncurkan jendela Pengaturan Wi-Fi di Windows 11 Anda.
Mulai MS-Settings: Network-Wifi
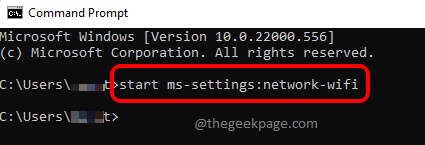
Metode 6: Melalui Windows PowerShell
Langkah 1: Sekali lagi, angkat Berlari jendela dengan menekan Menang + r kunci secara bersamaan.
Jenis di dalam PowerShell dan tekan Memasuki kunci untuk diluncurkan Windows PowerShell.
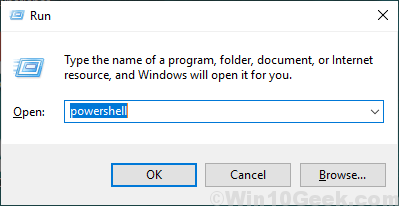
Langkah 2: Di jendela PowerShell, Salin dan tempel Perintah berikut dan kemudian tekan Memasuki Kunci untuk meluncurkan jendela Pengaturan Wi-Fi secara instan.
Mulai MS-Settings: Network-Wifi

Metode 7: Melalui Jendela Jalankan
Ini adalah salah satu metode yang sangat mudah. Tekan saja Menang + r kunci secara bersamaan untuk membuka Berlari kotak dialog. Di kotak perintah run, Salin dan tempel perintah berikut dan tekan OKE tombol. Ini akan langsung membawa Anda ke jendela Pengaturan WiFi. Menikmati!
MS-Settings: Network-Wifi
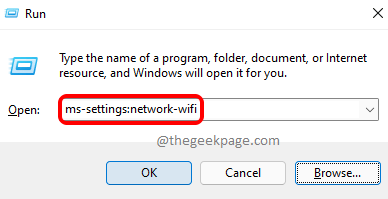
Metode 8: Dengan membuat pintasan desktop
Langkah 1: Tekan tombolnya Menang + d untuk langsung memunculkan Desktop.
Sekarang, klik kanan di ruang kosong di Desktop. Klik pada Baru Opsi dari menu konteks klik kanan dan kemudian klik pada Jalan pintas pilihan.
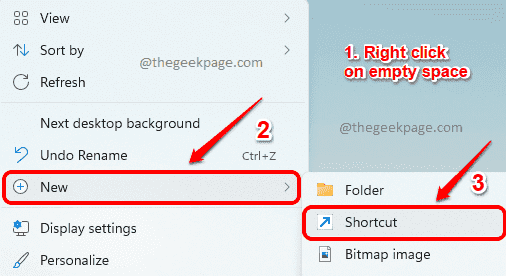
Langkah 2: Seperti berikutnya, di Buat jalan pintas jendela, di Ketik lokasi item bidang, Salin dan tempel lokasi berikut.
MS-Settings: Network-Wifi
Setelah selesai, tekan Berikutnya tombol di bagian bawah.
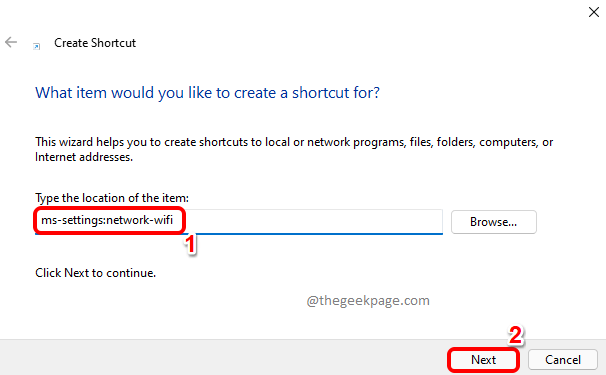
Langkah 3: Akhirnya, Berikan nama ke jalan pintas Anda dan tekan Menyelesaikan tombol.
Dalam contoh di bawah ini, kami telah menamai jalan pintas kami sebagai Jendela Pengaturan WiFi.
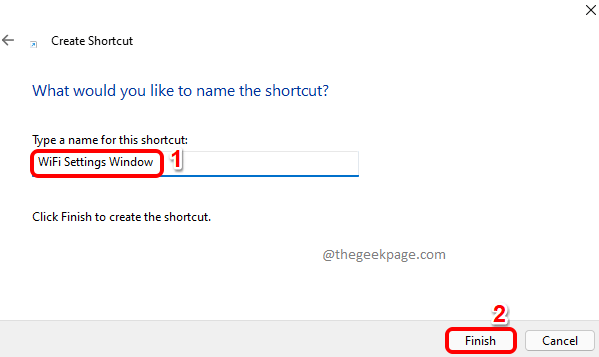
Langkah 4: Itu dia. Jika Anda pergi ke desktop sekarang, Anda dapat melihat jalan pintas baru Anda, semua siap untuk mengambil alih. Klik dua kali Di atasnya setiap kali Anda ingin meluncurkan jendela Pengaturan Wi-Fi.
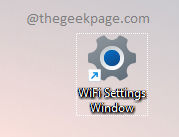
Metode 9: Dengan Menetapkan Hotkey Combo
Langkah 1: Buat Pintasan Desktop untuk Jendela Pengaturan Wi-Fi sebagaimana dirinci dalam Metode 8.
Seperti berikutnya, klik kanan di pintasan desktop dan klik pada Properti pilihan.
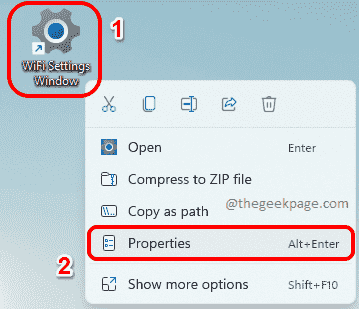
Langkah 2: Sekarang di jendela Properti Pintasan, klik pada Dokumen Web tab dulu.
Kemudian klik pada bidang teks yang terkait dengan Kunci Pintasan pilihan. Cukup tekan tombol apapun itu yang kamu mau untuk ditugaskan ke jalan pintas Anda. CTRL + ALT Kunci akan ditambahkan secara otomatis sebelum kunci yang Anda tetapkan.
Misalnya, jika Anda ingin menetapkan kunci W ke pintasan Anda, maka kombinasi hotkey untuk jendela Pengaturan WiFi adalah Ctrl + Alt + W.
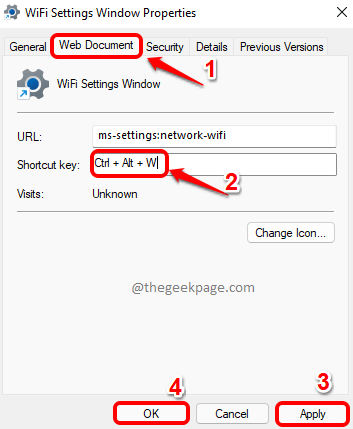
Itu dia. Silakan dan coba tekan tombol Ctrl + Alt + W bersama -sama untuk memunculkan jendela Pengaturan WiFi setiap kali Anda sedang terburu -buru untuk mengubah pengaturan WiFi Anda.
Tolong beritahu kami di bagian komentar metode mana yang menjadi favorit Anda. Favorit pribadi kami adalah Metode 9, karena memungkinkan kami membuka jendela kami yang paling sering digunakan dengan hanya menekan beberapa tombol.
Kami harap Anda menemukan artikel ini bermanfaat.
- « Cara memperbaiki kesalahan netflix m7703-1003 di google chrome
- Perbaiki kesalahan Onedrive Tidak dapat memindahkan pintasan di Windows 11 atau 10 »

