Perbaiki kesalahan Onedrive Tidak dapat memindahkan pintasan di Windows 11 atau 10
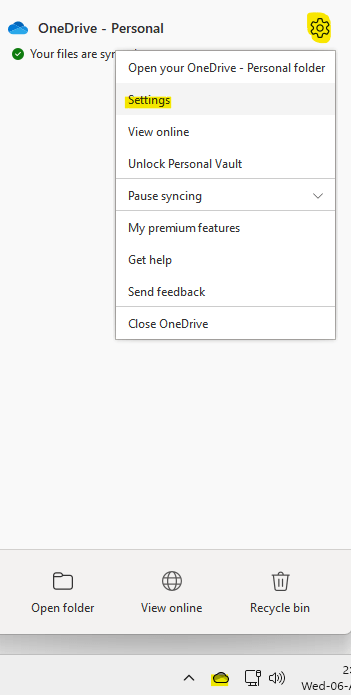
- 3734
- 729
- Dr. Travis Bahringer
Ada saat -saat ketika Anda mungkin ingin berbagi folder OneDrive dengan orang lain dan melakukan ini, Anda harus menambahkan jalan pintas ke file Anda, menuntut opsi Tambah ke file saya di aplikasi OneDrive. Aplikasi kemudian akan membuat jalan pintas di direktori root OneDrive dari orang yang ingin Anda bagikan. Saat memindahkan folder dari satu direktori ke direktori lainnya adalah proses yang cukup biasa dan normal, kadang -kadang Anda dapat menemukan pesan kesalahan - “Kami saat ini tidak dapat memindahkan pintasan dan memindahkan pintasan kembali ke lokasi aslinya."
Pesan kesalahan muncul sebagai pop up setiap kali Anda mencoba memindahkan file atau folder ke aplikasi OneDrive atau di dalam aplikasi. Faktanya, Anda juga dapat menemukan kesalahan ini saat membuka dokumen. Beberapa alasan utama mengapa Anda dapat melihat kesalahan ini adalah, ketika tidak ada jalan pintas di folder, ketika Anda mencoba memindahkan pintasan folder yang dibagikan oleh orang lain, mungkin ada kesalahan di direktori root, masalah dengan file dan file tersebut dan Izin folder, dll.
Apa pun alasannya, ada beberapa metode yang dapat membantu Anda memperbaiki kesalahan OneDrive “tidak dapat memindahkan jalan pintas” di PC Windows 11 Anda.
Daftar isi
- Metode 1: Periksa apakah target pintasan masih tersedia
- Metode 2: Buka Tautan PC Anda
- Metode 3: UPDATE ONEDRIVE
- Metode 4: Reset OneDrive
- Metode 5: Membangun kembali sinkronisasi
- Metode 6: Pindahkan pintasan kembali ke folder root
- Berhenti menyinkronkan folder dan hapus jalan pintas
- Hapus pintasan menggunakan OneDrive Web
- Hapus pintasan folder bersama dari OneDrive Anda
- Matikan unggahan kantor
- Pilih folder yang akan disinkronkan
- Kelola penyimpanan OneDrive
Metode 1: Periksa apakah target pintasan masih tersedia
Terkadang, Anda dapat melihat kesalahannya karena jalan pintas target pasti dihapus secara tidak sengaja atau Anda tidak memiliki akses ke folder bersama lagi. Dalam hal ini, luncurkan tab baru di browser Anda dan kemudian masuk ke akun OneDrive Anda. Sekarang, pilih jalan pintas yang membuat masalah dan tekan hapus.
Tunggu sebentar dan jalan pintas harus dihapus dari file penjelajah juga.
Anda sekarang dapat membuat jalan pintas baru dan tidak lagi menemukan kesalahan OneDrive.
Metode 2: Buka Tautan PC Anda
Anda juga dapat membuka tautan PC untuk memeriksa apakah ini membantu Anda menyingkirkan kesalahan “tidak dapat mode jalan pintas”. Mari kita lihat caranya:
Langkah 1: Klik untuk membuka OneDrive aplikasi di Anda Taskbar.
Selanjutnya, klik pada gear berbentuk Pengaturan ikon
Langkah 2: Klik Pengaturan di menu.
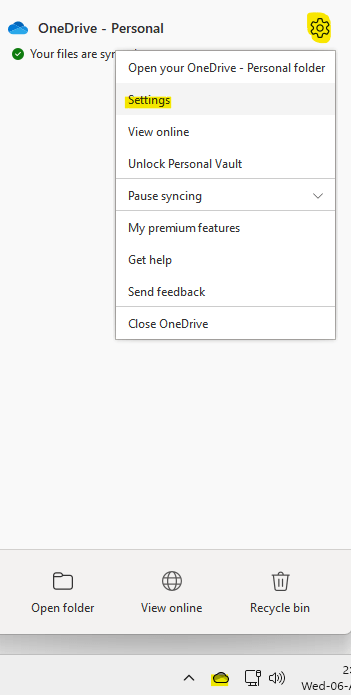
Langkah 3: Dalam Pengaturan OneDrive Microsoft jendela, pergi ke Akun tab.
Di sini, klik Buka tautan PC ini tautan.
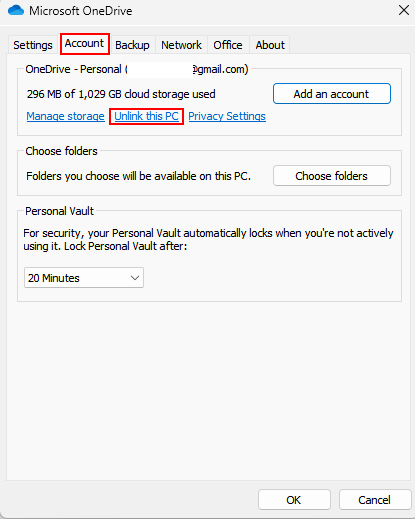
Tunggu sebentar dan kemudian tautkan PC Anda lagi.
Anda sekarang dapat mencoba memindahkan folder bersama di dalam aplikasi OneDrive dan Anda tidak boleh menemukan kesalahan lagi.
Metode 3: UPDATE ONEDRIVE
Jika Anda menjalankan versi aplikasi yang sudah ketinggalan zaman, itu bisa menjadi alasan utama mengapa Anda melihat kesalahan jalan pintas OneDrive. Oleh karena itu, memperbarui aplikasi dapat membantu memperbaiki masalah. Begini caranya:
Langkah 1: Klik untuk membuka OneDrive aplikasi di Anda Taskbar.
Selanjutnya, klik pada gear berbentuk Pengaturan ikon. Sekarang, klik Pengaturan.

Langkah 2: Dalam Microsoft OneDrive Jendela Pengaturan, pilih Tentang tab.
Di sini, periksa arus OneDrive versi di bawah Tentang Microsoft OneDrive aplikasi.
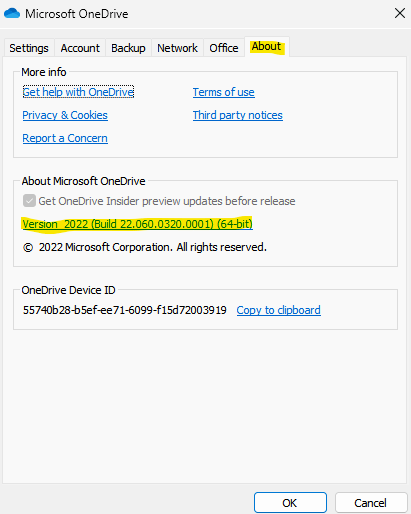
Langkah 3: Sekarang, klik tautan di bawah ini untuk mengunjungi pejabat OneDrive situs web:
Halaman web OneDrive
Di sini, cari versi terbaru yang tersedia dan jika ada, klik pada opsi unduhan OneDrive untuk Windows untuk mengunduh dan menyelesaikan pembaruan.
Setelah aplikasi OneDrive diperbarui ke versi terbaru, Anda harus menyingkirkan kesalahan jalan pintas.
Metode 4: Reset OneDrive
Anda juga dapat mencoba mengatur ulang OneDrive menggunakan prompt perintah dan memeriksa apakah ini membantu menyelesaikan kesalahan dan memungkinkan Anda untuk memindahkan jalan pintas:
Langkah 1: Pergi ke Awal, klik kanan di atasnya dan pilih Berlari untuk membuka Jalankan perintah jendela.
Langkah 2: Dalam Jalankan perintah Jendela, ketik cmd di bidang pencarian dan tekan Ctrl + Shift + Enter Kunci di keyboard Anda untuk membuka yang ditinggikan Command prompt.
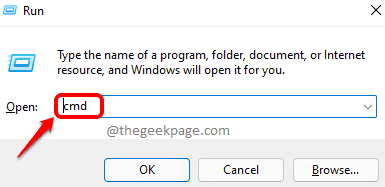
Langkah 3: Dalam Command prompt (admin) jendela, ketik perintah di bawah ini dan tekan Memasuki:
%localappdata%\ microsoft \ onedrive \ onedrive.exe /reset
Setelah dieksekusi, tutup jendela prompt perintah dan restart aplikasi OneDrive Anda dan kesalahan seharusnya tidak muncul lagi.
*Catatan - Namun, jika perintah mengembalikan pesan kesalahan "Windows tidak dapat menemukan jalur yang Anda sebutkan“, Lalu jalankan perintah di bawah ini:
-
C: \ Program Files \ Microsoft OneDrive \ OneDrive.exe /reset
-
C: \ Program Files (x86) \ Microsoft OneDrive \ OneDrive.exe /reset
Sekarang, periksa apakah masalahnya diselesaikan.
Metode 5: Membangun kembali sinkronisasi
Saat memulai ulang PC terkadang membantu menyelesaikan banyak masalah, Anda juga dapat mencoba menyinkronkan OneDrive aplikasi lagi. Cukup tutup aplikasi dan tunggu sebentar.
Untuk menutup aplikasi OneDrive, ikuti proses di bawah ini:
Langkah 1: Klik untuk membuka OneDrive aplikasi di Anda Taskbar.
Selanjutnya, klik pada gear berbentuk Pengaturan ikon.
Langkah 2: Sekarang, di baki sistem, klik kanan pada ikon cloud dan klik Tutup OneDrive.
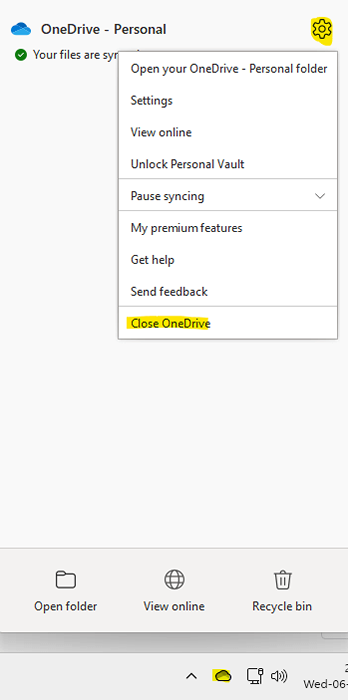
Setelah aplikasi sudah dekat dan beberapa menit selesai, Anda dapat memulai kembali PC dan saat PC dimulai, OneDrive harus terhubung lagi dan Anda tidak boleh melihat kesalahan lagi.
Metode 6: Pindahkan pintasan kembali ke folder root
Kesalahannya juga bisa muncul jika Anda telah menyalin jalan pintas dari direktori root di OneDrive. Oleh karena itu, memindahkan jalan pintas kembali ke direktori root kadang -kadang dapat membantu memperbaiki masalah. Setelah melakukannya, Anda kemudian dapat mencoba memindahkan jalan pintas lagi ke lokasi lain.
Anda dapat mengidentifikasi nama pintasan target yang disebutkan dalam pesan kesalahan atau Anda dapat mengetik nama folder di bilah pencarian untuk menarik pintasan masalah.
Berhenti menyinkronkan folder dan hapus jalan pintas
Dalam metode ini, Anda harus menghentikan folder dari sinkronisasi dan kemudian hapus pintasannya. Mari kita lihat cara menghentikan folder dari sinkronisasi:
Langkah 1: Klik untuk membuka OneDrive aplikasi di Anda Taskbar.
Langkah 2 - Berikutnya, klik berbentuk gigi Pengaturan ikon. Sekarang, klik Pengaturan.

Langkah 3: Di kotak Dialog Pengaturan Microsoft OneDrive, di bawah tab Akun, buka Pilih folder Bagian dan klik tombol Pilih Folder.
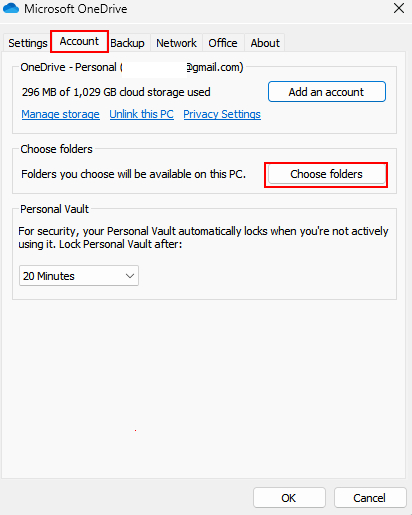
Langkah 4: Di jendela Pilih Folder, Hapus centang folder yang berisi jalan pintas yang membuat masalah.
Tekan OKE untuk menerapkan perubahan.
Langkah 5: Sekarang, buka folder dan hapus jalan pintas.
Setelah selesai, buat jalan pintas lagi dan coba pindahkan tanpa melihat kesalahan lagi.
Hapus pintasan menggunakan OneDrive Web
Jika Anda tidak dapat menghapus jalan pintas dari aplikasi OneDrive, Anda dapat mencoba menghapus jalan pintas dari versi web OneDrive. Ikuti instruksi di bawah ini dan lihat apakah ini membantu memperbaiki masalah:
Langkah 1: Buka browser Anda, kunjungi OneDrive Situs web dan masuk menggunakan Microsoft Log in User ID dan Kata Sandi Anda.
Langkah 2: Sekarang, di OneDrive antarmuka web, cari jalan pintas yang bermasalah atau temukan menggunakan bilah pencarian di atas.
Langkah 3: Setelah Anda mengidentifikasi jalan pintas yang bermasalah, pilih dan klik pada Menghapus ikon.
Langkah 4: Sekarang, buka sisi kiri antarmuka dan klik pada Tempat sampah pilihan.
Sekarang, Anda dapat memindahkan folder bersama dengan mudah di dalam OneDrive dan tidak melihat kesalahan lagi.
Hapus pintasan folder bersama dari OneDrive Anda
Kemungkinannya adalah, bahwa file atau folder yang ingin Anda pindahkan di dalam aplikasi OneDrive adalah folder bersama yang tidak ada lagi atau Anda tidak memiliki akses ke folder lagi, dan karenanya, Anda menemukan kesalahan "tidak dapat memindahkan jalan pintas" pada PC Windows 11 Anda. Begini cara Anda menghapus pintasan folder bersama:
Langkah 1: Buka browser Anda dan buka versi web dari OneDrive aplikasi.
Langkah 2: Selanjutnya, arahkan ke sisi kiri jendela dan klik Bersama Untuk membuka daftar folder bersama.
Langkah 3: Sekarang, di sisi kanan panel, pilih file atau folder yang bermasalah.
Selanjutnya, klik Menghapus atau Hapus jalan pintas Opsi di atas.
Ini akan menghapus pintasan atau menghapus folder dari daftar bersama.
Jika folder bersama tidak ada lagi, itu akan dihapus dari aplikasi OneDrive Anda. Namun, jika Anda ingin mendapatkan akses ke folder bersama lagi, Anda dapat meminta pemilik folder untuk membagikannya lagi.
Meskipun ini akan menghapus folder dari aplikasi OneDrive, Anda masih akan memiliki akses ke sana melalui folder bersama.
Matikan unggahan kantor
Terkadang, Anda mungkin mengalami kesalahan saat memindahkan file di dalam OneDrive karena kesalahan dalam opsi Upload Office. Mari kita lihat bagaimana memperbaiki masalah ini dan mungkin menyingkirkan kesalahan OneDrive:
Langkah 1: Pergi ke sisi kanan dari Taskbar dan memperluas baki sistem.
Sekarang, klik kanan di OneDrive Aplikasi (ikon cloud) di baki sistem dan pilih Pengaturan dari menu.

Langkah 2: Dalam Microsoft OneDrive Kotak Dialog Pengaturan, Pilih Kantor tab dan di bawah Kolaborasi file bagian, hapus centang kotak di sebelah Gunakan aplikasi kantor untuk menyinkronkan file kantor bahwa saya membuka.
Tekan OKE untuk menyimpan perubahan dan keluar.
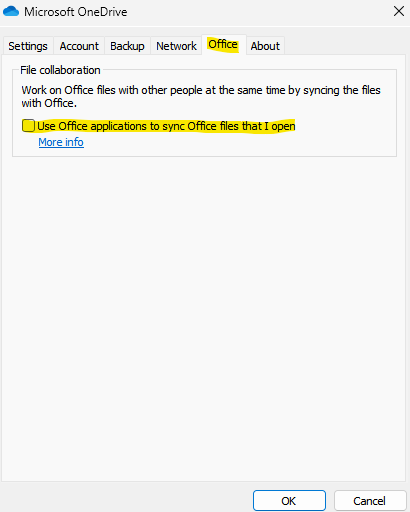
Sekarang, buka OneDrive lagi dan periksa apakah masalahnya sekarang diselesaikan.
Pilih folder yang akan disinkronkan
Dalam metode ini, Anda akan menyinkronkan ulang folder yang Anda hadapi. Mari kita lihat caranya:
Langkah 1: Pergi ke sisi kanan bawah dari Taskbar dan klik kanan pada ikon cloud (OneDrive aplikasi).
Pilih Pengaturan dari menu.
Langkah 2: Dalam Pengaturan jendela, di bawah tab Akun, klik pada Pilih folder tombol.
Langkah 3: Dalam Pilih folder jendela pop-up, pilih beberapa folder untuk disinkronkan.
Pada saat yang sama, hapus centang pada kotak di sebelah folder yang menciptakan masalah.
Tekan OKE untuk menyimpan perubahan dan mengizinkan OneDrive untuk menyinkronkan.
Langkah 4: Sekarang, ulangi Langkah 1 Dan 2, dan kemudian di Pilih folder pop up, pilih juga folder bermasalah untuk membiarkannya disinkronkan.
Tekan OKE untuk menyimpan perubahan dan membiarkan OneDrive Sinkronkan lagi.
Sekarang, periksa apakah OneDrive kesalahan masih berlanjut.
Kelola penyimpanan OneDrive
Pastikan Anda membersihkan file sampah dan folder dari OneDrive secara berkala untuk memiliki penyimpanan yang cukup di OneDrive Anda. Ini karena, lebih sedikit ruang penyimpanan juga dapat menyebabkan masalah dan itu termasuk pesan kesalahan saat memindahkan file dari satu direktori ke direktori lainnya di dalam aplikasi.
Karena pembersihan sampah direkomendasikan, cara terbaik untuk membersihkan dan membuat ruang adalah melalui versi web OneDrive.
Langkah 1: Luncurkan browser Anda dan buka halaman web OneDrive.
Sekarang, arahkan ke sisi kiri bawah jendela dan Anda akan melihat ruang penyimpanan yang tersedia dari total ruang. Jika Anda menemukan bahwa penyimpanan mencapai batasnya, saatnya Anda harus menghapus beberapa file atau folder. Setelah Anda menghapus file, kesalahan jalan pintas OneDrive harus diselesaikan.
*Catatan - Anda dapat mengunduh file dan folder ini (yang dihapus) secara terpisah dan menyimpannya di PC Anda dan setelah masalah diperbaiki, Anda dapat menyimpannya di OneDrive.
Pada saat yang sama, pastikan hard disk Anda juga bebas dari file sampah dan memiliki ruang penyimpanan yang cukup.
Terkadang, cukup menutup aplikasi OneDrive dan kemudian memulai kembali lagi, membantu memperbaiki kesalahan jalan pintas.
Namun, jika tidak ada yang membantu, Anda dapat menghubungi Dukungan Microsoft untuk mendapatkan bantuan di luar tangan.

