Cara membuka aplikasi sebagai admin secara default di windows 11
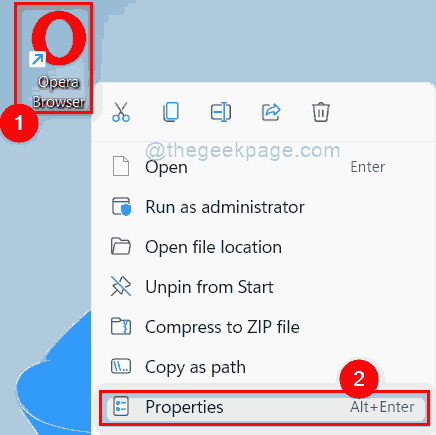
- 708
- 145
- Dwayne Hackett
Ada beberapa aplikasi yang berfungsi lebih baik saat dibuka sebagai administrator dan ketika Anda telah masuk sebagai akun pengguna, maka mungkin Anda tidak bisa begitu saja membuka aplikasi dengan mengklik dua kali. Sebaliknya Anda perlu mengklik kanan dan memilih menjalankan sebagai administrator setiap saat. Masalah ini tidak muncul jika Anda masuk ke sistem Anda sebagai administrator. Tapi apakah Anda tahu ada cara untuk membuat hanya aplikasi spesifik terbuka sebagai administrator selalu di Windows 11. Jika Anda bertanya -tanya bagaimana hal itu bisa dilakukan, itu benar -benar masalah beberapa langkah sederhana. Dalam posting ini, kami menguraikan bagaimana Anda dapat membuka aplikasi sebagai admin selalu pada sistem Windows 11 Anda.
Langkah -langkah mudah untuk diikuti untuk membuka aplikasi apa pun sebagai admin selalu di Windows 11
Langkah 1: Klik kanan pada ikon aplikasi yang ingin Anda buka sebagai admin selalu seperti yang ditunjukkan di bawah ini.
CATATAN: Kami telah memilih browser opera sebagai contoh untuk penjelasan. Anda dapat melakukan hal yang sama untuk aplikasi apa pun yang Anda inginkan.
Langkah 2: Lalu, pilih Properti Dari menu konteks untuk membuka jendela Properties.
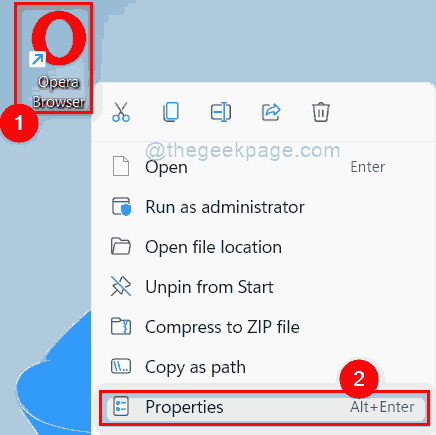
Langkah 3: Di jendela Properties, pergi ke Kesesuaian tab.
Langkah 4: Di bawah bagian Pengaturan, silakan periksa Jalankan program ini sebagai administrator kotak centang.
Langkah 5: Lalu, klik Menerapkan Dan OKE tombol seperti yang ditunjukkan pada tangkapan layar di bawah ini untuk membuat perubahan.
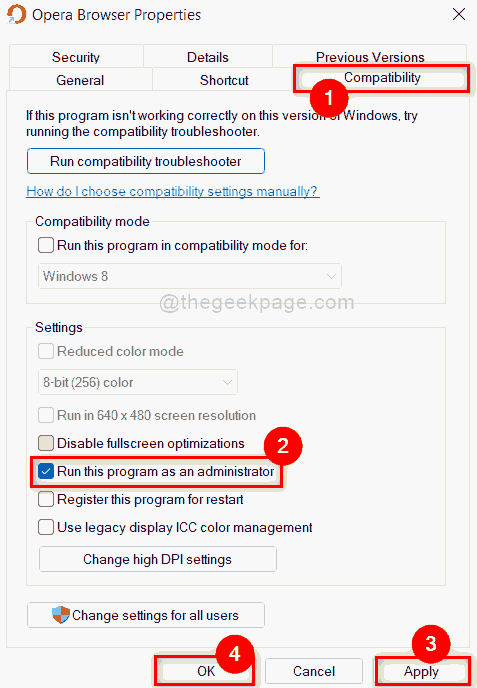
Sekarang di sini dan seterusnya, aplikasi ini akan terbuka sebagai admin setiap kali Anda mencoba dan membukanya hanya dengan mengklik dua kali di sistem Windows 11 Anda.
Itu saja teman -teman.
Semoga artikel ini informatif dan Anda merasa menarik.
Beri tahu kami di bagian komentar jika Anda menyukainya.
Terima kasih!
- « Perbaiki Tidak Dapat Menambahkan Akun Pengguna Baru di Windows 11 /10
- Cara Mengaktifkan Kotak Konfirmasi Hapus di Windows 11 »

