Cara Mengaktifkan Kotak Konfirmasi Hapus di Windows 11
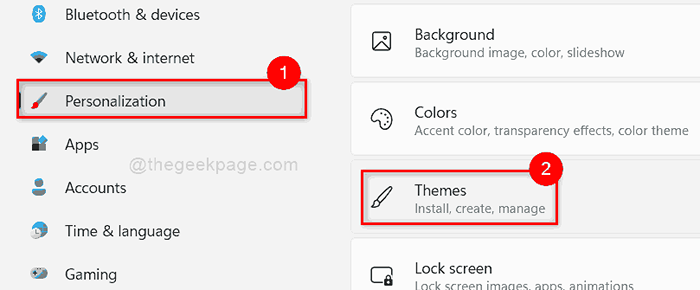
- 1763
- 7
- Darryl Ritchie
Saat Anda mencoba menghapus file atau folder apa pun di versi Windows yang sebelumnya yaitu Windows 10, jendela konfirmasi Hapus muncul dan setelah menerima jendela ini, file atau folder dihapus dan dipindahkan ke tempat sampah daur ulang. Tetapi secara default, Windows 11 tidak memunculkan jendela Konfirmasi Hapus setiap kali pengguna mencoba menghapus file atau folder. Ini bisa sangat membingungkan karena jika secara tidak sengaja pengguna mengklik tombol Hapus di menu konteks setelah mengklik kanan apa pun, langsung menghapus file. Oleh karena itu, dalam artikel ini kami akan menunjukkan kepada Anda cara mengaktifkan jendela Konfirmasi Hapus di Windows 11.
Cara menampilkan jendela konfirmasi hapus di windows 11
Langkah 1: Tekan Windows + i kunci bersama di keyboard Anda untuk dibuka Pengaturan aplikasi.
Langkah 2: Klik Personalisasi Opsi di menu kiri jendela Pengaturan.
Langkah 3: Lalu, klik Tema di sisi kanan jendela seperti yang ditunjukkan di bawah ini.
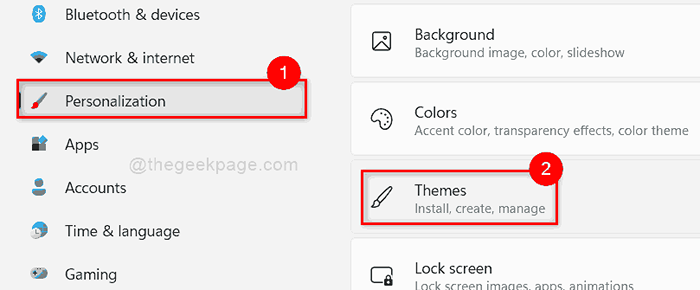
Langkah 4: Lalu, klik Pengaturan Ikon Desktop di bagian bawah halaman seperti yang ditunjukkan pada tangkapan layar di bawah ini.
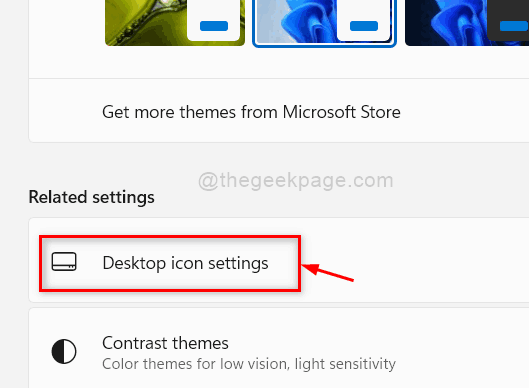
Langkah 5: Di jendela Pengaturan Ikon Desktop, pastikan Tempat sampah kotak centang dicentang. Jika tidak diperiksa, maka silakan klik.
Langkah 6: Klik Menerapkan Dan OKE Tombol untuk membuat perubahan dan tutup jendela.
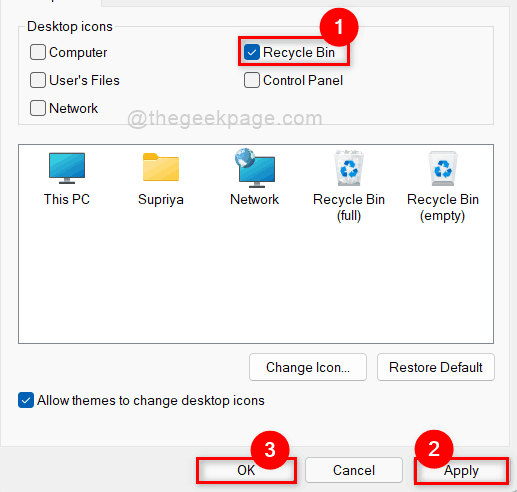
Langkah 7: Tekan Windows + d kunci bersama untuk pergi ke Desktop secara langsung.
Langkah 8: Temukan Tempat sampah ikon dan klik kanan di atasnya.
Langkah 9: Lalu, pilih Properti Dari menu konteks seperti yang ditunjukkan di bawah ini.
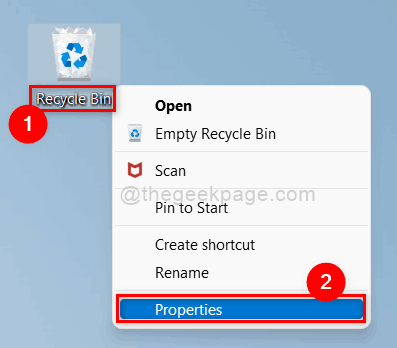
Langkah 10: Di jendela Recycle Bin Properties, klik Tampilkan Dialog Hapus Konfirmasi kotak centang untuk memastikannya dicentang.
Langkah 11: Lalu, klik Menerapkan Dan OKE Tombol untuk membuat perubahan dan tutup jendela Properties.
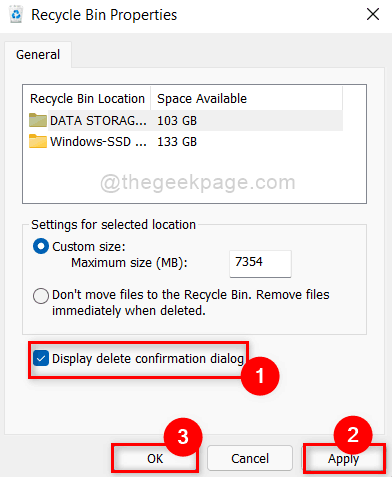
Langkah 12: Sekarang klik kanan pada file apa pun dan klik Hapus ikon di menu konteks.
Langkah 13: Sekarang perhatikan bahwa kotak dialog Hapus Konfirmasi telah muncul di layar Anda.
Langkah 14: Jika dalam kasus, Anda tidak ingin melihat kotak dialog Delete Confirmation, lalu buka Desktop dan klik kanan Tempat sampah ikon.
Langkah 15: Lalu, pilih Properti dari menu konteks dan tolong hapus centang Tampilkan Dialog Hapus Konfirmasi kotak centang.
Itu saja.
Semoga artikel ini informatif.
Silakan tinggalkan komentar kami di bawah.
Terima kasih!
- « Cara membuka aplikasi sebagai admin secara default di windows 11
- Cara mengaktifkan atau menonaktifkan fitur audio mono di windows 11 »

