Perbaiki Tidak Dapat Menambahkan Akun Pengguna Baru di Windows 11 /10
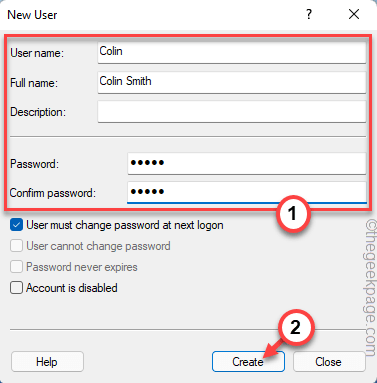
- 3109
- 197
- Dominick Barton
Menambahkan pengguna baru ke perangkat Windows Anda biasanya sangat mudah dan ada beberapa cara untuk melakukannya. Tapi, saat mencoba menambahkan pengguna tertentu, segelintir pengguna tampaknya menghadapi kesulitan. Menurut pengguna ini, mereka tidak dapat menambahkan akun pengguna baru ke sistem mereka. Jika Anda mengalami masalah yang sama, ikuti perbaikan ini untuk menyelesaikan masalah Anda.
Daftar isi
- Perbaiki 1 - Menggunakan NetPlwiz
- Perbaiki 2 - Buat akun pengguna baru menggunakan CMD
- Perbaiki 3 - Menggunakan Manajemen Komputer
- Perbaiki 4 - Nonaktifkan Layanan Berjalan
- Perbaiki 5 - Ganti folder default yang korup
Perbaiki 1 - Menggunakan NetPlwiz
Anda dapat menggunakan fitur akun pengguna untuk membuat akun baru dengan sangat mudah.
1. Pada awalnya, tekan Kunci Windows+R kunci bersama.
2. Kemudian, jenis Perintah ini dan klik "OKE“.
Netplwiz
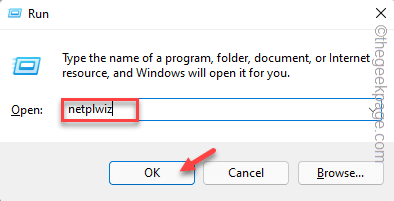
3. Saat jendela akun pengguna muncul, ketuk "Menambahkan… ”Untuk menambahkan akun baru ke sistem Anda.
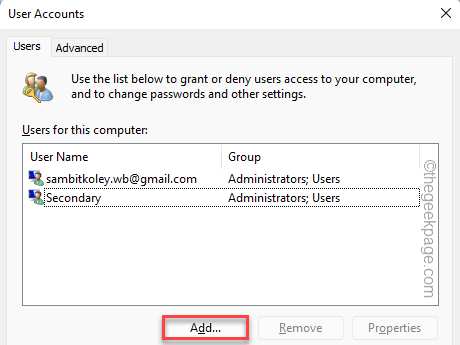
4. Sekarang, di sini Anda memiliki dua pilihan. Jika Anda sudah memiliki ID Gmail yang terkait dengan Microsoft, Anda dapat meletakkan alamat email itu dan mengetuk “Berikutnya“.
5. Jika tidak, Anda dapat membuat akun lokal. Untuk melakukan itu, ketuk pada "SIgn In Tanpa Akun Microsoft (tidak disarankan)“.
Kami sedang membuat akun lokal baru.
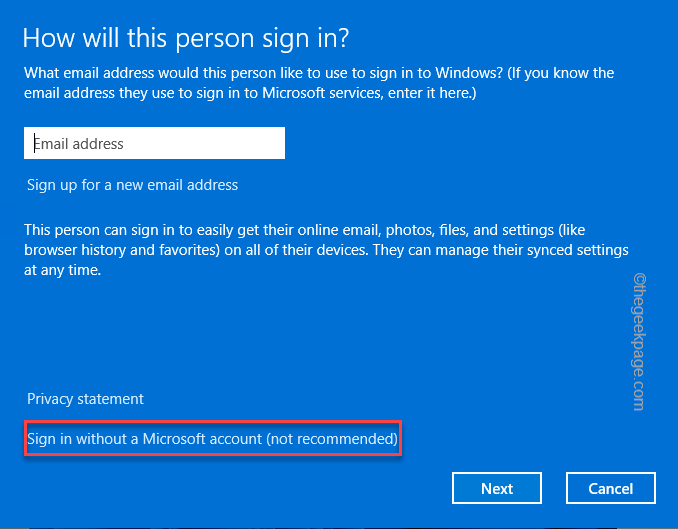
6. Sekarang, ketuk “Akun lokal"Opsi untuk membuat akun lokal baru di sistem.
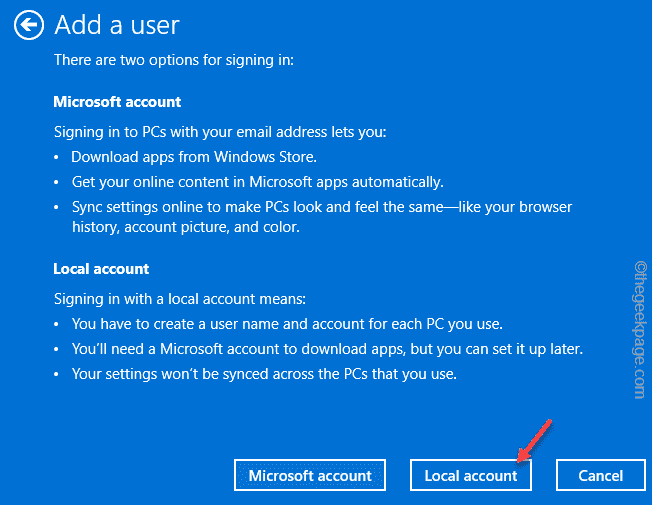
7. Sekarang, isi “Nama belakang","Kata sandi","Konfirmasi sandiKotak sesuai dengan preferensi Anda.
8. Akhirnya, ketuk "Berikutnya”Untuk melangkah lebih jauh ke langkah terakhir.
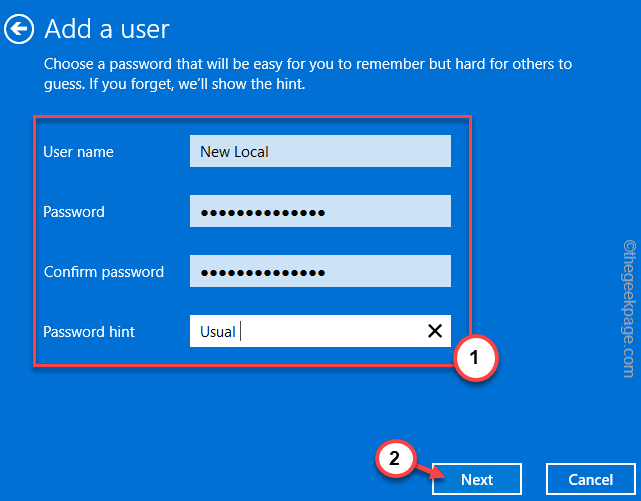
9. Akhirnya, ketuk "Menyelesaikan”Untuk menyelesaikan seluruh proses.
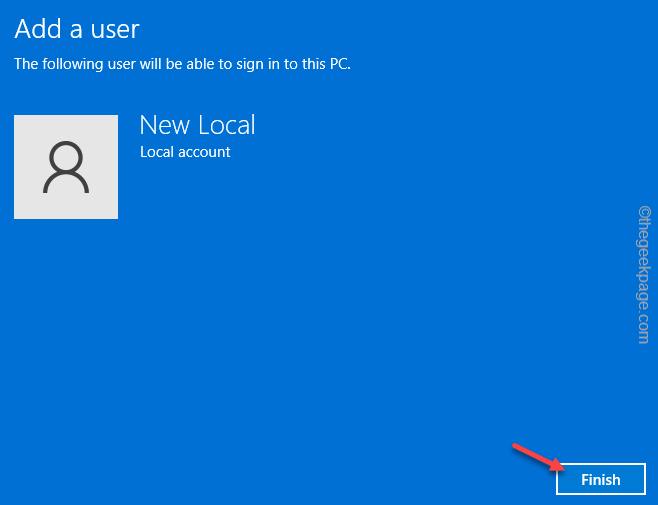
Dengan cara ini, Anda telah berhasil membuat akun lokal baru di sistem Anda.
Perbaiki 2 - Buat akun pengguna baru menggunakan CMD
Cara termudah dan tercepat untuk menambahkan akun baru ke sistem Anda adalah menggunakan terminal CMD.
1. Pada awalnya, klik kotak pencarian dan tulis "cmd“.
2. Kemudian, klik kanan pada “Command prompt"Dan ketuk"Jalankan sebagai administrator“.
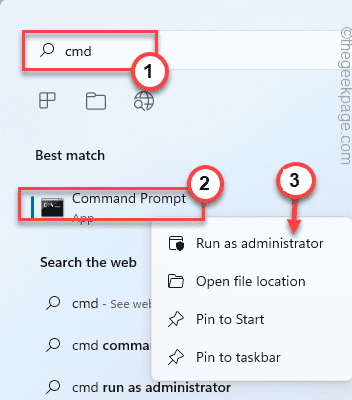
3. Saat terminal muncul, copy-paste Kode -kode ini dan memukul Memasuki.
pengguna bersih nama akun /menambahkan
[
Ganti saja “nama akun”Dengan nama akun yang Anda inginkan.
Contoh - Misalkan Anda ingin membuat akun yang dinamai 'colin', perintah itu akan -
pengguna bersih colin /add
]
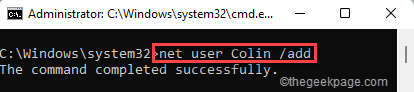
Setelah Anda melihat 'Perintah itu berhasil diselesaikan'Pesan telah muncul, akun dibuat.
Sekarang, dalam proses ini, Anda telah membuat akun tanpa kata sandi.
4. Jika Anda ingin membuat akun baru dengan kata sandi, ubah dan jalankan kode ini.
pengguna bersih Kata Sandi AccountName /menambahkan
[
Sekali lagi, ganti "Nama Akuntnam" dan "Kata Sandi" sesuai dengan pilihan Anda.
Contoh - Misalkan nama akunnya adalah Colin dan kata sandi 1234. Perintahnya akan -
Pengguna bersih Colin 1234
]
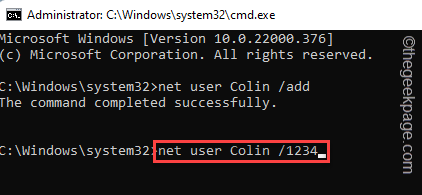
Setelah itu, tutup command prompt. Sekarang, Anda dapat keluar dari sistem Anda dan login menggunakan kredensial baru.
Perbaiki 3 - Menggunakan Manajemen Komputer
Ada cara lain Anda dapat menggunakan manajemen komputer untuk membuat akun pengguna baru di sistem Anda.
1. Pada awalnya, klik kanan di Ikon Windows dan ketuk "Manajemen Komputer“Untuk mengaksesnya.
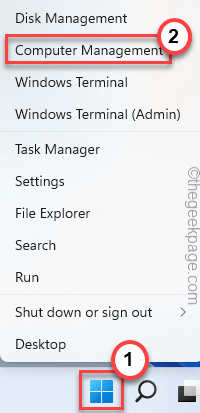
3. Saat manajemen komputer terbuka, pilih “Pengguna dan Grup Lokal”Di panel kanan.
4. Setelah itu, klik kanan pada "Pengguna"Dan ketuk"Pengguna baru… “.
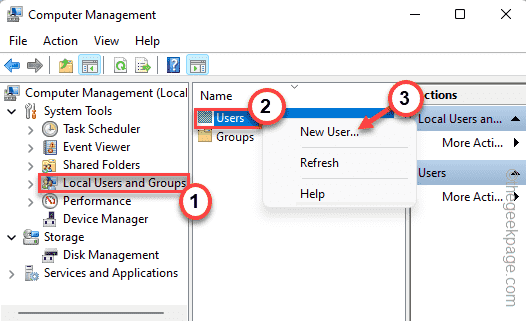
5. Sekarang, ketik nama pengguna Anda, nama lengkap. Kemudian, masukkan kata sandi Anda dan konfirmasi kata sandi.
6. Setelah itu, ketuk "Membuat”Untuk membuat akun baru.
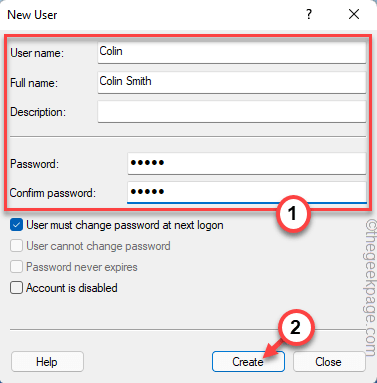
7. Setelah itu, klik dua kali di “PenggunaFolder di panel kiri.
8. Di sini, Anda akan menemukan daftar pengguna di panel sisi kanan. Di sini, Anda akan melihat akun baru Anda.
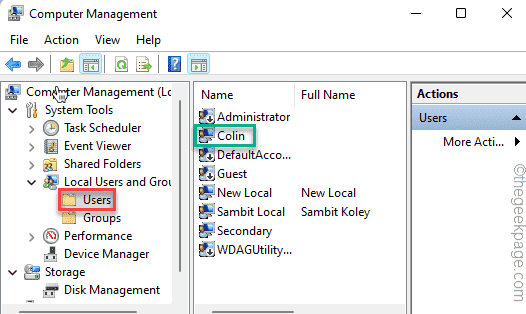
Dengan cara ini, Anda telah berhasil membuat akun.
Perbaiki 4 - Nonaktifkan Layanan Berjalan
Anda dapat menonaktifkan semua layanan berjalan dan memulai kembali sistem Anda. Kemudian, coba tambahkan akun baru.
1. Pada awalnya, tekan Kunci Windows+R kunci bersama.
2. Kemudian, ketik perintah ini dan tekan Memasuki kunci.
msconfig
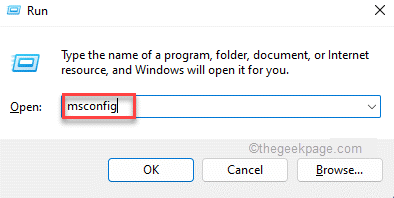
3. Di jendela Konfigurasi Sistem, klik pada “UmumTab.
4. Setelah itu, beralihnya “Selektif rintisan"Opsi dan kemudian memeriksa The "Muat item startup" pilihan.
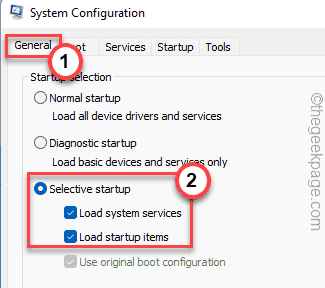
5. Selanjutnya, pergilah ke “Jasa" bagian.
6. Di sini, Anda harus melakukannya memeriksa The "Sembunyikan semua layanan Microsoft"Opsi dalam daftar.
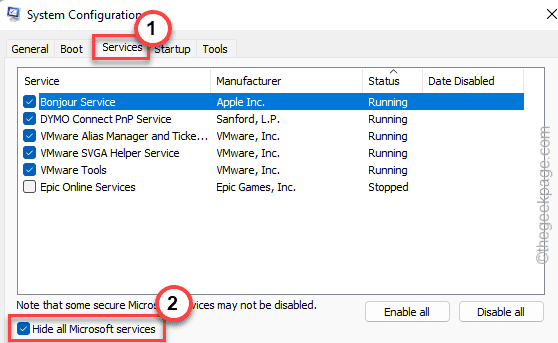
7. Setelah itu, klik “Status“Layanan. Ini akan menunjukkan semua layanan 'menjalankan' dari atas.
8. Hanya, periksa semua layanan yang sedang berjalan dan ketuk “Menonaktifkan semua“.
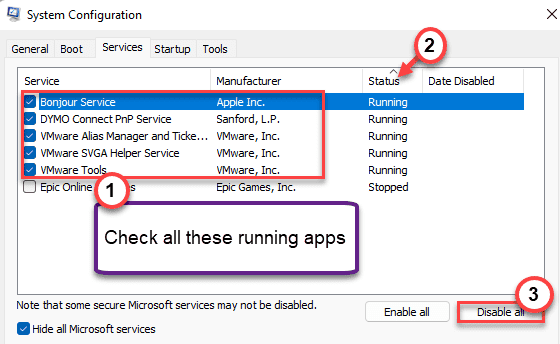
Anda baru saja menghapus semua aplikasi yang sedang berjalan untuk memulai secara otomatis.
9. Setelah itu, klik pada “RintisanTab.
10. Sekarang, klik "Buka Task Manager“.
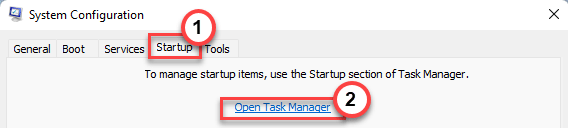
Manajer Tugas akan terbuka.
11. Sederhananya, klik kanan pada aplikasi satu per satu dan ketuk "Cacat”Untuk menonaktifkan semua aplikasi yang tidak perlu dari memulai.
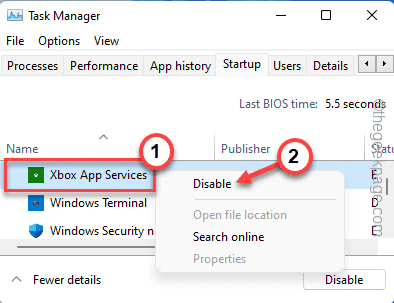
Setelah Anda menonaktifkan semua aplikasi, tutup manajer tugas.
12. Jangan lupa untuk mengetuk "Menerapkan"Dan kemudian"OKE“.
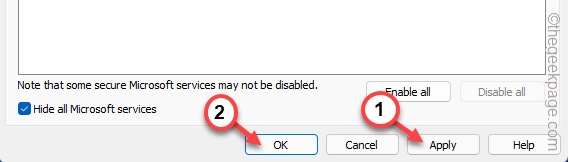
Sistem hampir segera akan mengirimi Anda prompt untuk memulai kembali sistem.
13. Hanya, klik "Mengulang kembali"Untuk segera me -reboot sistem Anda.
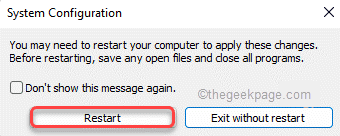
Setelah sistem restart, cobalah menambahkan akun dari pengaturan, secara normal. Ini harus menyelesaikan masalah Anda.
Perbaiki 5 - Ganti folder default yang korup
Kesalahan ini juga dapat terjadi karena folder default yang korup di PC Anda.
Di PC lain pergi ke C: \ Users \ dan salin folder default dari sana.
Sekarang, di komputer yang Anda rae menghadapi masalah ini, cukup ganti dengan folder default ini. Jangan lupa untuk mengambil cadangan folder default sebelum menggantinya.
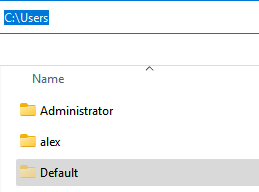
Juga, pastikan file tidak disembunyikan di PC Windows Anda sebelum melakukannya.
- « Cara Memperbaiki Kesalahan Beban Aplikasi Steam 50000065434
- Cara membuka aplikasi sebagai admin secara default di windows 11 »

