Cara membuka file tanpa ekstensi di Windows 11, 10 Anda
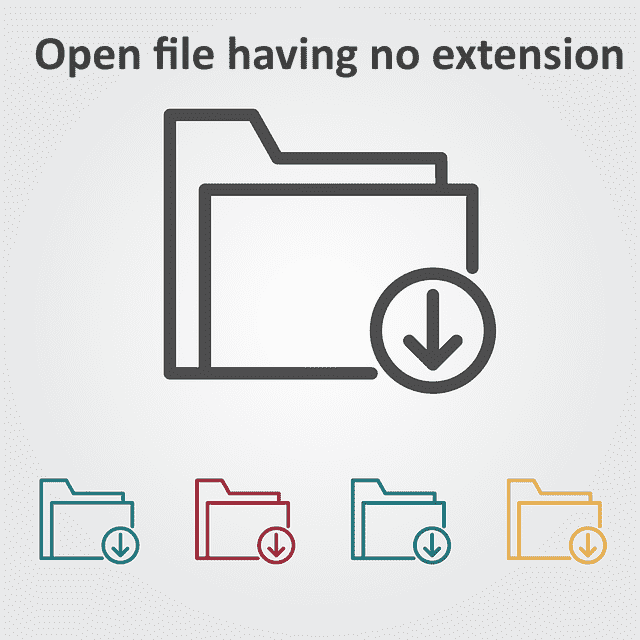
- 5136
- 1255
- Simon Cormier
Memiliki file tidak berarti apa -apa kecuali Anda tahu ekstensinya. Ada beberapa file yang datang tanpa ekstensi. Sebagian besar waktu, ekstensi mungkin hanya disembunyikan dan Anda dapat dengan mudah menemukannya dari Anda Windows File Explorer sendiri, menggunakan metode yang tercantum Bagian 1. Bahkan jika file tidak memiliki ekstensi dalam kenyataan, itu dapat dengan mudah ditemukan dengan mengikuti metode yang tercantum Seksi 2. Dan akhirnya, ketika Anda mengetahui perpanjangan file Anda, Anda dapat menemukan aplikasi yang sesuai untuk membuka file Anda dengan mengikuti langkah -langkah masuk Bagian 3.
Dengan demikian, artikel ini adalah solusi lengkap untuk semua masalah ekstensi file Anda. Semoga Anda menikmati membaca!
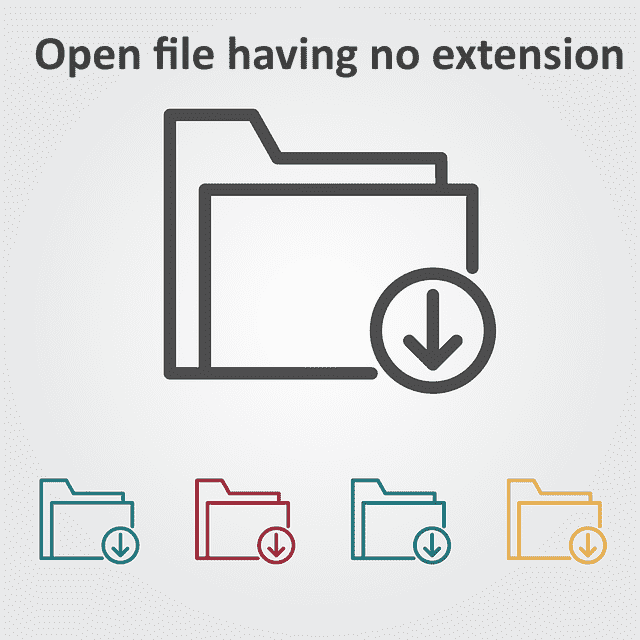
Daftar isi
- Bagian 1: Cara memastikan apakah file tersebut memiliki ekstensi atau tidak
- Metode 1: Melalui Tampilan Detail di File Explorer
- Metode 2: Melalui Properti File
- Metode 3: Dengan mengaktifkan ekstensi file
- Bagian 2: Cara menemukan ekstensi file yang tidak memiliki ekstensi
- Metode 1: Melalui Alat Toolsley
- Metode 2: Melalui alat droid
- Metode 3: Melalui Editor Hex
- Bagian 3: Cara mendapatkan perangkat lunak yang tepat untuk membuka file jika Anda tahu ekstensi
Bagian 1: Cara memastikan apakah file tersebut memiliki ekstensi atau tidak
Langkah pertama dengan membuka file tanpa ekstensi adalah untuk memastikan bahwa file benar -benar tidak memiliki ekstensi. Ada 3 metode yang tercantum di sini, menggunakan yang dapat Anda tentukan apakah file Anda benar -benar tidak memiliki ekstensi atau tidak. Semua metode ini hanya melibatkan File Explorer dan sangat mudah.
Metode 1: Melalui Tampilan Detail di File Explorer
Langkah 1: Menuju ke lokasi di mana file Anda berada. Klik kanan pada ruang kosong, klik pada Melihat opsi dan kemudian klik pada Detail pilihan.
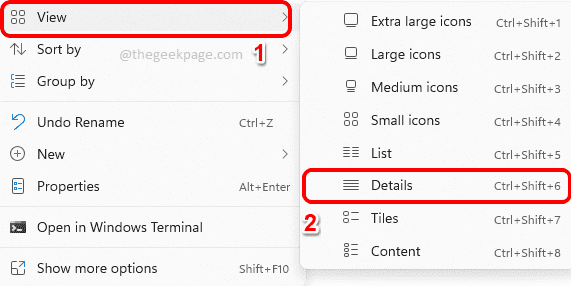
Langkah 2: Sekarang lihat Jenis kolom terhadap file Anda. Jika Jenis mengatakan Mengajukan, maka Anda dapat yakin bahwa file Anda memiliki tidak ada ekstensi.
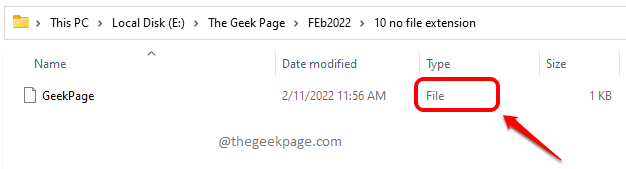
Metode 2: Melalui Properti File
Cara lain untuk memeriksa jenis file adalah melalui propertinya.
Langkah 1: Klik kanan pada file dan klik Properti pilihan.
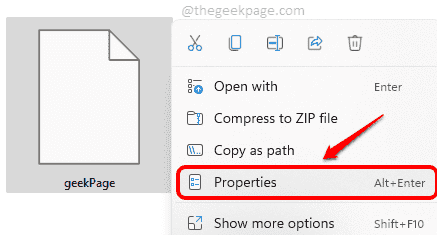
Langkah 2: Di jendela Properties, klik pada Umum tab. Sekarang jika Anda lihat Mengajukan sebagai Jenis file, maka Anda dapat yakin bahwa file Anda memang tidak ada ekstensi.
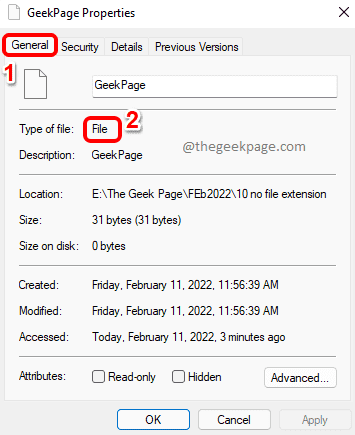
Metode 3: Dengan mengaktifkan ekstensi file
Metode ini memungkinkan Anda untuk melihat ekstensi semua file di dalam folder jika ekstensi tersedia. Jadi, jika Anda tidak dapat melihat ekstensi file setelah mengaktifkan tampilan ini, itu berarti file tidak memiliki ekstensi.
Langkah 1: Arahkan ke lokasi di mana file Anda ada, menggunakan Windows File Explorer.
Sekarang klik pada Melihat Tab di pita atas. Dari menu dropdown, klik Menunjukkan dan kemudian klik Ekstensi Nama File.
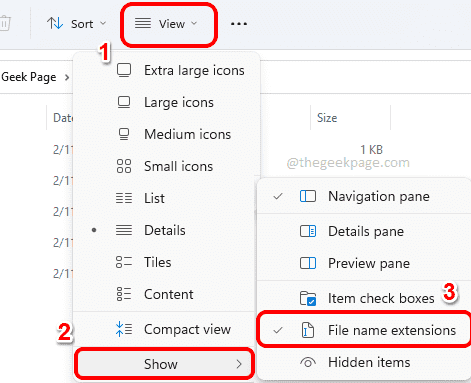
Langkah 2: Sekarang Anda akan dapat melihat ekstensi semua file di dalam folder. Jika file tidak memiliki ekstensi, itu tidak akan terlihat.
Dalam contoh tangkapan layar di bawah ini, semua file yang ditandai dengan warna hijau memiliki ekstensi dan satu file yang ditandai merah tidak memiliki ekstensi.
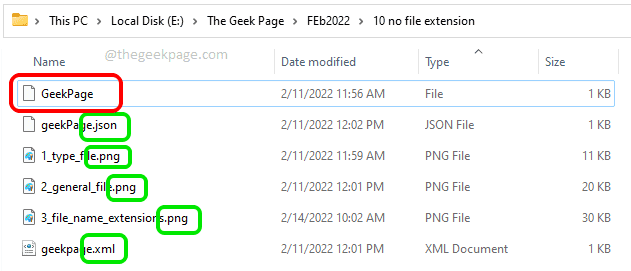
Sekarang setelah Anda tahu bahwa file Anda memang tidak memiliki ekstensi yang tersedia, Anda dapat pergi ke bagian 2 untuk menemukan ekstensi file Anda yang benar melalui beberapa metode yang sangat sederhana.
Atau jika Anda mengetahui ekstensi, Anda dapat melompat ke bagian 3 untuk menemukan aplikasi yang sesuai untuk membuka file Anda.
Bagian 2: Cara menemukan ekstensi file yang tidak memiliki ekstensi
Jika Anda tidak dapat menemukan ekstensi file dengan mengikuti bagian 1, maka kami memiliki beberapa metode lain yang digunakan Anda pasti dapat menemukan ekstensi file Anda.
Metode 1: Melalui Alat Toolsley
Toolsley adalah alat online yang memberi Anda perpanjangan file Anda segera setelah mengunggah file.
Langkah 1: Pergilah ke situs web Toolsley terlebih dahulu.
Klik pada Pilih file tombol.
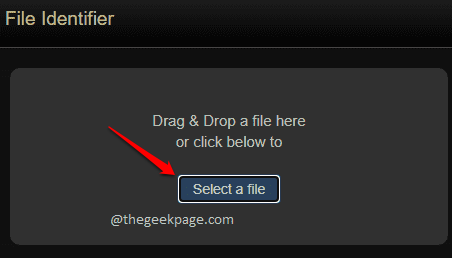
Langkah 2: Sekarang dari Membuka jendela file, memilih itu mengajukan bahwa Anda harus menemukan ekstensi dan kemudian klik pada Membuka tombol.
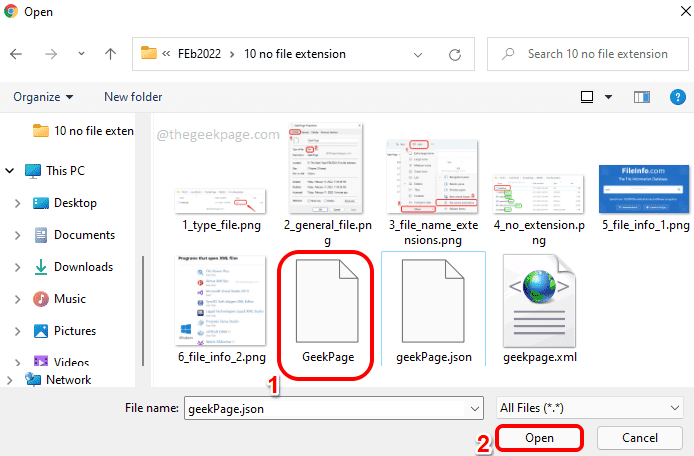
Langkah 3: Sekarang alat alat akan memberi kamu itu perpanjangan dari file seperti yang ditunjukkan di bawah ini.
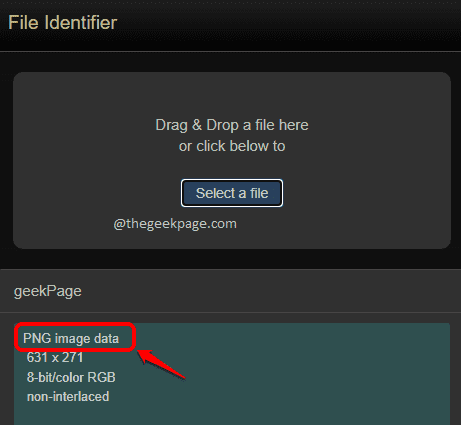
Metode 2: Melalui alat droid
Metode ini melibatkan pengunduhan alat bernama Droid ke dalam mesin Anda. Karena alat ini disediakan oleh pemerintah Inggris, itu lebih aman dan lebih banyak lagi dapat dipercaya. Keuntungan besar lainnya dari alat ini adalah itu Anda dapat menemukan ekstensi beberapa file dalam sekali jalan.
Langkah 1: Pertama, unduh alat open-source dari situs web arsip nasional pemerintah Inggris. Anda selalu bisa mendapatkan versi terbaru dari Unduh Droid: Alat Identifikasi Format File Di Bawah Versi Saat Ini.
Setelah Anda mengunduh file zip, klik kanan di file zip dan kemudian pilih Ekstrak semua pilihan.
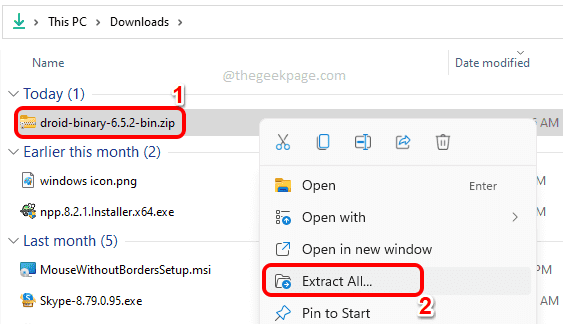
Langkah 2: Sekarang di dalam folder yang diekstraksi, klik dua kali pada file droid.kelelawar.
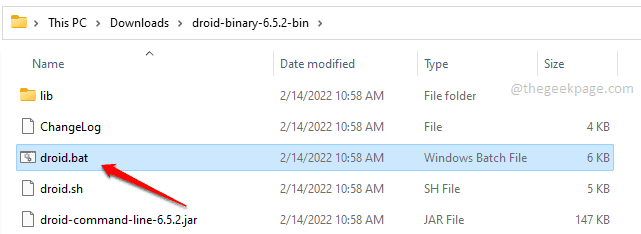
Langkah 3: Di jendela perangkat lunak Droid, klik pada Menambahkan Tombol di atas.
Ketika Pilih sumber daya Jendela terbuka, Pilih semua file bahwa Anda ingin menemukan ekstensi dan kemudian klik pada OKE tombol.
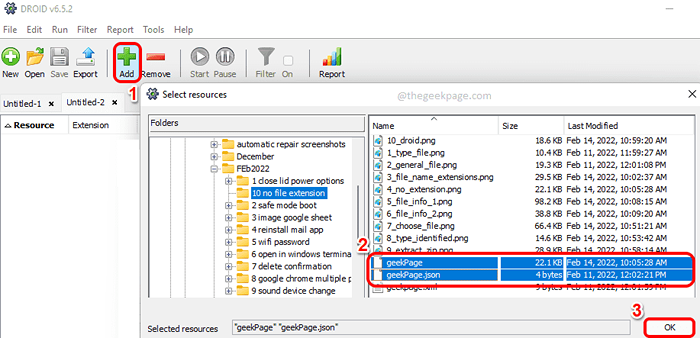
Langkah 4: Setelah semua file dipilih, klik pada Awal tombol seperti yang ditunjukkan pada tangkapan layar di bawah ini.
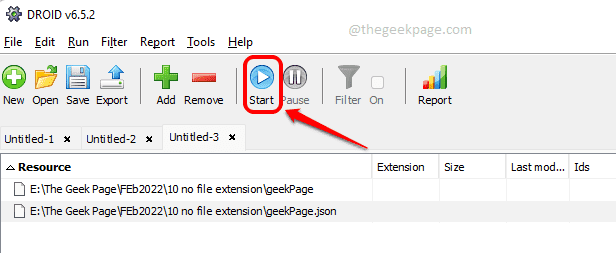
Langkah 5: Setelah pemrosesan selesai, Anda akan dapat melihat ekstensi file di bawah kolom bernama Format.
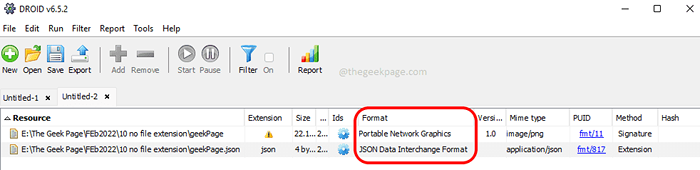
Metode 3: Melalui Editor Hex
Jika Anda tidak ingin mengunggah file di mana saja atau mengunduh perangkat lunak eksternal untuk menemukan ekstensi file, Anda dapat menggunakan editor hex yang tersedia di sistem Anda untuk menemukan ekstensi file.
Jika Anda belum memiliki editor hex yang tersedia di mesin Anda, Anda dapat mengunduh editor hex neo. Langkah -langkahnya akan sama untuk editor hex mana pun.
Langkah 1: Setelah editor hex terbuka, Muat file ke sana.
Untuk Editor Hex Neo, Ini dapat dilakukan dengan mengklik Mengajukan tab, lalu aktifkan Membuka dan kemudian menyala Membuka file. Sekarang telusuri dan pilih file yang ingin Anda temukan ekstensi.
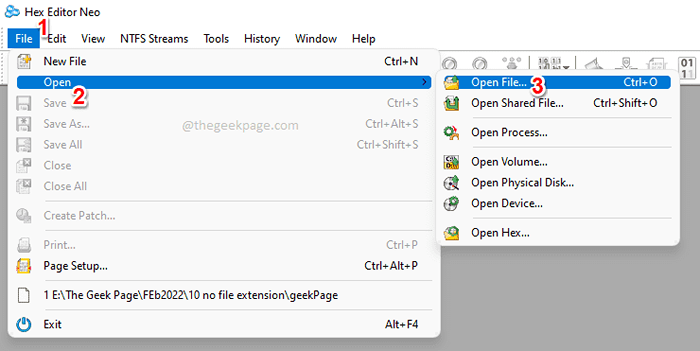
Langkah 2: Setelah file terbuka, di sisi kanan, kamu bisa menemukan itu perpanjangan seperti yang ditunjukkan pada tangkapan layar di bawah ini.
Catatan: Jika Anda tidak dapat menemukan ekstensi di bagian atas file seperti yang ditunjukkan di bawah ini, Anda dapat menggulir ke bawah dan mencari ekstensi.
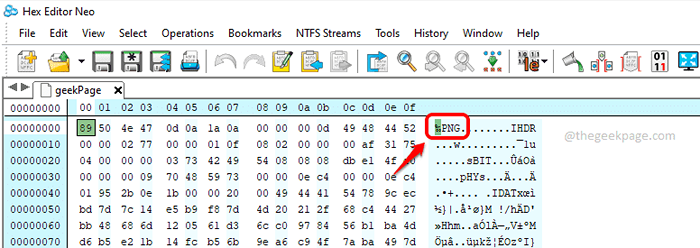
Setelah Anda mengetahui ekstensi, Anda dapat pergi ke Bagian 3 untuk menemukan program yang sesuai yang dapat membuka file untuk Anda.
Bagian 3: Cara mendapatkan perangkat lunak yang tepat untuk membuka file jika Anda tahu ekstensi
Bagian ini mengasumsikan bahwa Anda tahu perpanjangan file Anda, tetapi Anda perlu tahu menggunakan perangkat lunak mana yang dapat Anda buka.
Langkah 1: Klik di sini untuk pergi ke fileInfo.Situs web com.
Di bar pencarian, jenis dalam perpanjangan nama dan tekan Mencari ikon.
Dalam contoh di bawah ini, saya mencoba menemukan semua program mana yang dapat membuka ekstensi XML.
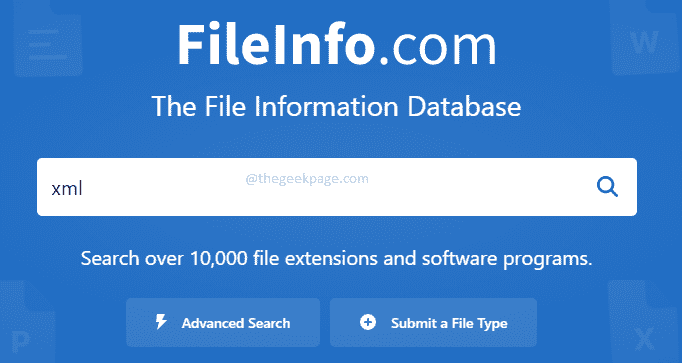
Langkah 2: Sekarang jika Anda menggulir ke bawah, di bawah bagian Program yang membuka file XML, Anda dapat melihat semua program yang dapat membuka file ekstensi XML.
Anda sekarang bisa mendapatkan salah satu perangkat lunak ini dan menginstalnya di mesin Anda untuk membuka file Anda.
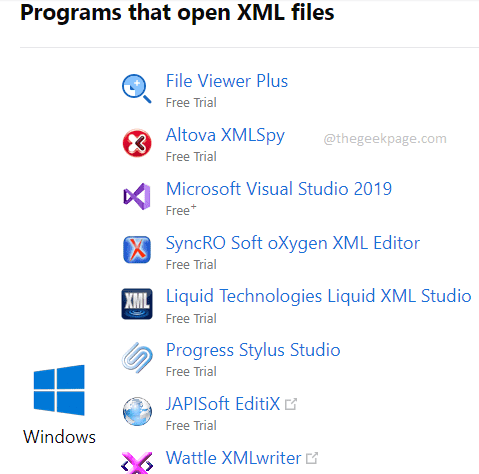
Sama seperti bagaimana Anda menemukan program yang sesuai untuk membuka file XML, aplikasi untuk membuka ekstensi file apa pun dapat ditemukan dengan cara ini.
Itu dia. Semoga Anda menemukan artikel itu bermanfaat. Terima kasih telah membaca.
- « Cara memperbaiki editor registri yang tidak membuka edisi di windows 11, 10
- Cara Memperbaiki Tombol Kembali Browser Tidak Bekerja Di Windows 11/10 »

