Cara Memperbaiki Tombol Kembali Browser Tidak Bekerja Di Windows 11/10

- 2188
- 473
- Dwayne Hackett
Penelusuran adalah hal yang dilakukan sebagian besar pengguna di sistem mereka baik untuk bekerja atau di waktu luang mereka. Banyak pengguna Windows telah melaporkan bahwa mereka mengalami kesulitan menjelajahi sistem mereka karena tombol punggung browser yang tidak berhasil secara tiba -tiba yang juga berarti tombol punggung terbakar abu -abu. Mereka tidak dapat melakukan apa -apa.
Mungkin ada beberapa alasan di baliknya untuk terjadi dan kami telah menganalisis masalah ini dan menghasilkan beberapa solusi. Jika Anda juga mengalami masalah yang sama pada sistem Anda, maka posting ini pasti akan membantu Anda tentang cara melakukannya.
Daftar isi
- Perbaiki 1: Bersihkan cookie dan data situs dari browser Anda
- Perbaiki 2: Matikan atau nonaktifkan ekstensi di browser Anda
- Perbaiki 3: Setel ulang aplikasi browser
Perbaiki 1: Bersihkan cookie dan data situs dari browser Anda
Kadang -kadang, membersihkan cookie dan data situs dapat membantu dalam menyelesaikan masalah browser sampai batas tertentu. Kami telah menganalisis perbaikan ini dan menghasilkan beberapa langkah tentang cara melakukannya di browser Anda.
Untuk Google Chrome
Langkah 1: Buka Google Chrome Browser pada sistem Anda dengan menekan Windows dan mengetik Google Chrome.
Langkah 2: Lalu, pilih Google Chrome dari hasil pencarian seperti yang ditunjukkan di bawah ini.

Langkah 3: Di tab baru, salin dan tempel jalur yang diberikan di bawah ini dan tekan Memasuki kunci seperti yang ditunjukkan di bawah ini.
Chrome: // Pengaturan/Privasi
Langkah 4: Lalu, pilih Menghapus data pencarian Opsi di halaman privasi seperti yang ditunjukkan di bawah ini.
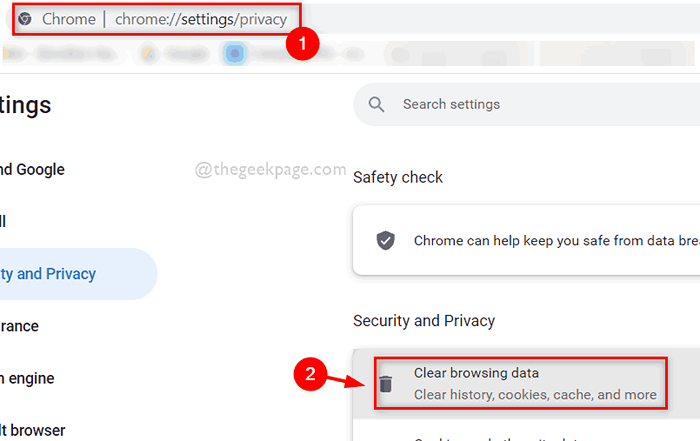
Langkah 5: Pastikan Sepanjang waktu dipilih dari daftar dropdown Rentang waktu.
Langkah 6: Lalu, periksa Cookie dan data situs lainnya dan juga Gambar dan file yang di -cache kotak centang seperti yang ditunjukkan di bawah ini.
Langkah 7: Akhirnya, klik Hapus data Tombol di jendela Data Penjelajahan Bersihkan seperti yang ditunjukkan.
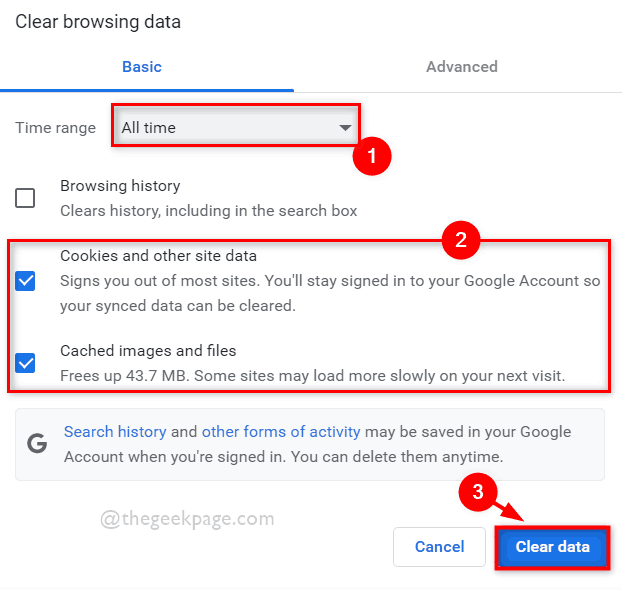
Itu saja.
Untuk browser Firefox
Langkah 1: Buka Mozilla Firefox di sistem Anda dengan menekan Windows dan mengetik Firefox.
Langkah 2: Lalu, pilih Firefox Aplikasi dari hasil pencarian seperti yang ditunjukkan di bawah ini.

Langkah 3: Masukkan Tentang: Preferensi#Privasi di bilah alamat dan ketuk Memasuki kunci untuk pergi ke halaman privasinya.
Langkah 4: Setelah Anda berada di halaman privasi, gulir ke bawah dan klik Hapus data tombol di bawah cookie dan data situs seperti yang ditunjukkan di bawah ini.
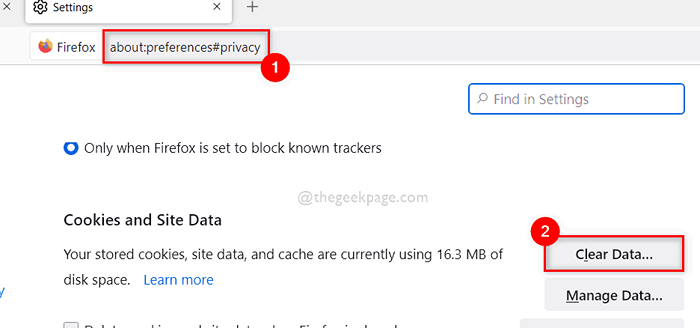
Langkah 5: Pilih Cookie dan data situs Dan Konten web yang di -cache kotak centang di jendela data yang jelas yang muncul.
Langkah 6: Lalu, klik Jernih Tombol untuk menghapus cookie dan data situs lainnya seperti yang ditunjukkan di bawah ini.
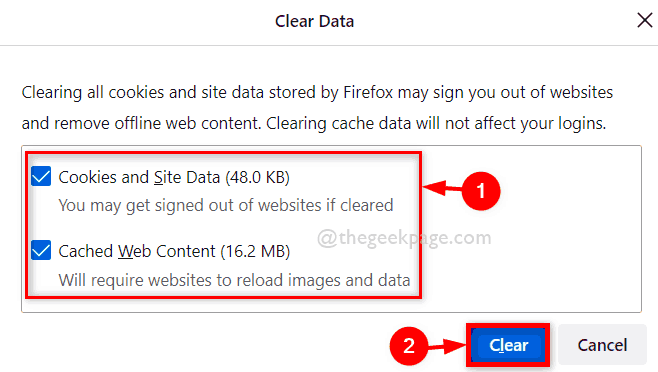
Selesai!
Perbaiki 2: Matikan atau nonaktifkan ekstensi di browser Anda
Ekstensi dari sumber pihak ketiga bisa sangat berbahaya jika tidak diamankan untuk sistem Anda. Jadi menonaktifkan ekstensi bisa menjadi salah satu praktik yang baik ketika ada masalah serius dengan browser. Pergi melalui beberapa langkah sederhana yang diberikan di bawah ini untuk menonaktifkan ekstensi di browser Anda.
Untuk Google Chrome
Langkah 1: Buka Google Chrome Browser pada sistem Anda dengan menekan Windows dan mengetik Google Chrome.
Langkah 2: Lalu, pilih Google Chrome dari hasil pencarian seperti yang ditunjukkan di bawah ini.

Langkah 3: Buka tab baru dan masukkan jalur yang diberikan di bawah ini di bilah alamat dan tekan Memasuki kunci untuk pergi ke Ekstensi halaman.
chrome: // ekstensi/
Langkah 4: Lalu, klik tombol sakelar dari perpanjangan untuk mematikannya yang ingin Anda nonaktifkan seperti yang ditunjukkan di bawah ini.
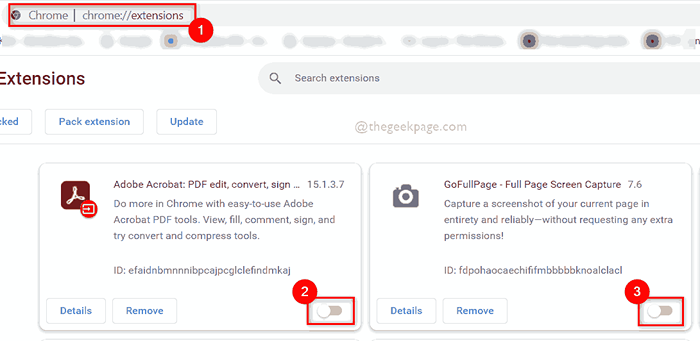
Langkah 5: Setelah Anda selesai menonaktifkan ekstensi, Anda dapat memulai kembali browser Anda sekali dan mulai menggunakannya.
Itu saja.
Untuk Firefox
Langkah 1: Buka Mozilla Firefox di sistem Anda dengan menekan Windows dan mengetik Firefox.
Langkah 2: Lalu, pilih Firefox Aplikasi dari hasil pencarian seperti yang ditunjukkan di bawah ini.

Langkah 4: Buka tab baru di Firefox dan ketik Tentang: Addons di bilah alamat dan tekan Memasuki kunci seperti yang ditunjukkan di bawah ini.
Langkah 5: Lalu, klik Ekstensi di panel sisi kiri halaman seperti yang ditunjukkan.
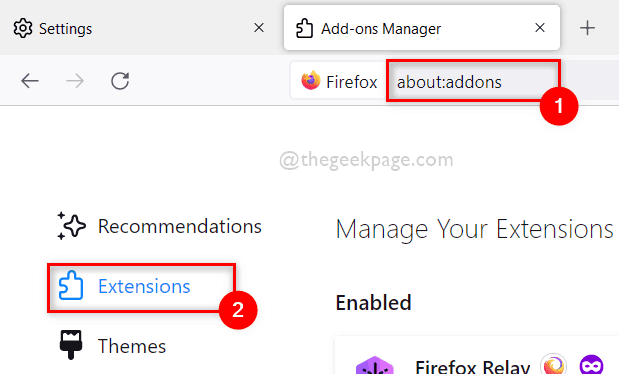
Langkah 6: Di halaman Kelola Ekstensi Anda, klik tombol sakelar dari ekstensi untuk menonaktifkannya seperti yang ditunjukkan pada tangkapan layar di bawah ini.
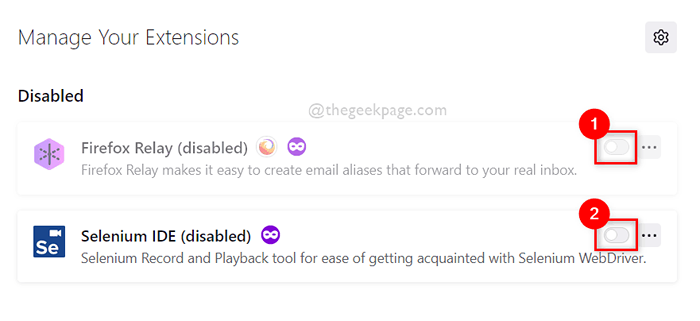
Langkah 7: Setelah selesai, restart browser Anda dan mulailah menggunakannya atau Anda bisa menutupnya.
Itu dia.
Perbaiki 3: Setel ulang aplikasi browser
CATATAN: Setelah Anda mengatur ulang aplikasi browser, semua data penelusuran Anda akan terhapus dan Anda tidak akan mendapatkannya kembali. Oleh karena itu, jika Anda mau, Anda dapat mencadangkan data penelusuran di akun Microsoft atau akun Google Anda, dll.
Terkadang, ketika kami telah mencoba sebagian besar solusi yang mungkin menyelesaikan masalah tombol-back-browser yang tidak bekerja, lebih baik untuk mengatur ulang aplikasi browser Anda pada sistem Anda yang membersihkan pengaturan browser dan browser berfungsi lebih baik dari sebelumnya. Silakan ikuti beberapa langkah sederhana yang diberikan di bawah ini tentang cara melakukannya.
Untuk Google Chrome
Langkah 1: Buka Google Chrome Browser pada sistem Anda dengan menekan Windows dan mengetik Google Chrome.
Langkah 2: Lalu, pilih Google Chrome dari hasil pencarian seperti yang ditunjukkan di bawah ini.

Langkah 3: Klik tiga titik vertikal (tunjukkan ikon lebih banyak opsi) di ujung jendela chrome seperti yang ditunjukkan di bawah ini.
Langkah 4: Lalu, pilih Pengaturan dari daftar lebih banyak opsi.
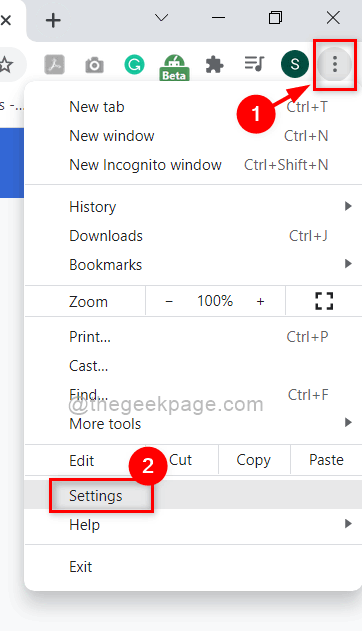
Langkah 5: Di panel sisi kiri menu di halaman Pengaturan, pilih Canggih opsi dropdown seperti yang ditunjukkan pada tangkapan layar di bawah ini.
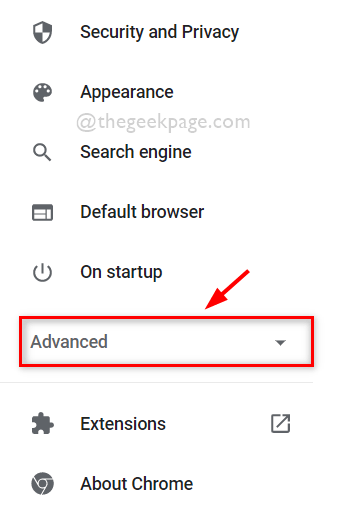
Langkah 6: Dari daftar dropdown lanjutan, klik Setel ulang dan bersihkan opsi seperti yang ditunjukkan di bawah ini.
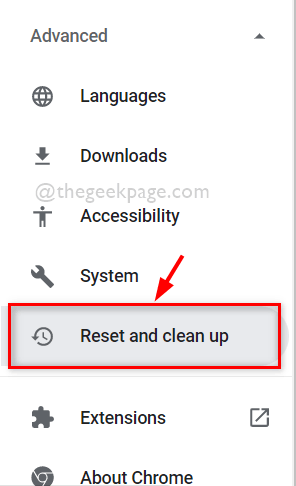
Langkah 7: Di halaman Reset dan Bersihkan, pilih Kembalikan pengaturan ke default aslinya opsi seperti yang ditunjukkan di bawah ini.
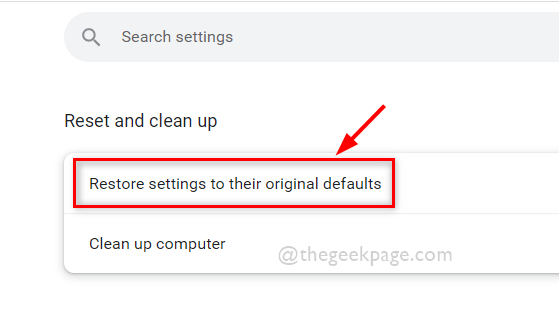
Langkah 8: Di jendela Pengaturan Reset yang muncul, klik Setting pengaturan Tombol untuk mengatur ulang browser ke nilai defaultnya seperti yang ditunjukkan di bawah ini.
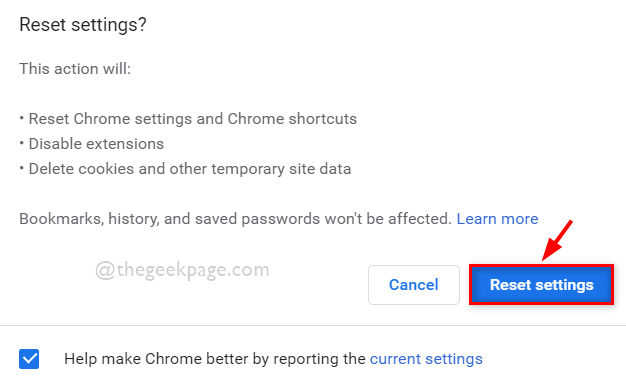
Langkah 9: Tutup browser.
Untuk Mozilla Firefox
Langkah 1: Buka Mozilla Firefox di sistem Anda dengan menekan Windows dan mengetik Firefox.
Langkah 2: Lalu, pilih Firefox Aplikasi dari hasil pencarian seperti yang ditunjukkan di bawah ini.

Langkah 3: Di Tab Baru Aplikasi Firefox, masukkan Tentang: Dukungan di bilah alamat dan tekan Memasuki kunci seperti yang ditunjukkan di bawah ini.
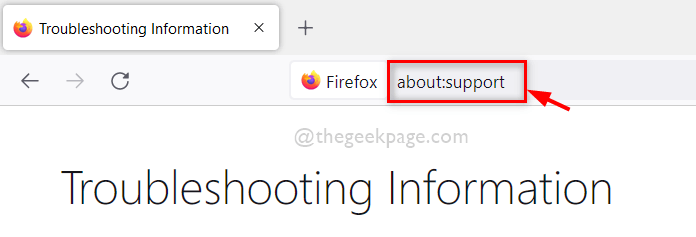
Langkah 4: Di sisi kiri halaman dukungan, klik Segarkan Firefox opsi seperti yang ditunjukkan di bawah ini.
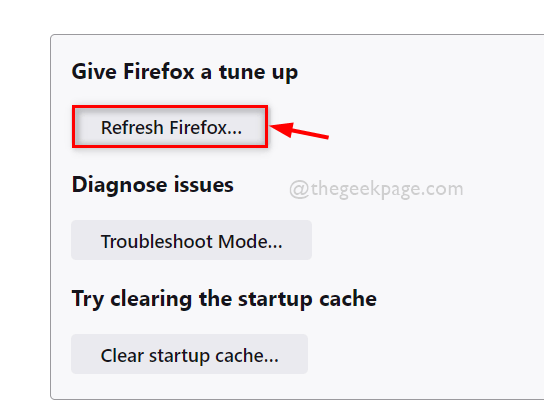
Langkah 5: Di jendela Refresh Firefox, klik Segarkan Firefox Tombol untuk mengatur ulang Firefox ke nilai defaultnya seperti yang ditunjukkan pada tangkapan layar di bawah ini.
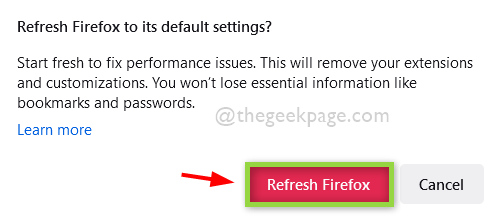
Langkah 6: Setelah selesai, itu akan memulai ulang aplikasi Firefox Anda dan Anda dapat terus menggunakan aplikasi Firefox tanpa masalah.
Itu dia.
Semoga Anda menyukai posting ini dan menyelesaikan masalah Anda.
Beri tahu kami perbaikan mana yang berhasil untuk Anda di bagian komentar di bawah ini.
Terima kasih!
- « Cara membuka file tanpa ekstensi di Windows 11, 10 Anda
- Cara mengganti nama perangkat audio di windows 11 »

