Cara memperbaiki editor registri yang tidak membuka edisi di windows 11, 10
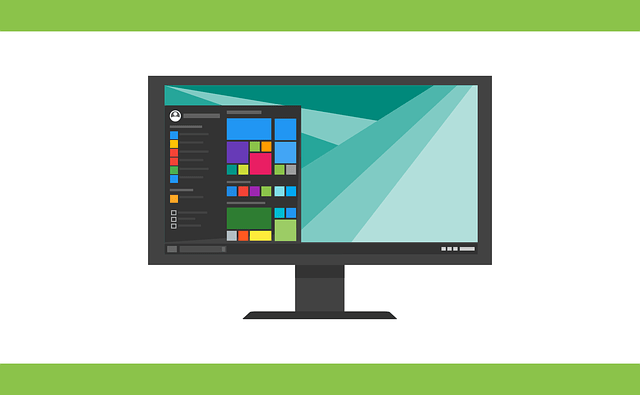
- 4770
- 560
- Simon Cormier
Editor Registry adalah alat yang kami perbaiki kesalahan dalam sistem Windows. Ini adalah pusat kunci registri yang ketika diubah dengan benar, memperbaiki sebagian besar masalah. Namun dalam kasus yang sangat jarang, editor registri mungkin juga menggantung.
Banyak pengguna melaporkan melihat kesalahan ketika mereka mencoba mencari kunci yang tidak ada di sistem. Jika Anda mencoba membatalkan pencarian, aplikasi tersebut tergantung dan bahkan jika Anda tidak, membatalkan pencarian, aplikasi membeku dengan pesan berikut.
Editor Registri telah berhenti bekerja.
Akar penyebab masalah ini adalah panjang subkey. Jika panjang subkey lebih dari 255 byte, kesalahan ini terlihat. Namun, kadang -kadang, ini bisa juga karena virus atau malware.
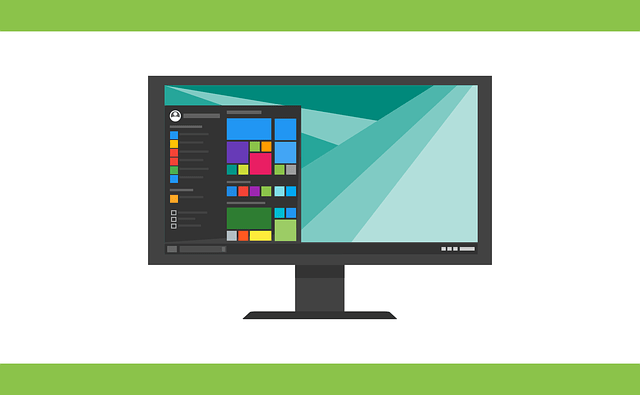
Jika Anda memperhatikan masalah ini di sistem Anda, jangan panik. Dalam artikel ini, mari kita bahas solusi untuk mengatasi masalah ini.
Perbaiki 1: Ganti nama regedit.exe dan coba buka
1. Buka Windows Explorer jendela memegang kunci Windows+e.
2. Salin-paste lokasi di bawah ini dan tekan Enter.
C: \ Windows \ System32 \
3. Di jendela pembuka, gulir ke bawah untuk menemukan Regedit32.exe ikon.
4. Setelah Anda menemukan ikon, klik kanan di atasnya dan pilih salinannya.
Atau, Anda dapat mengklik Regedit32.file exe dan tahan ctrl+c kunci untuk menyalin file.
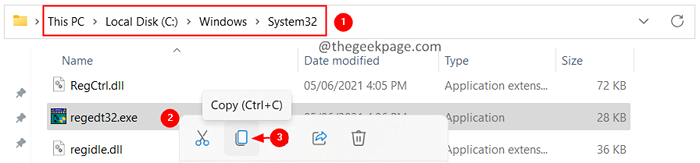
5. Pergi ke desktop dan tempel file ini.
6. Sekarang, klik file dan tekan tombol F2 untuk mengganti nama file
7. Ubah nama file menjadi sesuatu yang lain. Katakanlah, tes regedit32.exe
8. Cukup, klik dua kali pada file untuk membukanya.
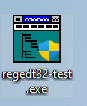
Anda harus melihat pembukaan editor registri.
Periksa apakah ini membantu Anda menyelesaikan masalah.
Perbaiki 2: Jalankan SFC dan scan swit
1. Buka Berlari Dialog Menggunakan Kunci Windows+r pada saat yang sama.
2. Jenis cmd dan tahan kuncinya Ctrl+Shift+Enter Untuk membuka prompt perintah dalam mode admin.
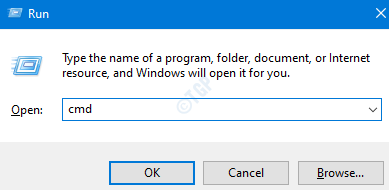
3. Di prompt kontrol akses pengguna yang terbuka, klik pada Ya tombol.
4. Di jendela Command Prompt yang terbuka, masukkan perintah di bawah ini dan tekan Enter.
Sm sw.Exe /online /cleanup-image /restoreHealth
5. Perhatikan bahwa pemindaian akan memakan waktu beberapa menit untuk menyelesaikannya. Harap tunggu dengan sabar.
6. Setelah pemindaian selesai, restart sistem.
7. Buka perintah perintah lagi dan masukkan perintah di bawah ini:
6. Di terminal, ketikkan perintah di bawah ini dan tekan Enter.
SFC /SCANNOW
7. Tunggu dengan sabar sampai pemindaian selesai.
8. Setelah selesai, restart sistem.
Periksa apakah masalahnya telah diselesaikan.
Jika ini tidak membantu, Anda dapat melakukan pemulihan sistem untuk mengembalikan sistem ke poin sebelumnya. Perhatikan bahwa ini hanya berfungsi jika titik pemulihan telah dikonfigurasi sebelumnya.
Itu saja.
Kami berharap artikel ini informatif. Terima kasih telah membaca.
Lakukan komentar dan beri tahu kami perbaikan yang membantu Anda menyelesaikan masalah ini. Juga, beri tahu kami jika Anda menghadapi masalah apa pun, kami akan dengan senang hati membantu Anda.
- « Perbaiki masalah tampilan latar belakang desktop hitam di windows 11
- Cara membuka file tanpa ekstensi di Windows 11, 10 Anda »

