Cara membuka file 7z di Windows, Mac, dan Linux
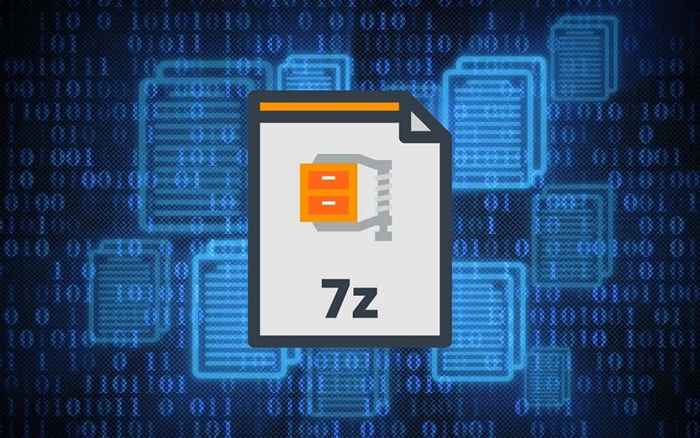
- 2495
- 39
- Enrique Purdy
7z adalah format file arsip. Ini berfungsi mirip dengan format ZIP, tetapi dengan sejumlah keunggulan utama, seperti kompresi superior dan dukungan untuk ukuran file besar -besaran. Namun, itu tidak biasa, jadi Anda mungkin memerlukan bantuan tambahan untuk membuka atau mengekstrak konten dalam file 7z tergantung pada platform.
Jika Anda baru saja mengunduh atau menerima file 7z, instruksi di bawah ini akan menunjukkan apa yang harus Anda lakukan untuk membuka atau mengekstrak file 7z di Windows, Mac, dan Linux.
Daftar isi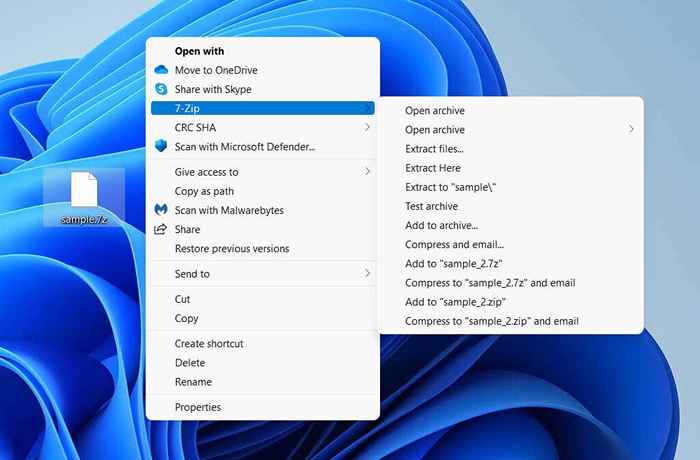
Buka Arsip: Memungkinkan Anda untuk melihat konten menggunakan 7-zip manager. Anda dapat menavigasi seluruh file dan struktur folder arsip dan mengekstrak item pilih menggunakan Ekstrak pilihan. Program ini juga memiliki fitur a Menghapus Opsi yang memungkinkan Anda menghapus item dari arsip.
Atau, Anda dapat meluncurkan 7-ZIP File Manager melalui Awal menu dan pilih Mengajukan > Membuka Untuk memuat dan melihat file 7z dari direktori mana pun di PC Anda.
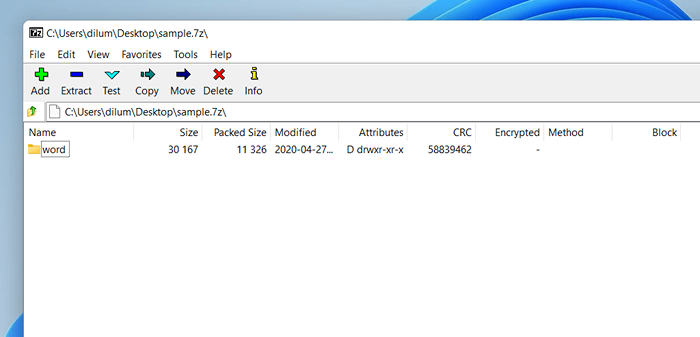
Ekstrak file: Mengekstrak isi seluruh file 7z. Tentukan direktori dan pilih ekstrak.
Ekstrak di sini: Memungkinkan Anda langsung mengekstrak seluruh konten dalam arsip 7Z ke dalam direktori yang sama.
Anda juga dapat mengonfigurasi file 7z untuk selalu terbuka di 7-ZIP File Manager. Untuk melakukan itu, klik kanan setiap file 7z dan pilih Buka dengan. Kemudian, pilih 7-ZIP File Manager, centang kotak di sebelah Selalu gunakan aplikasi ini untuk dibuka .7z file, dan pilih OKE.
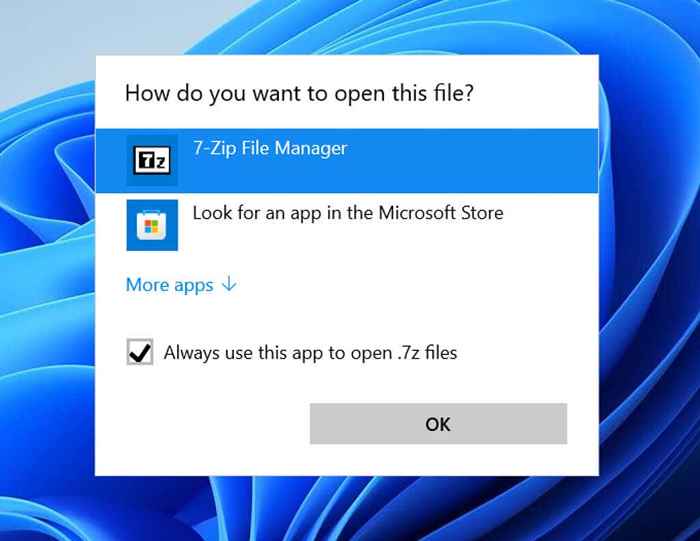
7-ZIP juga memungkinkan Anda membuat arsip 7Z baru. Klik kanan file atau folder apa pun (atau sekelompok item), arahkan ke 7-zip, dan pilih Tambahkan ke Arsip.
Cara membuka dan mengekstrak file 7z di mac
Jika Mac Anda menjalankan versi MacOS yang relatif baru (seperti Catalina, Big Sur, atau Monterey), Anda dapat menggunakan utilitas arsip bawaan untuk mengekstrak file 7z.
Kontrol saja mengklik file 7z dan pilih Buka dengan > Utilitas arsip akan secara otomatis meminta utilitas arsip untuk mengekstrak konten ke direktori yang sama.
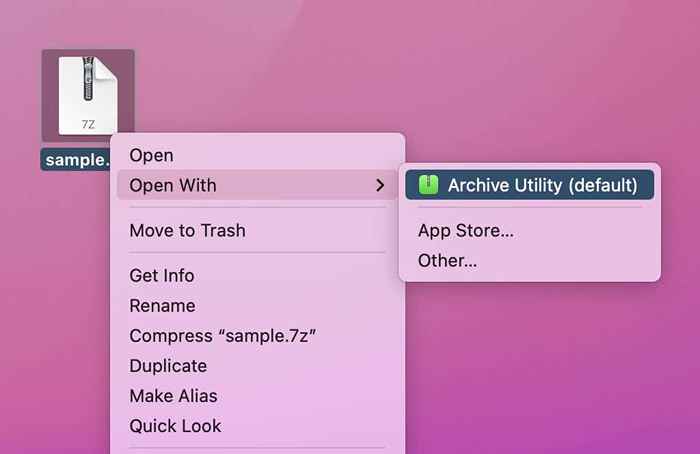
Atau, Anda dapat membuka utilitas arsip melalui pencarian sorotan dan memilih Mengajukan > Buka Arsip Untuk memilih dan mengekstrak isi file 7z.
Jika utilitas arsip gagal mengekstrak file 7z, opsi terbaik Anda adalah mengambil unarchiver dari Mac App Store. Ini adalah utilitas yang sepenuhnya gratis yang memiliki dukungan penuh untuk format 7Z. Ini juga memberikan opsi berbasis GUI seperti kemampuan untuk memindahkan arsip ke tempat sampah setelah mengekstraksi.
Jika Anda lebih suka kemampuan mempratinjau file 7z sebelum mengekstraknya, cobalah BetterZip. Ini juga memungkinkan Anda untuk membuat arsip 7z di Mac dari awal dan dilengkapi dengan uji coba 30 hari. Biayanya $ 24.95 per lisensi.
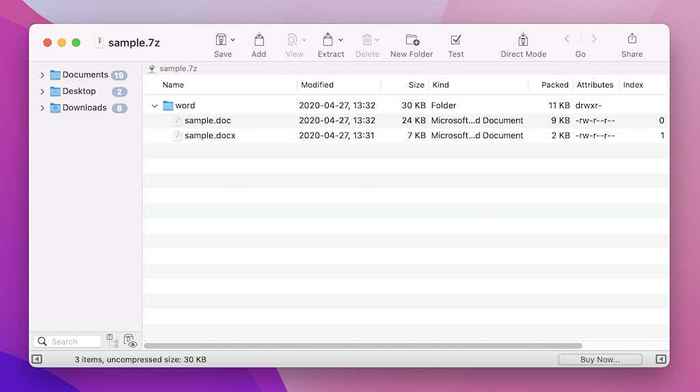
Anda dapat membuka file 7z secara langsung menggunakan aplikasi BetterZip, atau dengan mengkontrol file dan memilih Betterzip > Buka di Betterzip. Anda kemudian dapat memilih untuk mengekstrak atau menghapus item pilih dalam arsip.
Cara membuka dan mengekstrak file 7z di linux
Bergantung pada distro Linux Anda, Anda mungkin memiliki dukungan asli untuk format 7Z. Namun, jika Anda kesulitan membuka file 7z, cari instal P7zip Melalui Manajer Paket (seperti Manajer Perangkat Lunak di Linux Mint).
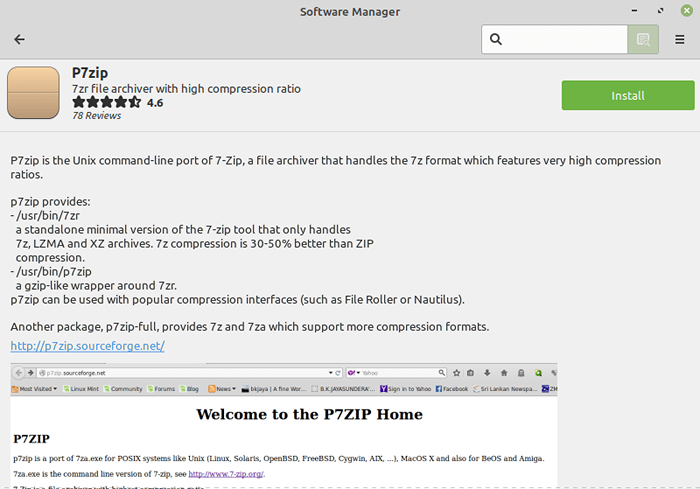
P7ZIP adalah port baris perintah 7-zip untuk windows, dan menginstalnya menambahkan dukungan 7z untuk Linux. Cara alternatif untuk menginstalnya adalah dengan menjalankan perintah berikut di terminal:
sudo apt-get install p7zip-full
Dengan P7ZIP diinstal, buka file roller atau manajer arsip dan pilih Membuka Untuk memuat file 7z.
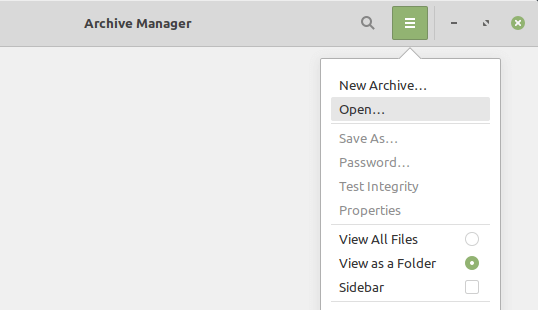
Jika berhasil, Anda harus dapat menavigasi arsip dan mengekstrak isinya di dalamnya.
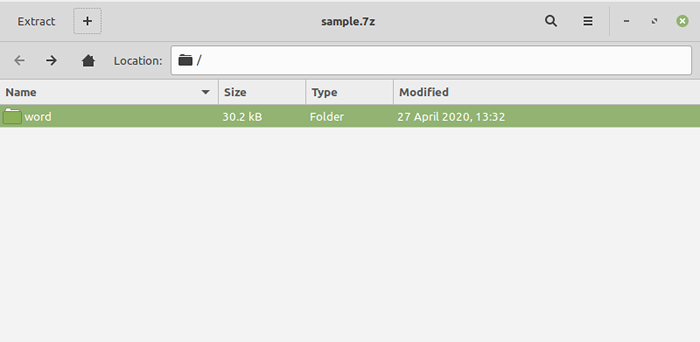
Anda juga dapat memampatkan item dalam format 7Z. Sorot dan pilih item atau item yang ingin Anda arsipkan, lalu klik kanan dan pilih Kompres. Mengatur 7z sebagai format kompresi dan pilih Membuat.
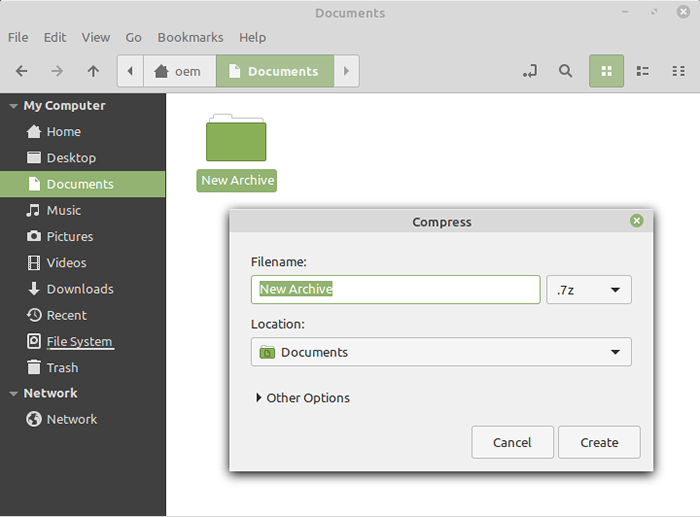
Tip: P7ZIP menambahkan beberapa opsi baris perintah ke terminal. Jenis 7z dan tekan Memasuki untuk mengajukan perintah dan sakelar yang didukung.
Buka, ekstrak, dan kompres dalam 7z
7z adalah format kompresi yang solid. Tapi itu tidak populer, mengarah pada kebingungan, dan tidak memiliki dukungan pada berbagai platform desktop dan seluler. Meskipun sekarang Anda tahu cara membuka, mengekstrak, dan bahkan membuat file 7z, yang terbaik adalah tetap dengan format zip atau rar untuk setiap file atau folder yang Anda rencanakan untuk dibagikan ... setidaknya sampai format 7Z menjadi lebih utama arus utama.
- « Cara Memperbaiki Perselisihan TTS yang tidak berfungsi
- Cara meningkatkan ke windows 11 tanpa kehilangan data apa pun »

