Cara meningkatkan ke windows 11 tanpa kehilangan data apa pun
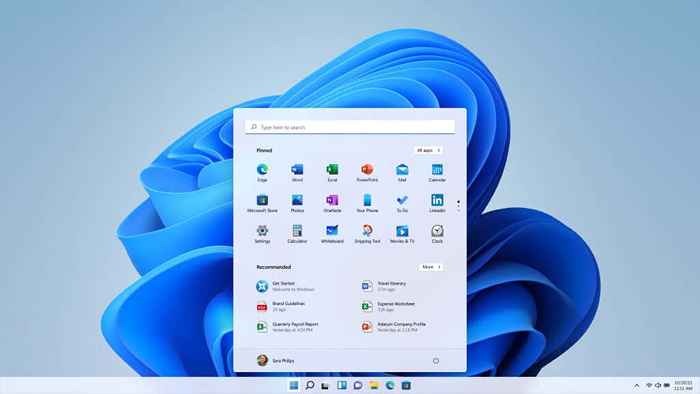
- 2610
- 420
- Daryl Hermiston DVM
Dengan Windows 11 akhirnya dirilis, siapa pun di seluruh dunia dapat mengunduh dan menginstal sistem operasi di komputer mereka. Masalah? Itu tidak terlalu mudah.
Meskipun pada akhirnya semua sistem yang memenuhi syarat akan diberikan opsi untuk meningkatkan, sampai sekarang rute pembaruan otomatis terbuka untuk sangat sedikit komputer. Ada cara lain, tentu saja, tetapi biasanya melibatkan melakukan instalasi yang bersih, memusnahkan semua data yang ada dari drive Anda.
Daftar isiJadi apakah ada cara untuk menginstal Windows 11 di PC Anda, tanpa kehilangan semua data Anda dalam proses? Ya. Berkat Asisten Instalasi Windows, Anda dapat melakukan hal itu. Mari kita lihat caranya.
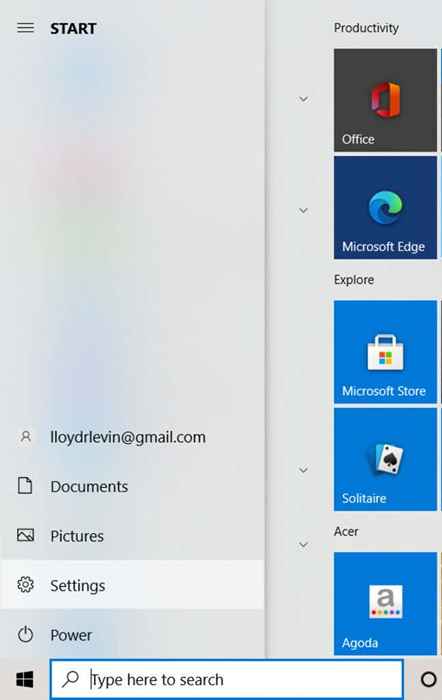
- Pilih pembaruan Windows dari kanan atas.
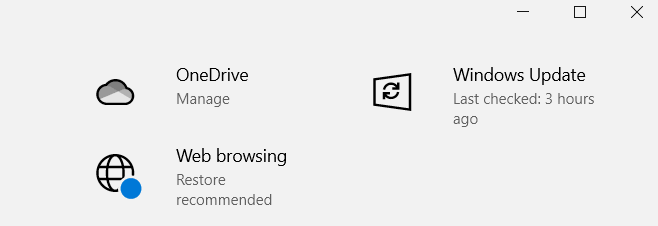
- Jika Windows 11 telah dirilis di wilayah Anda, Anda akan melihat opsi untuk mengunduh dan menginstalnya. Bahkan jika bukan itu masalahnya, akan ada pesan yang mengonfirmasi apakah PC Anda dapat mendukung Windows 11. Ikon centang hijau berarti Anda dapat menginstalnya di komputer Anda tanpa masalah apa pun.
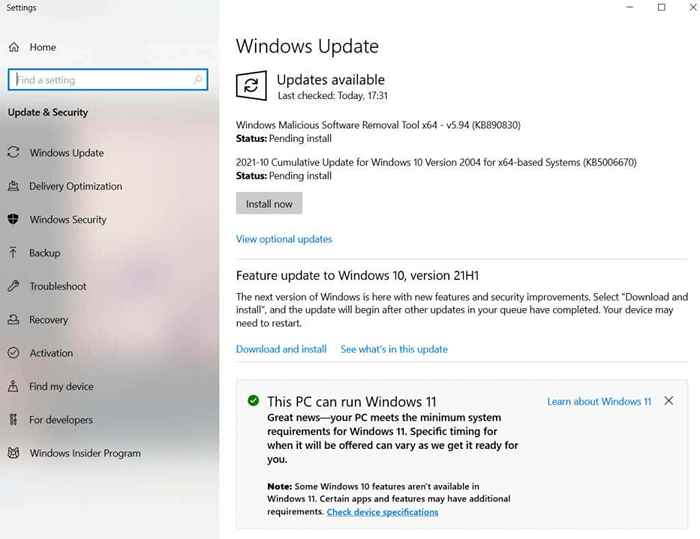
Bagaimana cara meningkatkan dari Windows 10 ke Windows 11 tanpa kehilangan data?
Saat ini, satu -satunya metode yang dijamin untuk menginstal Windows 11 di komputer Anda tanpa melakukan instalasi baru adalah dengan menggunakan Instalation Assistant. Alat ini dari Microsoft bertindak sebagai pembaruan, mengubah instalasi Windows Anda yang ada ke versi yang lebih baru tanpa mempengaruhi salah satu file atau aplikasi.
- Untuk memulai, buka halaman unduhan resmi untuk Windows 11. Ada tiga cara untuk mengunduh sistem operasi: asisten instalasi, alat pembuatan media instalasi, dan file ISO. Pilih opsi pertama.
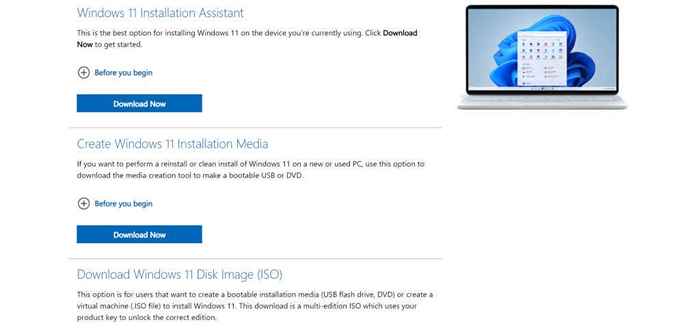
- Jalankan aplikasi yang diunduh untuk mendapatkan kemajuan instalasi sedang berlangsung. Jika PC Anda memenuhi persyaratan sistem, Anda akan disajikan dengan perjanjian lisensi untuk mengunduh dan menginstal Windows 11. Pilih Setuju dan unduh opsi untuk melanjutkan.
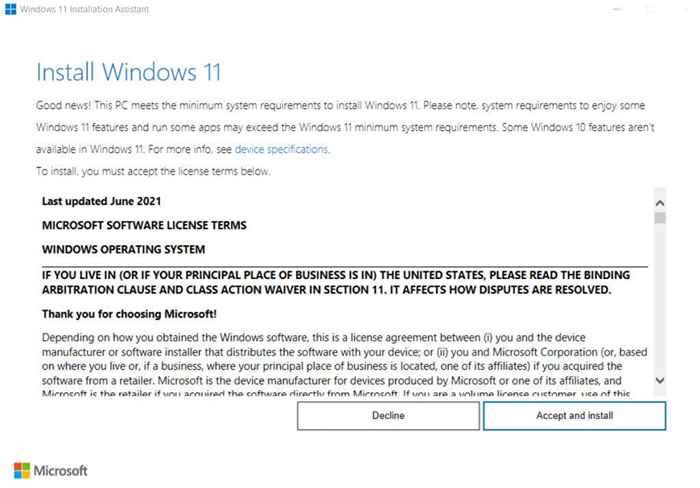
- Karena asisten instalasi tidak menyertakan file setup, pertama -tama perlu mengunduhnya. Untungnya, proses ini tidak memerlukan pemantauan aktif, dan Anda dapat menggunakan PC Anda secara normal saat file diunduh di latar belakang. Sekitar 4.5 GB file akan diunduh, jadi Anda mungkin harus menunggu sebentar.
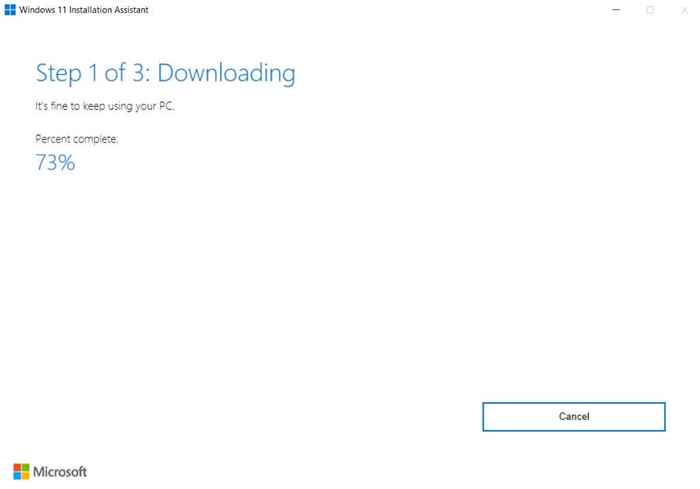
- Setelah unduhan selesai, file akan diverifikasi dan kemudian mulai instalasi. Yang mengejutkan, Anda tidak perlu mematikan komputer Anda - sebagian besar instalasi akan terjadi saat PC Anda masih berjalan secara normal. Anda dapat terus mengerjakannya saat Windows 11 menginstal di komputer.
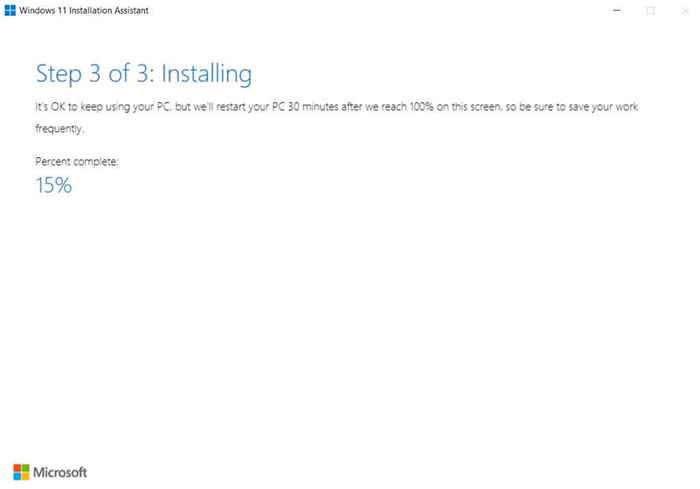
- Setelah langkah ini selesai, komputer akan restart. Anda dapat memulai restart secara instan, atau menundanya untuk nanti. Jika tidak ada opsi yang dipilih, PC akan restart dalam tiga puluh menit.
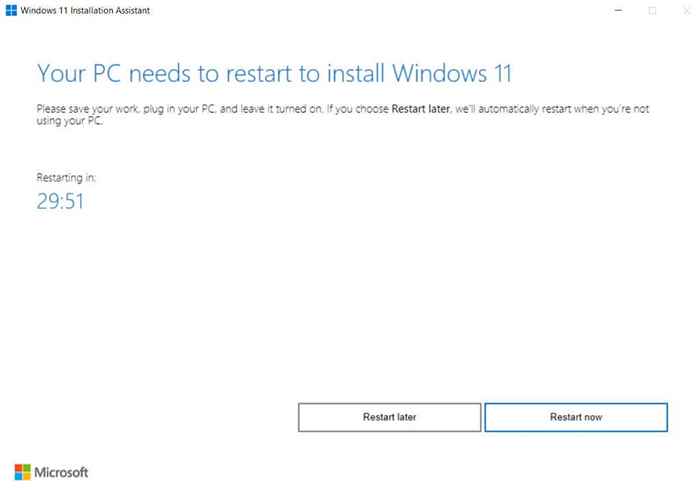
- Bagian yang tersisa dari instalasi Windows 11 akan berlanjut setelah restart. Ini adalah proses yang cepat karena sebagian besar instalasi telah selesai. Setelah Windows 11 selesai mengatur segalanya, Anda akan masuk ke komputer Anda. Seperti yang Anda lihat, semua pintasan dan aplikasi desktop Anda masih ada, tidak terpengaruh.
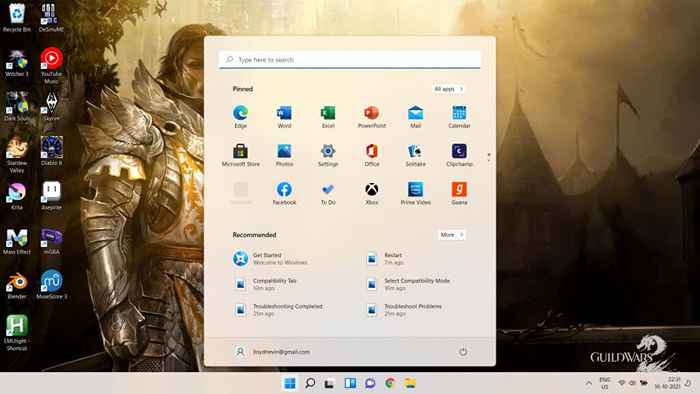
Terlepas dari tata letak baru bilah tugas dan menu awal, Windows 11 juga mengubah tampilan file penjelajah, bersama dengan sekelompok alat dan aplikasi bawaan. Ini juga merampingkan kinerja sistem operasi itu sendiri, memungkinkan sistem untuk boot lebih cepat dan bekerja lebih lancar.
Apa metode terbaik untuk menginstal windows 11?
Menggunakan Asisten Instalasi Microsoft untuk meningkatkan instalasi Windows Anda yang ada ke versi berikutnya adalah cara termudah untuk mendapatkan Windows 11. Belum pernah menginstal Windows 11 telah begitu menyakitkan.
Anda harus menyimpan semua file dan aplikasi yang diinstal saat memperbarui sistem operasi Anda ke versi terbaru. Prosesnya secara mengejutkan juga, selesai dalam waktu sekitar satu setengah jam, tergantung pada kecepatan internet dan kapasitas RAM Anda.
Dan karena sebagian besar instalasi Windows 11 terjadi di latar belakang, Anda dapat terus menggunakan komputer Anda selama waktu itu. Hanya beberapa menit pengaturan yang diperlukan selama booting, menghemat banyak waktu yang seharusnya terbuang sia -sia di layar bootup.

