Cara Memperbaiki Perselisihan TTS yang tidak berfungsi

- 4650
- 1357
- Miss Angelo Toy
Platform Discord sangat cocok untuk mengirim SMS atau membuat obrolan video dan suara di antara teman -teman, tetapi jika Anda tidak memiliki mikrofon (atau Anda tidak bisa atau tidak ingin berbicara), Anda mungkin menemukan diri Anda ditinggalkan. Untungnya, Perselisihan dapat membantu Anda menyiasati ini menggunakan fungsionalitas teks-ke-bicara (TTS), yang mengubah teks menjadi pesan suara.
Sayangnya, jika perselisihan tidak berfungsi, Anda harus menemukan perbaikan sebelum Anda dapat menggunakan fungsionalitas TTS di platform. TTS tidak didukung di setiap server atau di setiap saluran perselisihan. Tetapi jika itu, dan Anda tidak dapat menggunakannya, Anda harus mengikuti langkah -langkah ini untuk memperbaiki masalah.
Daftar isi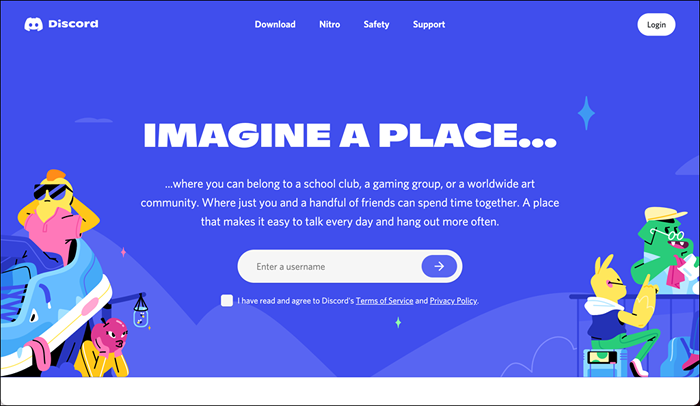
- Setelah Anda masuk, pilih Ikon Pengaturan Di sebelah nama pengguna Anda di kiri bawah.
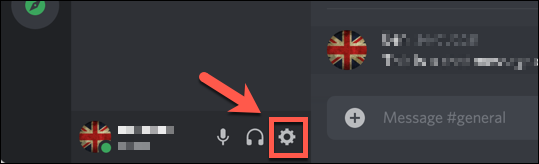
- Dalam Pengaturan pengguna Menu, pilih Pemberitahuan Dari menu samping. Dalam Pemberitahuan teks-ke-ucapan bagian, pastikan untuk mengaktifkan pemberitahuan TTS-Ini akan memastikan Anda mendengar pesan TTS perselisihan di saluran aktif Anda. Pilih salah satu opsi yang tersedia untuk mengaktifkan TTS Perselisihan.
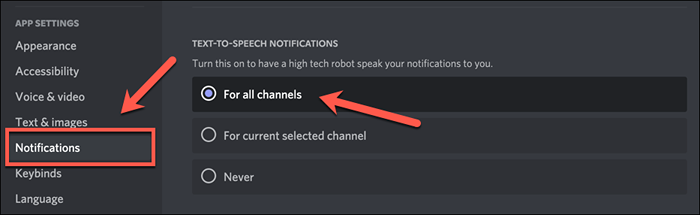
- Selanjutnya, pilih Aksesibilitas dalam Pengaturan pengguna menu. Lalu, di bawah Teks pidato, Pastikan untuk memilih dan mengaktifkan Izinkan pemutaran dan penggunaan perintah /tts Slider. Anda juga dapat mengatur kecepatan ucapan menggunakan slider di Laju teks-ke-ucapan bagian di bawah-select Pratinjau untuk mengujinya.
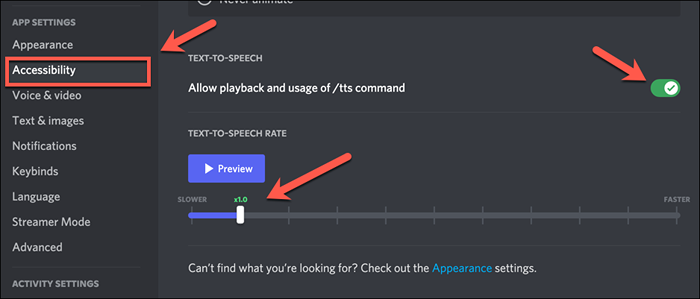
- Akhirnya, jika Anda adalah pemilik atau administrator server, Anda harus mengaktifkan pesan TTS di saluran untuk pengguna untuk menggunakan fitur (atau administrator perlu melakukan ini untuk Anda). Untuk melakukan ini, pilih Ikon Pengaturan di sebelah saluran yang dipilih dalam daftar server.
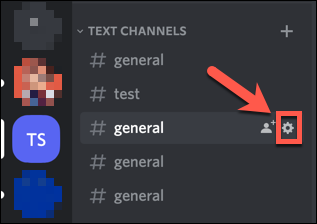
- Dalam Pengaturan Saluran Menu, pilih Izin > Izin lanjutan. Pilih peran (atau pilih @setiap orang), lalu periksa ikon centang lanjut ke Kirim pesan teks-ke-bicara izin. Pilih Simpan perubahan Untuk mengkonfirmasi perubahan.
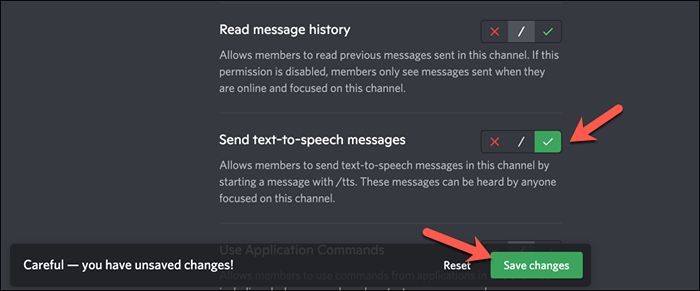
- Setelah Anda mengaktifkan TTS, buka saluran yang mendukungnya di server. Untuk menggunakannya, ketik /Pesan TTS: Teks di saluran dan pilih Memasuki untuk mengirim pesan, mengganti teks dengan konten pesan.
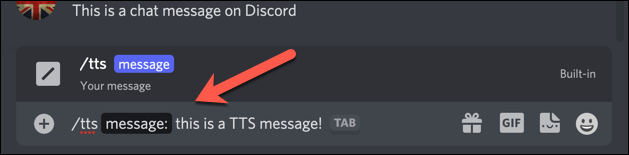
Jika TTS aktif, pengguna dengan TTS diaktifkan (termasuk Anda) akan mendengar pesan yang diulangi menggunakan mesin TTS yang digunakan oleh perangkat atau browser Anda.
Format pesan TTS yang akan Anda dan pengguna lain akan dengar adalah: Nama pengguna mengatakan pesan. Misalnya, Ben mengatakan ini adalah pesan TTS, Di mana Ben adalah nama panggilan pengguna di server, dan Ini adalah pesan TTS adalah pesan TTS yang dikirim oleh Pengguna Perselisihan.
Perbarui driver suara di windows
Seperti namanya, perselisihan teks-ke-speech bergantung pada sistem suara yang berfungsi di PC Anda untuk berfungsi. Jika speaker Anda tidak bekerja pada windows, Anda harus memperbaikinya terlebih dahulu, karena itu bisa menjadi alasan mengapa perselisihan TTS tidak berfungsi dengan baik di PC Anda (dengan asumsi mereka dicolokkan dan sebaliknya berfungsi dengan baik).
Bagi sebagian besar pengguna, memperbarui driver suara adalah cara terbaik untuk menyelesaikan masalah ini. Jika Anda kehilangan driver chipset untuk motherboard Anda, misalnya, Anda tidak akan dapat menggunakan tts perselisihan sampai Anda menginstalnya. Driver baru juga dapat memperbaiki masalah lain dengan output suara PC Anda, termasuk masalah retak audio.
- Untuk memperbarui driver suara Anda di windows, klik kanan menu Mulai dan pilih Pengaturan perangkat.
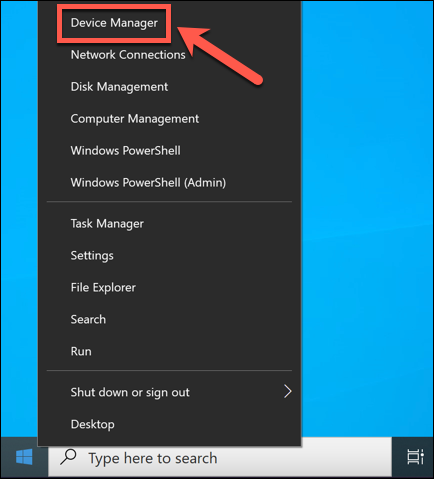
- Dalam Pengaturan perangkat jendela, pilih Ikon Panah lanjut ke Pengontrol suara, video dan game bagian. Atau, jika Anda kehilangan driver, pilih panah di sebelah Perangkat lain alih-alih. Temukan perangkat suara Anda dalam daftar, lalu klik kanan dan pilih Properti.
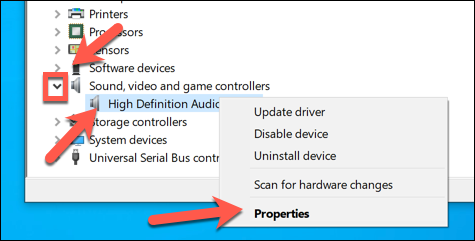
- Dalam Properti jendela, pilih Pengemudi tab. Untuk memperbarui driver Anda, pilih Perbarui driver. Jika Anda baru saja meningkatkan driver suara Anda dan Anda ingin kembali ke driver sebelumnya, pilih Roll Back Driver alih-alih.
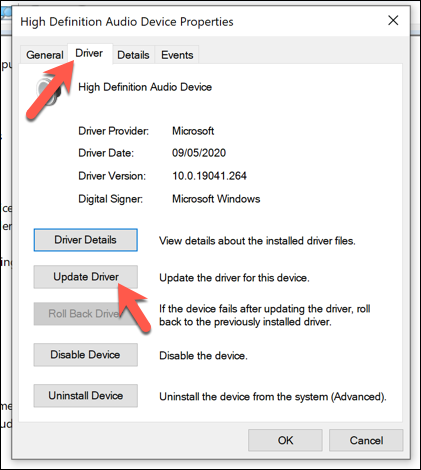
- Jika Anda ingin memperbarui driver Anda dengan mencari driver yang tersedia menggunakan database Pembaruan Windows, pilih Cari secara otomatis untuk pengemudi. Jika Anda telah mengunduh driver dari situs web pabrikan untuk menginstal secara manual, pilih Jelajahi komputer saya untuk driver alih-alih.
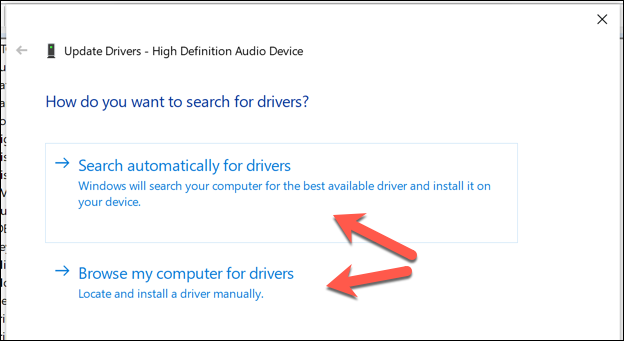
- Windows akan mencari driver yang tersedia dan, jika tersedia, instal secara otomatis. Jika tidak dapat menemukan driver baru, Anda harus menggunakan pembaruan windows untuk mencarinya sebagai gantinya. Saat diminta, pilih Cari driver yang diperbarui pada pembaruan windows.
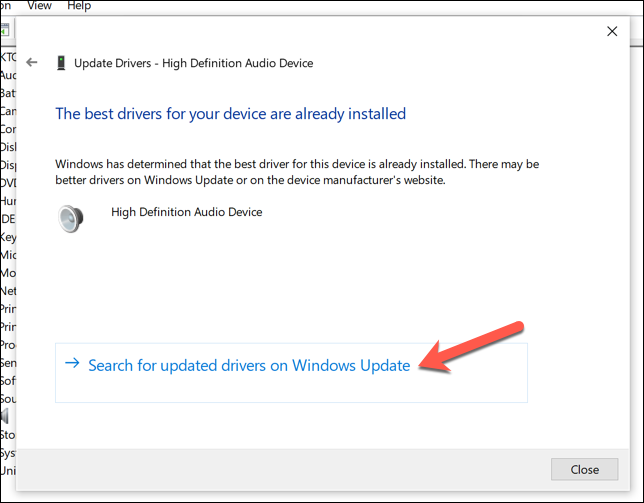
- Pada titik ini, Anda akan diarahkan ke pembaruan Windows, di mana Windows akan memindai pembaruan sistem yang tersedia (termasuk pembaruan driver). Dari sini, pilih Instal sekarang untuk menginstal pembaruan yang tersedia.
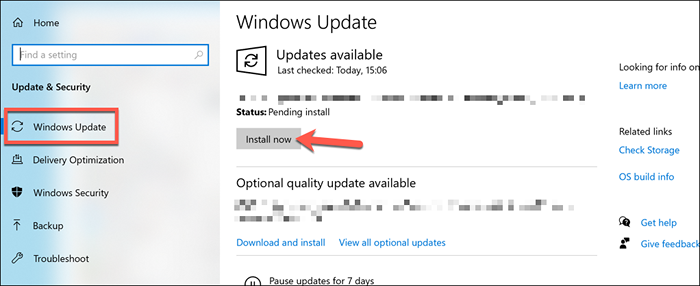
Setel ulang pengaturan speaker untuk pemutaran stereo
Salah satu masalah terkenal dengan konfigurasi TTS Discord di Windows PCS ditautkan ke bagaimana output suara Anda dikonfigurasi. Sementara sebagian besar pengguna mungkin memiliki sistem speaker suara surround, perselisihan mungkin berhenti bekerja jika speaker Anda dikonfigurasi untuk menggunakan apa pun selain konfigurasi audio stereo (menggunakan dua speaker).
Jika Anda telah mengkonfigurasi output speaker atau headphone Anda ke sesuatu yang berbeda di pengaturan suara Windows, seperti pengaturan suara surround multi-speaker, Discord TTS mungkin berhenti bekerja. Jika itu masalahnya, Anda harus mengatur pengaturan speaker Windows Anda ke stereo untuk mengembalikan fungsionalitas teks-ke-speech perselisihan.
- Untuk menggunakan konfigurasi pemutaran stereo di windows, klik kanan menu start dan pilih Pengaturan.
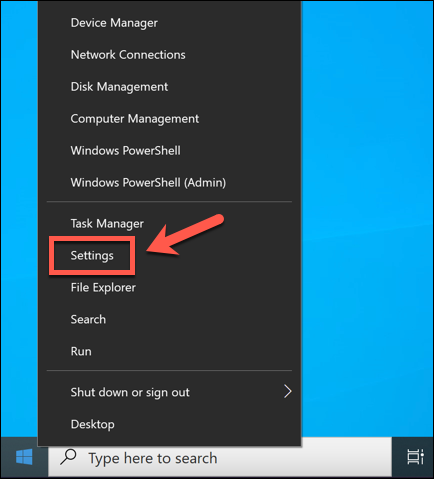
- Dalam Pengaturan Menu, pilih Sistem > Suara > Panel kontrol suara.
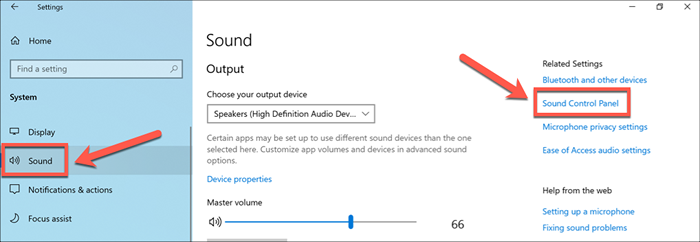
- Dalam Suara Menu, pilih perangkat pemutaran Anda di Pemutaran tab, lalu tekan Konfigurasikan di kiri bawah. Atau, klik kanan perangkat pemutaran yang dipilih dan pilih Konfigurasikan.
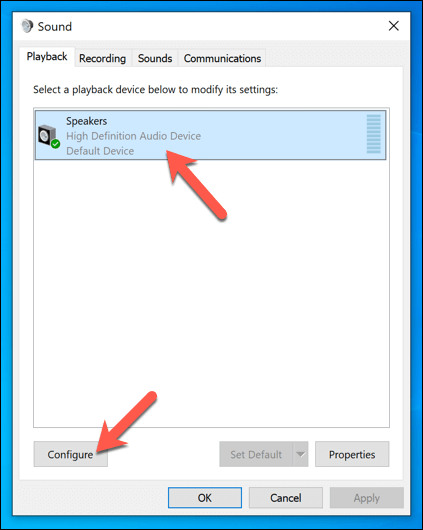
- Dalam Pengaturan Speaker Menu, pilih Stereo. Pilih tes untuk mendengar output suara menggunakan konfigurasi ini jika Anda ingin melihat bagaimana ini akan terdengar. Jika Anda senang untuk melanjutkan, pilih Berikutnya.
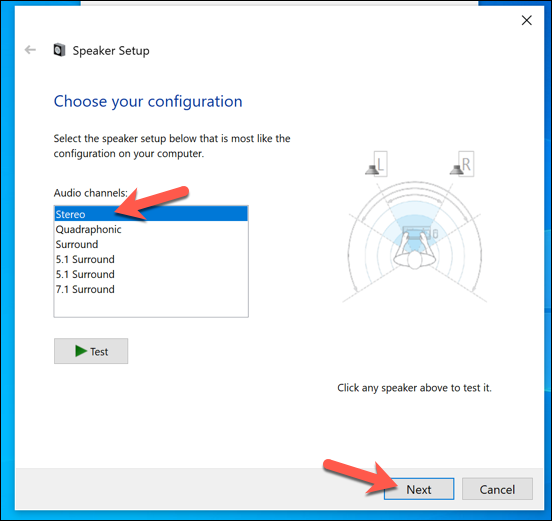
- Di menu berikutnya, pilih pengaturan speaker. Misalnya, jika Anda menggunakan speaker surround, pilih kotak centang di sebelah opsi ini. Jika tidak, pastikan itu Kiri depan dan kanan diatur atau biarkan opsi kosong, lalu pilih Berikutnya.
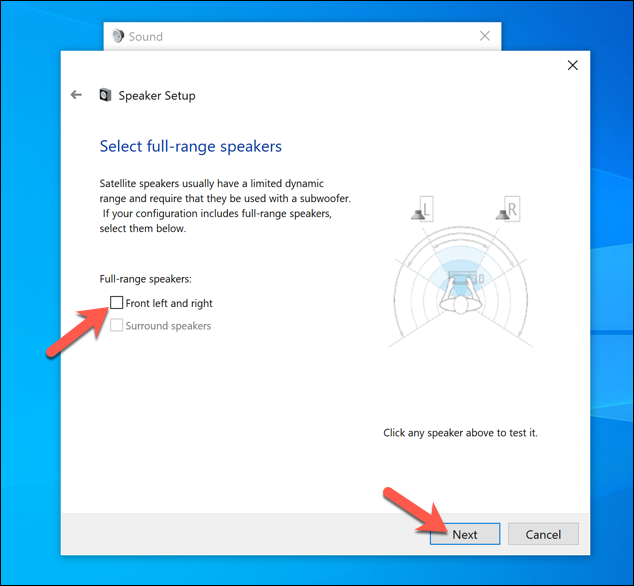
- Pilih Menyelesaikan Untuk menyelesaikan pengaturan, lalu restart PC Anda. Jika perubahan konfigurasi berhasil, tts perselisihan harus mulai bekerja lagi.
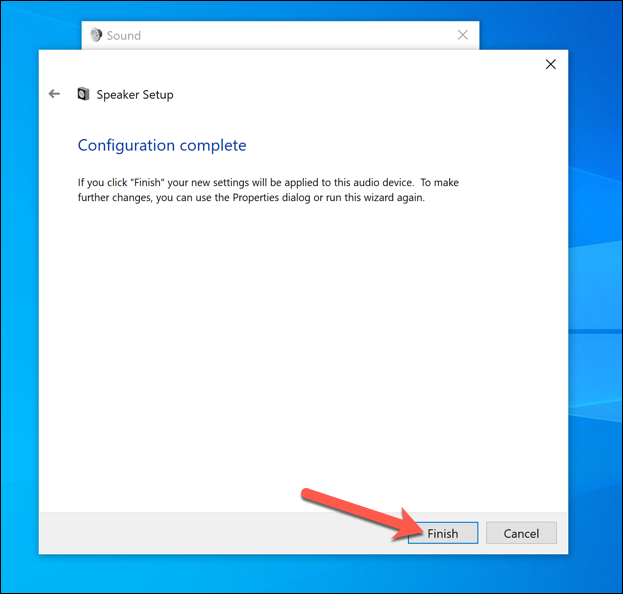
Perbarui, menginstal ulang, atau sakelar aplikasi Perselisihan
Jika Anda masih mengalami masalah dengan perselisihan teks-ke-speech, Anda mungkin perlu melihat solusi yang lebih drastis. Memperbarui atau menginstal ulang perselisihan, atau beralih ke klien web (jika Anda menggunakan aplikasi desktop) atau aplikasi desktop (jika Anda menggunakan klien web) dapat menjadi solusi untuk perselisihan yang tidak berfungsi.
Jika Anda perlu memperbarui perselisihan atau menginstalnya kembali (atau menginstalnya untuk pertama kalinya), metode ini tetap menjadi penurunan versi terbaru dan menginstalnya di PC atau Mac Anda. Anda dapat beralih ke rilis beta atau canary untuk perbaikan bug terbaru, tetapi ini tidak sepenuhnya stabil, jadi Anda mungkin lebih suka menggunakan rilis perselisihan yang stabil sebagai gantinya.
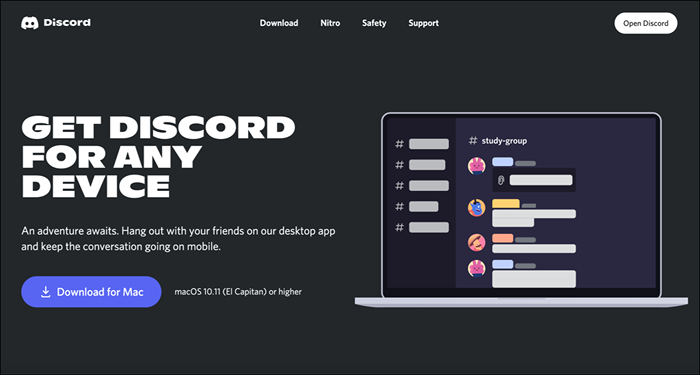
Jika Anda ingin beralih ke aplikasi web, Anda perlu mengunjungi situs web Discord dan pilih Buka Perselisihan di kanan atas. Setelah Anda masuk, Anda akan diarahkan ke aplikasi web Discord, memungkinkan Anda untuk menggunakan fungsionalitas teks-ke-speech discord di saluran yang mendukungnya menggunakan mesin teks-ke-speech browser Anda.
Menggunakan perselisihan secara efektif
Jika perselisihan tidak berfungsi, maka langkah -langkah di atas harus membantu Anda meningkatkan dan menjalankan lagi di PC atau pengguna server lainnya. Perselisihan hanya akan bekerja di server di mana fitur diaktifkan; Namun, jika Anda tidak dapat menggunakannya, Anda mungkin perlu membuat server perselisihan sendiri atau beralih ke server yang memungkinkannya.
Masalah perselisihan bukan satu -satunya masalah yang mungkin Anda temui. Masalah koneksi, kesalahan javascript, dan perselisihan tidak membuka semua dapat diselesaikan dengan tips pemecahan masalah sederhana.
- « Mendapatkan “Perangkat Anda kehilangan keamanan dan perbaikan kualitas yang penting” di Windows 10?
- Cara membuka file 7z di Windows, Mac, dan Linux »

