Cara Memperbaiki White Bar di bagian atas di File Explorer di Windows 10 /11
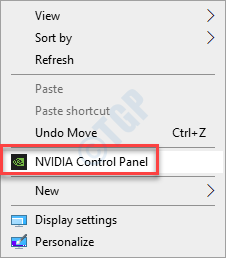
- 1426
- 306
- Dominick Barton
Beberapa pengguna Windows 10 & 11 mengeluh melihat bilah putih di bagian atas jendela file Explorer. Jika Anda juga melihat strip putih horizontal putih tunggal tepat di bawah bilah alamat, artikel ini hanya untuk bantuan Anda. Ini mungkin kasus resolusi atau penskalaan yang salah konfigurasi atau kasus sederhana pengaturan yang salah dari penjelajah internet.
Daftar isi
- Perbaiki 1 - ubah resolusi
- Perbaiki 2 - Nonaktifkan percepatan perangkat keras
- Perbaiki 3 - Grafik Intel HD
- Perbaiki 4 - Kunci toolbar
- Perbaiki 5 - mulai ulang proses manajer windows desktop
- Perbaiki 6 - Mengedit Nilai Terkunci di Registry
Perbaiki 1 - ubah resolusi
Ada solusi untuk masalah ini.
1. Klik kanan di desktop dan klik “Panel Kontrol NVIDIA“.
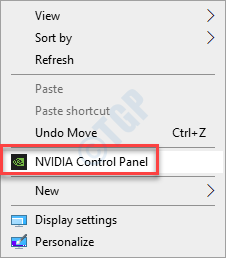
2. Saat panel kontrol nvidia terbuka, di sisi kiri, klik pada “Ubah resolusi"Di panel tangan kiri.
3. Kemudian, di sisi kanan, Anda akan melihat beberapa resolusi di layar Anda.
4. Di sini, pilih resolusi apa pun dari komputer Anda.
(Saat kami menggunakan layar 1080p, kami telah memilih “1080i"Opsi dari daftar. Anda dapat memilih resolusi lain dari daftar)
5. Setelah itu, klik pada “Menerapkan”Untuk menerapkan pengaturan.
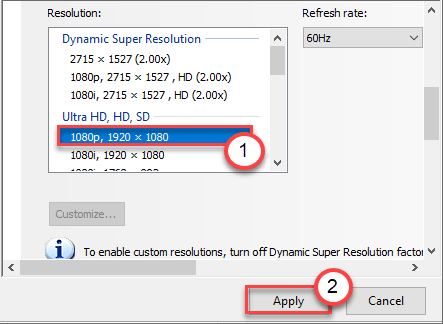
Resolusi tampilan akan berubah. Layar Anda akan menjadi hitam sekali dan menyala kembali dalam hitungan detik.
6. Jika Anda melihat prompt tentang perubahan resolusi, bertanya 'apakah Anda ingin menjaga perubahan ini?', klik "Ya“.
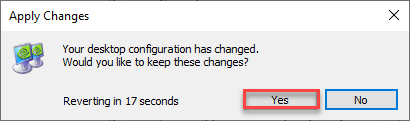
7. Setelah komputer Anda diatur ke resolusi lain, pilih resolusi yang Anda inginkan dari daftar resolusi.
8. Kemudian, klik "Menerapkan“.
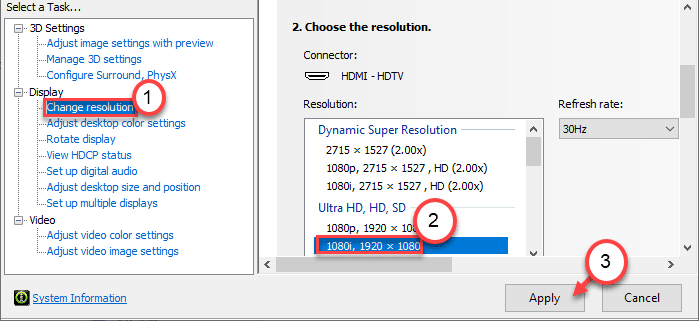
9. Jangan lupa untuk mengklik “Ya“Mengizinkan perubahan.
Setelah Anda melakukan ini, tutup panel kontrol nvidia.
Buka File Explorer dan periksa apakah ini berhasil atau tidak.
Perbaiki 2 - Nonaktifkan percepatan perangkat keras
Anda dapat menggunakan editor registri untuk menonaktifkan fitur akselerasi perangkat keras di komputer Anda.
1. tekan Kunci Windows+R kunci bersama.
2. Di panel run, tulis "Regedit"Dan klik"OKE“.
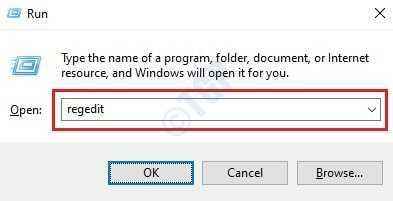
CATATAN -
Perubahan apa pun yang tidak terhitung dalam editor registri dapat menyebabkan sistem yang tidak stabil. Kami meminta Anda untuk membuat cadangan registri di komputer Anda.
Setelah Anda membuka editor registri, klik "Mengajukan“. Kemudian klik "Ekspor”Untuk membuat cadangan baru di komputer Anda.
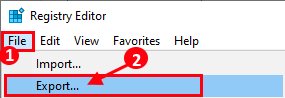
3. Setelah mengambil cadangan tombol registri, lanjutkan ke lokasi ini di layar Editor Registry -
Hkey_cureent_user \ software \ microsoft \ avalon.Grafik
4. Setelah Anda berada di lokasi tertentu, periksa sisi kanan untuk “DisableHwaCcelerationKunci*.
5. Maka kamu bisa klik dua kali pada kunci untuk memodifikasinya.
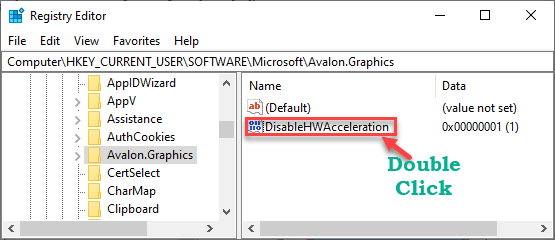
6. Sekarang, cukup atur nilainya ke “1“.
7. Setelah itu, klik "OKE”Untuk menyimpan pengaturan ini.
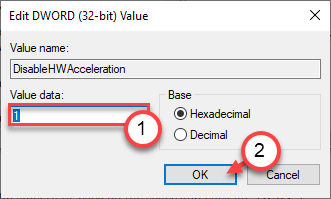
[
*CATATAN -
Jika Anda tidak dapat menemukan kunci yang sebenarnya di sisi kiri, coba langkah-langkah ini -
A. Di sisi kanan, klik kanan di ruang dan klik "Baru>“.
B. Memilih "Nilai dword (32-bit)“Dari daftar.
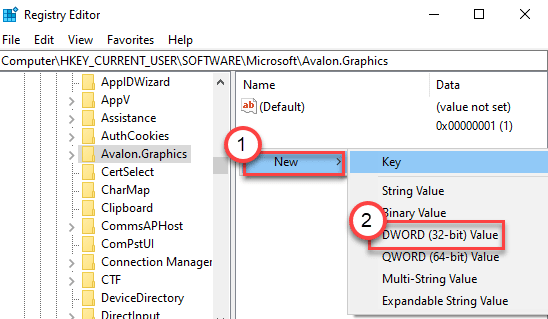
C. Kemudian, sebutkan nilai baru ini sebagai "DisableHwaCceleration“.
D. Setelah itu, klik dua kali tentang nilai ini untuk mengeditnya.
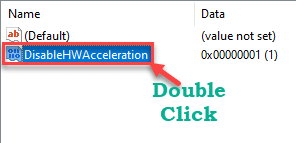
]
Tutup jendela Editor Registry.
Mengulang kembali komputer Anda hanya sekali. Setelah restart, buka file explorer dan periksa apakah Anda masih melihat garis putih lagi.
Perbaiki 3 - Grafik Intel HD
Jika Anda menggunakan kartu grafis HD Intel, solusi ini hanya untuk Anda.
1. Pertama -tama, buka pengaturan grafis Intel HD di komputer Anda.
2. Setelah Anda membukanya, klik pada “Menampilkan"Pengaturan.
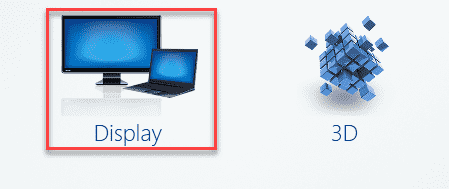
3. Sekarang, klik "Umum"Pengaturan di panel tangan kiri.
4. Sekarang, periksa saja opsi “Skala layar penuh" pilihan.
5. Kemudian, centang kotak pada “Mengesampingkan pengaturan aplikasi“.
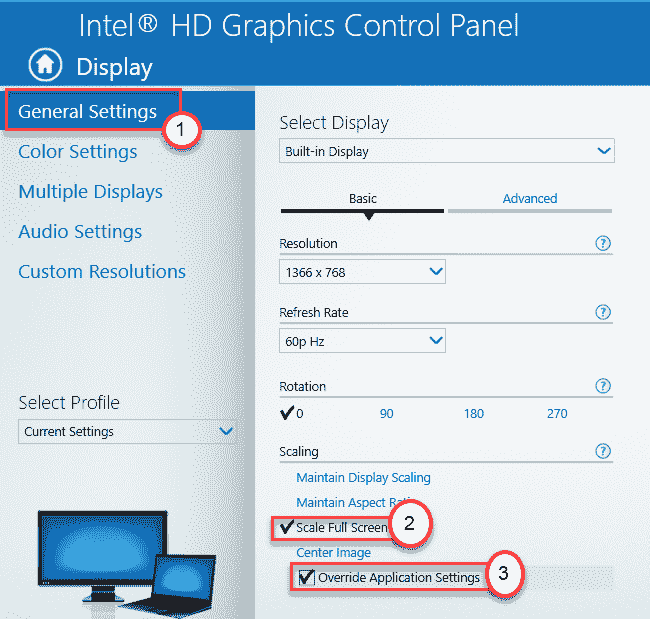
6. Jangan lupa untuk mengklik “Menerapkan”Untuk menyimpan pengaturan ini.
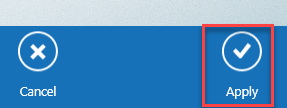
Sekarang, tutup jendela grafik Intel HD.
Perbaiki 4 - Kunci toolbar
Cobalah mengunci bilah alat penjelajah internet untuk memperbaiki masalah.
1. Buka jendela Internet Explorer di komputer Anda.
2. Setelah terbuka, klik kanan pada toolbar dan memeriksa kotak di samping “Kunci toolbar“.
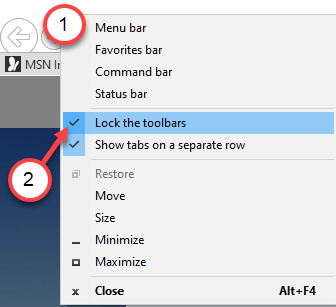
3. Setelah Anda melakukannya, tutup Internet Explorer.
Periksa apakah ini berhasil.
Perbaiki 5 - mulai ulang proses manajer windows desktop
Beberapa pengguna telah mendeteksi bahwa proses Windows Manager adalah penyebab utama di balik masalah ini.
1. Pada awalnya, tekan Kunci Windows+X kunci bersama.
2. Kemudian, klik "Pengelola tugas”Untuk mengakses Task Manager di komputer Anda.
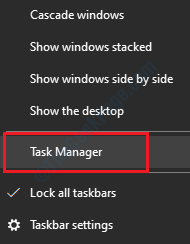
3. Pergi ke “ProsesTab.
4. Sekarang, gulir ke bawah tab ini, Anda akan melihat “Manajer Jendela DesktopProses di bagian 'Proses Windows'.
5. Kemudian, klik kanan pada proses dan klik "Tugas akhir“Untuk membunuh prosesnya.
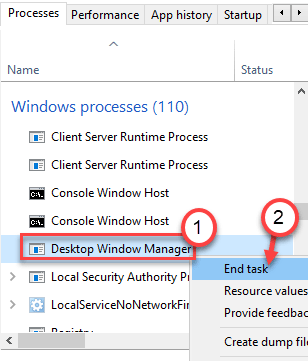
Tutup Jendela Manajer Tugas. Keluar dari akun Anda dan kemudian masuk lagi.
Perbaiki 6 - Mengedit Nilai Terkunci di Registry
1 - tekan Kunci Windows dan Kunci R bersama -sama dari keyboard ke run terbuka.
2 - Sekarang, tulis Regedit di box command run dan klik ok.
3 - Sekarang, buka jalur berikut di Registry Editor.
Hkey_current_user \ software \ microsoft \ internet explorer \ toolbar
4 - Sekarang, di sisi kanan, klik dua kali terkunci dan pastikan nilainya 1.
5 - Setelah Anda menetapkan nilainya menjadi 1, tutup registri dan mengulang kembali PC Anda.
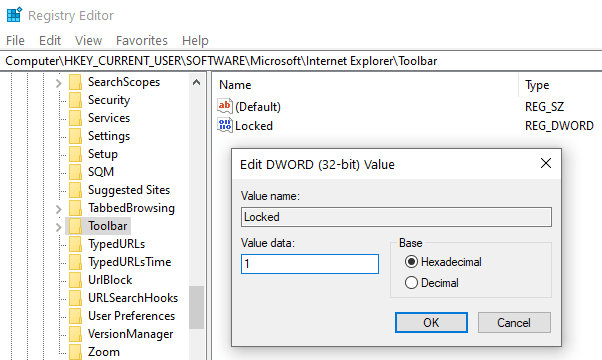
Ini akan membantu Anda menyelesaikan masalah.
- « Kode Kesalahan 0x800704c8 Saat Menyalin File pada Windows 10 Fix
- Cara memasang folder sebagai drive virtual di windows 10 »

