Cara memodifikasi lokasi indeks pencarian di windows 11
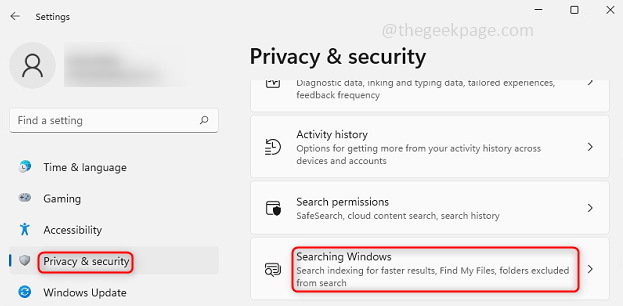
- 2128
- 662
- John Ratke
Tujuan dari opsi pengindeksan pencarian windows adalah untuk membuat pencarian lebih cepat di komputer. Ini membuat indeks semua file, dokumen, dll sehingga menjadi lebih cepat untuk menemukan sesuatu. Pencarian Windows membuat indeks file, foto, video, folder, dan lainnya yang dapat dicari pengguna berdasarkan lokasi, ukuran, nama, nama penulis, dll. Pencarian menjadi sangat mudah dan cepat. Tetapi tidak wajib untuk menjaga pengindeksan pencarian Windows tetap, sekarang Anda mungkin bertanya -tanya bagaimana jika tidak ada. Jika Anda melakukannya, itu akan berhenti mengindeks dokumen Anda dan pencarian masih berfungsi, tetapi mungkin menghabiskan lebih banyak waktu. Opsi yang paling menarik dalam pengindeksan adalah memilih hanya lokasi di mana Anda perlu menambahkan fitur pengindeksan. Di artikel ini, mari kita bahas cara menambah, menghapus, atau memodifikasi lokasi pengindeksan pencarian di Windows 11.
Daftar isi
- Ubah lokasi indeks pencarian di Windows 11
- Metode 1: Ubah lokasi indeks pencarian menggunakan pengaturan
- Metode 2: Modifikasi lokasi indeks pencarian menggunakan opsi pengindeksan lanjutan
Ubah lokasi indeks pencarian di Windows 11
Kami dapat menambahkan lokasi atau menghapus lokasi agar tidak diindeks. Termasuk opsi pengindeksan, membuat pencarian lebih cepat, menghapus opsi pengindeksan dapat mengurangi ukuran tetapi kecepatan aplikasi mungkin melambat, dan hasil pencarian mungkin tertunda. Jadi modifikasi dapat dilakukan dengan dua cara, mari kita lihat apa itu.
Metode 1: Ubah lokasi indeks pencarian menggunakan pengaturan
Langkah 1: Buka pengaturan Windows menggunakan tombol (Windows + i) secara bersamaan atau Anda dapat mengklik tombol Mulai dan kemudian klik Pengaturan.
Langkah 2: Dalam kiri Panel Klik Privasi dan Keamanan dan di Kanan Panel Klik Mencari Windows.
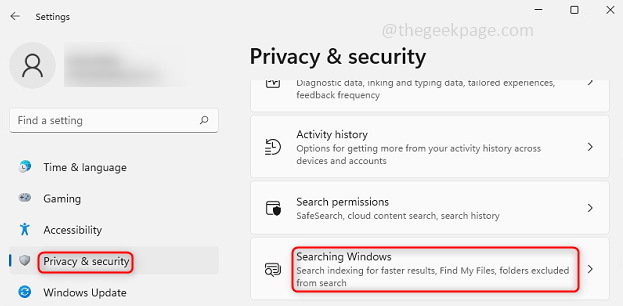
Langkah 3: Ke Kecualikan folder Dari pengindeksan, itu berarti jika Anda tidak perlu pengindeksan, klik Tambahkan folder yang dikecualikan yang ada di sebelah kanan, lalu telusuri dan pilih folder atau drive yang akan dikecualikan. File dan folder yang dikecualikan akan tercantum di bawah ini di jendela yang sama.
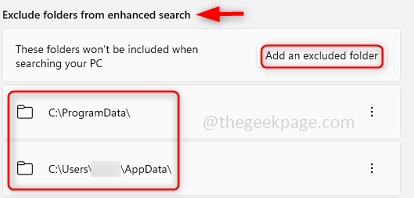
Langkah 4: Ke Hapus folder dari daftar yang dikecualikan, klik pada 3 titik Hadir di sebelah kanan folder yang ingin Anda hapus dari daftar. Klik Menghapus. Ini juga berarti bahwa folder tertentu akan memiliki opsi pengindeksan mulai sekarang.
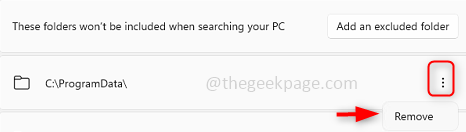
Metode 2: Modifikasi lokasi indeks pencarian menggunakan opsi pengindeksan lanjutan
Langkah 1: Buka pengaturan Windows menggunakan tombol (Windows + i) secara bersamaan atau Anda dapat mengklik tombol Mulai dan kemudian klik Pengaturan.
Langkah 2: Dalam kiri Panel Klik Privasi dan Keamanan dan di Kanan Panel Klik Mencari Windows.
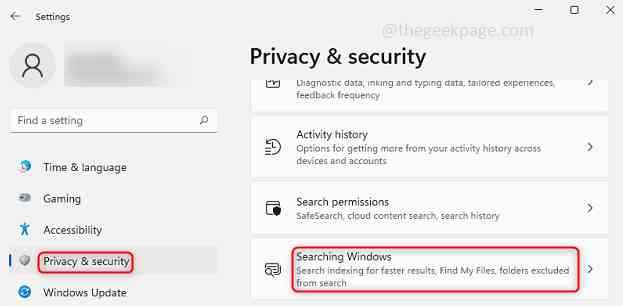
Langkah 3: Klik Opsi pengindeksan lanjutan.
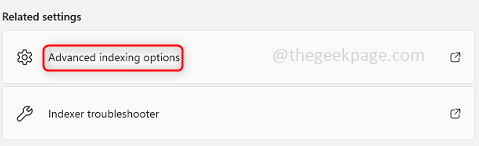
Langkah 4: Klik Memodifikasi Opsi di bagian bawah.
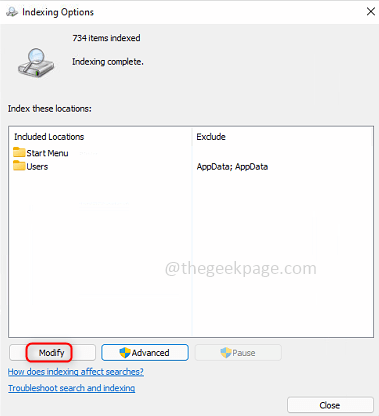
Langkah 5: Klik Tunjukkan semua lokasi Untuk melamar semua pengguna dan perhatikan bahwa Anda harus masuk sebagai Administrator. Jika kamu JANGAN Klik Tampilkan Semua Lokasi perubahan akan diterapkan hanya pada pengguna saat ini.
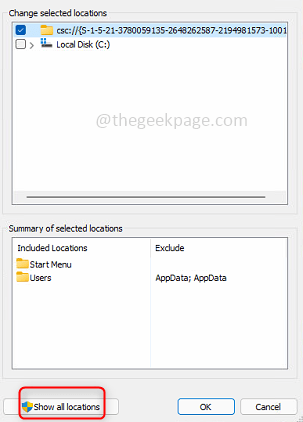
Langkah 6: Tampaknya sebuah jendela di mana Anda memiliki semua drive dan folder dan juga ada kotak centang di sampingnya. Ke termasuk folder untuk pengindeksan pencarian Klik pada kotak centang dari folder tertentu yang ingin Anda sertakan. Ke mengecualikan folder untuk pengindeksan pencarian Hapus centang kotak centang untuk folder tertentu.
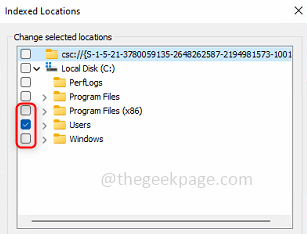
Langkah 7: Anda juga dapat melihat folder yang disertakan dan dikecualikan di ringkasan bagian. Klik OKE.
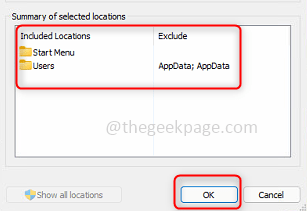
Langkah 8: Sekarang perubahan diterapkan sehingga Anda dapat melanjutkan dan menutup jendela dengan mengklik pada Menutup tombol.
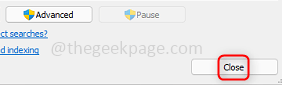
Itu dia! Semoga artikel ini membantu Anda dan sekarang Anda dapat dengan mudah memasukkan atau mengecualikan opsi pengindeksan pencarian untuk folder tertentu atau drive. Terima kasih dan senang membaca!!!
- « Cara memperbaiki opsi wi-fi tidak ada di windows 11
- Cara memperbaiki opsi tidur hilang di windows 11/10 »

