Cara memperbaiki opsi wi-fi tidak ada di windows 11
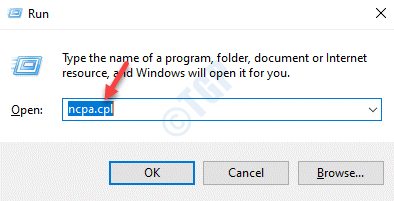
- 4407
- 702
- Darryl Ritchie
Sebagian besar pengguna Windows menggunakan laptop atau desktop untuk keperluan penelusuran/selancar (kebanyakan untuk hiburan, membaca blog, dll.).
Banyak pengguna telah melaporkan bahwa opsi Wi-Fi tiba-tiba menghilang dari sistem mereka dan mereka tidak dapat terhubung ke WiFi untuk konektivitas internet. Beberapa dari mereka tidak memiliki sarana penyediaan internet lain yang membuat mereka sangat menyebalkan dan tidak berdaya tentang apa yang dapat dilakukan dari ujungnya.
Alasan potensial dapat berupa kartu internet wifi yang rusak atau secara tidak sadar menonaktifkan adaptor wifi pada sistem windows yang tidak diperbarui untuk beberapa waktu. Kami telah banyak memikirkan semua alasan yang mungkin dan menghasilkan banyak solusi yang dapat membantu pengguna dengan cara yang signifikan. Silakan lanjutkan ke depan untuk membaca lebih lanjut.
Daftar isi
- Perbaiki 1 - Aktifkan / nyalakan adaptor Wi -Fi pada sistem
- Perbaiki 2 - Jalankan Adaptor Jaringan dan Pemecahan Koneksi Internet
- Perbaiki 3 - Perbarui / instal ulang adaptor jaringan Wi -Fi
- Perbaiki 4 - Coba perbarui sistem Windows
- Perbaiki 5 - Lakukan Reset Jaringan di Sistem Windows Anda
- Perbaiki 6 - Pastikan Layanan WLAN AutoConfig sedang berjalan
- Perbaiki 7 - Coba Sistem Pulihkan Sistem
Perbaiki 1 - Aktifkan / nyalakan adaptor Wi -Fi pada sistem
Jika adaptor Wi-Fi dinonaktifkan secara kebetulan, maka ini mungkin alasan mengapa Anda tidak menemukan opsi Wi-Fi di sistem Anda. Oleh karena itu, mari kita aktifkan adaptor Wi-Fi menggunakan langkah-langkah di bawah ini.
Langkah 1: Untuk membuka Berlari kotak dialog di sistem Anda, cukup tekan dan tahan Windows Dan R kunci bersama.
Langkah 2: Setelah kotak perintah run muncul di bagian bawah layar, ketik NCPA.cpl di ruang TextBox dan tekan Memasuki kunci.
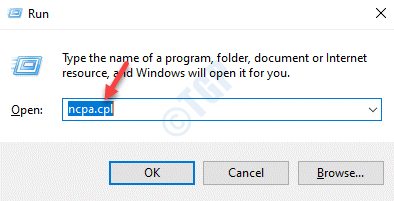
Langkah 3: Ini akan membawa Anda ke Koneksi jaringan halaman.
Langkah 4: Di sini Anda akan menemukan semua adaptor terkait jaringan yang terdaftar.
Langkah 5: Temukan apakah ada adaptor Wi-Fi di antara mereka.
Langkah 6: Klik kanan pada Wifi Adaptor dan klik Memungkinkan Dari menu konteks seperti yang ditunjukkan pada tangkapan layar di bawah ini.
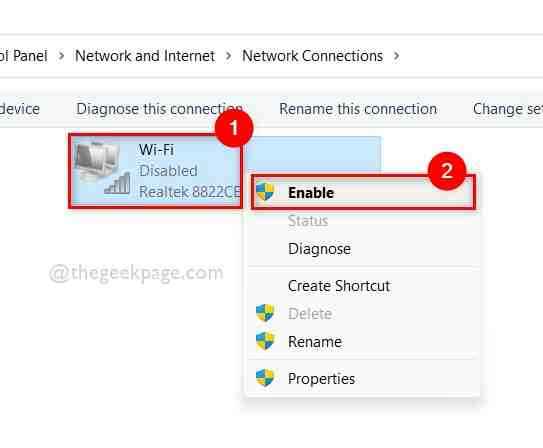
Langkah 7: Setelah adaptor Wi-Fi diaktifkan, periksa apakah opsi Wi-Fi muncul di sudut sisi kanan belask.
Langkah 8: Tutup halaman Koneksi Jaringan.
Perbaiki 2 - Jalankan Adaptor Jaringan dan Pemecahan Koneksi Internet
Microsoft telah memberikan opsi di mana pengguna dapat dengan mudah memecahkan masalah pada sistem secara khusus tanpa perlu perangkat lunak pihak ketiga yang diinstal pada sistem. Pemecah masalah ini akan mendiagnosis dan mencoba memperbaiki masalah jika ada yang ditemukan.
Jadi kami akan menunjukkan kepada Anda bagaimana Anda bisa melakukannya dengan langkah -langkah di bawah ini.
Langkah 1: Tekan Windows Dan R kunci bersama di keyboard yang membuka Berlari kotak perintah.
Langkah 2: Selanjutnya, ketik kontrol.exe /nama Microsoft.Penyelesaian masalah di kotak teks Berlari dan tekan Memasuki kunci.
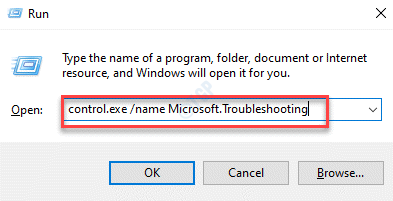
Langkah 3: Ini akan membawa Anda ke halaman pemecahan masalah secara langsung.
Langkah 4: Pilih Pemecah masalah lainnya Opsi pada halaman pemecahan masalah seperti yang ditunjukkan di bawah ini.
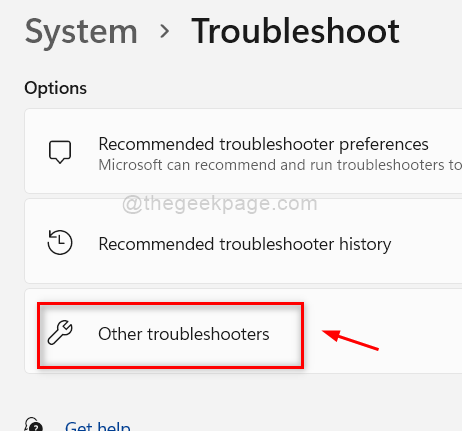
Langkah 5: Pada halaman Pemecahan Masalah lainnya di bawah bagian yang paling sering, klik Berlari tombol Koneksi internet.
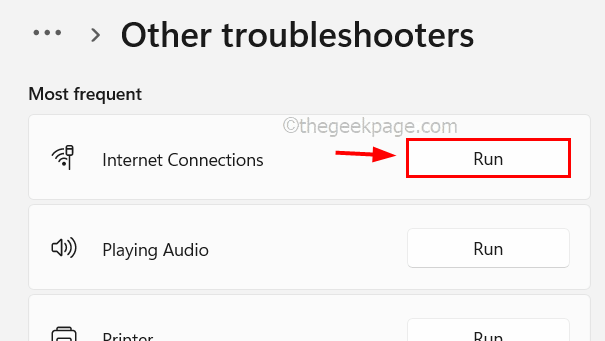
Langkah 6: Ini akan mulai mendiagnosis masalah yang terkait dengan koneksi internet apa pun pada sistem. Ikuti instruksi di layar dan perbaiki.
Langkah 7: Demikian pula, gulir ke bawah halaman dan klik Berlari dari Penyesuai jaringan opsi dan lakukan arah di layar.
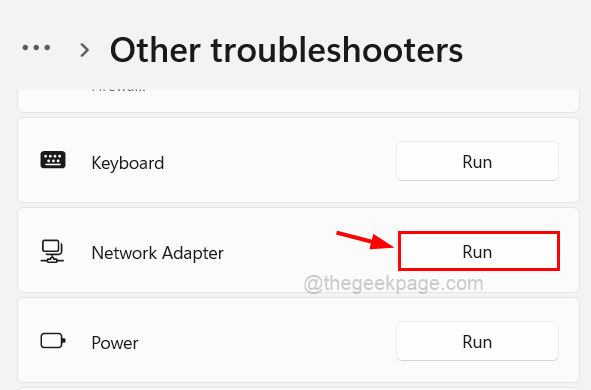
Langkah 8: Jika ada masalah yang ditemukan, harap perbaiki dengan tips yang disarankan oleh pemecah masalah.
Langkah 9: Itu saja. Setelah selesai, tutup jendela.
Perbaiki 3 - Perbarui / instal ulang adaptor jaringan Wi -Fi
Adaptor Wi-Fi jika tidak diperbarui, dapat menyebabkan masalah yang disebutkan di atas dalam posting ini. Jadi jika tidak ada solusi di atas yang berhasil, maka Anda mungkin ingin mencoba memperbarui atau menginstal ulang adaptor Wi-Fi dan melihat apakah itu berhasil.
Langkah 1: Tekan Windows + X kunci bersama untuk melihat menu konteks dari Awal Tombol di Taskbar.
Langkah 2: Lalu, pilih Pengaturan perangkat dari daftar untuk membuka/meluncurkannya.
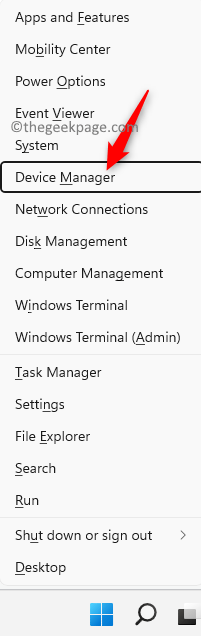
Langkah 3: Setelah jendela Device Manager muncul di layar, klik dua kali di Adaptor jaringan untuk memperluasnya untuk melihat daftar adaptor jaringan yang diinstal pada sistem.
Langkah 4: Selanjutnya, klik kanan di Adaptor Wi-Fi dan klik Perbarui driver Opsi dari menu konteks untuk mulai memperbarui driver seperti yang ditunjukkan di bawah ini.
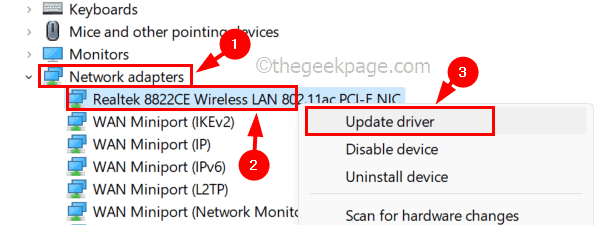
Langkah 5: Setelah pengemudi diperbarui dan masih ada masalahnya, maka Anda mungkin ingin menginstalnya.
Langkah 6: Untuk melakukannya, klik kanan di Wifi adaptor dan pilih Uninstall perangkat.
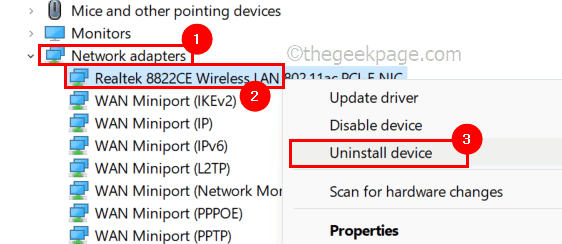
Langkah 7: Ini akan menghapus pemasangan adaptor Wi-Fi dari sistem dan Anda harus memulai kembali sistem sehingga perangkat Wi-Fi akan diinstal lagi saat sistem di-boot.
Setelah itu, lihat apakah masalahnya terselesaikan. Jika tidak, coba solusi kami yang lain yang tercantum di bawah ini.
Perbaiki 4 - Coba perbarui sistem Windows
Itu selalu merupakan praktik yang lebih baik untuk menjaga agar sistem Windows Anda diperbarui sehingga jenis masalah ini dapat dijaga. Berikut adalah beberapa langkah untuk mengetahui cara memperbarui sistem Windows.
CATATAN: Saat melakukan ini, pastikan Anda memiliki koneksi internet yang stabil dan cepat untuk mengunduh pembaruan apa pun yang berukuran besar.
Langkah 1: Tekan Windows Dan SAYA kunci secara bersamaan membuka itu Pengaturan halaman di sistem.
Langkah 2: Lalu, klik pembaruan Windows Opsi di menu sisi kiri seperti yang ditunjukkan pada gambar di bawah ini.
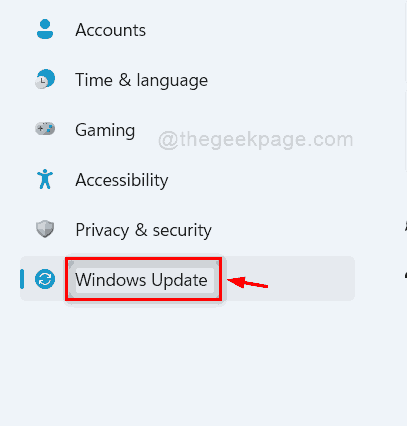
Langkah 3: Selanjutnya, klik Periksa pembaruan Tombol di sudut paling atas dari halaman pembaruan Windows seperti yang ditunjukkan di bawah ini.
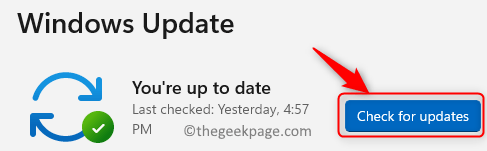
Langkah 4: Setelah mulai memeriksa pembaruan apa pun, silakan unduh dan instal jika ada yang ditemukan.
Langkah 5: Kemudian, tutup halaman Pengaturan dan mulai ulang sistem.
Langkah 6: Setelah sistem di-boot, lihat apakah opsi Wi-Fi tersedia.
Perbaiki 5 - Lakukan Reset Jaringan di Sistem Windows Anda
PERINGATAN - Perbaikan ini akan menghapus dan menginstal ulang semua adaptor jaringan pada sistem termasuk Wi-Fi, WLAN, dll. Ini juga akan mengembalikan jaringan dengan pengaturan default/asli. Oleh karena itu, setelah reset jaringan ini Anda mungkin harus mengatur semua konfigurasi yang diperlukan untuk menggunakan VPN atau perangkat lunak lainnya.
Langkah 1: Tekan Windows kunci pada keyboard dan ketik Reset jaringan.
Langkah 2: Lalu, pilih Reset jaringan Pengaturan Sistem dari hasil pencarian dengan mengkliknya seperti yang ditunjukkan pada tangkapan layar di bawah ini.
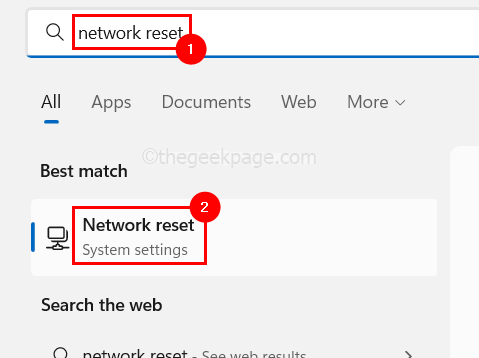
Langkah 3: Ini akan membuka halaman Reset Jaringan.
Langkah 4: Sekarang klik Reset jaringan untuk mulai mengatur ulang semua adaptor jaringan pada sistem.
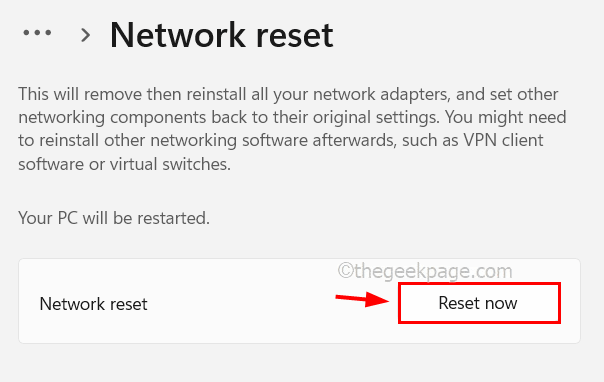
Langkah 5: Klik Ya di jendela konfirmasi untuk melanjutkan.
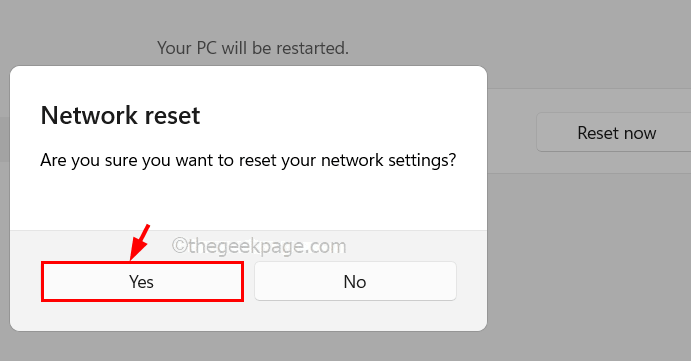
Langkah 6: Setelah reset jaringan selesai, periksa apakah masalahnya masih ada atau jika Anda dapat melihat opsi Wi-Fi di sistem Anda.
Perbaiki 6 - Pastikan Layanan WLAN AutoConfig sedang berjalan
Langkah 1: Tekan Windows Dan R kunci bersama di keyboard yang membuka Berlari kotak perintah.
Langkah 2: Lalu, ketik jasa.MSC di kotak teks dan tekan Memasuki kunci untuk membuka Jasa jendela.
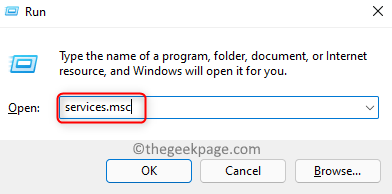
Langkah 3: Selanjutnya, cari Layanan WLAN AutoConfig dalam daftar layanan.
Langkah 4: Klik dua kali di WLAN Autoconfig Layanan untuk membuka jendela Propertiesnya.
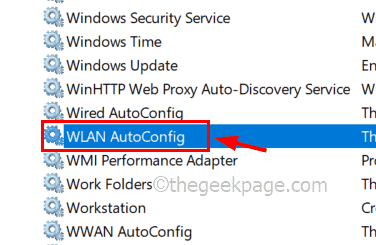
Langkah 5: Di jendela Properties, pastikan Anda berada di Umum tab.
Langkah 6: Juga, pilih Otomatis dari opsi dropdown Jenis startup.
Langkah 7: Lalu, klik Awal Tepat di bawah status layanan yang ditampilkan sebagai berhenti.
Langkah 8: Klik Menerapkan Dan OKE Untuk membuat perubahan dan menutup jendela Properties.
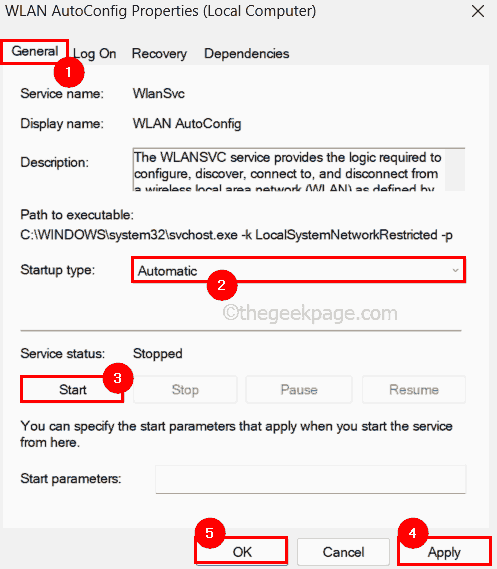
Langkah 9: Setelah semuanya selesai, tutup jendela layanan dan restart sistem Anda sekali.
Sekarang periksa apakah masalahnya sudah diperbaiki.
Perbaiki 7 - Coba Sistem Pulihkan Sistem
Jika tidak ada perbaikan yang disebutkan di atas yang berhasil untuk Anda, maka mungkin ini dapat menyelesaikan masalah Wi-Fi yang hilang pada sistem Windows. Silakan merujuk ke artikel ini yang akan memandu Anda tentang bagaimana Anda dapat memulihkan sistem menggunakan pemulihan sistem pada sistem Windows 11.
Apakah Anda berhasil menyelesaikan masalah dengan bantuan posting ini? Beri tahu kami perbaikan mana yang membantu Anda di bagian komentar di bawah!
- « Perbaiki Device Manager terus menyegarkan masalah di Windows 11, 10
- Cara memodifikasi lokasi indeks pencarian di windows 11 »

