Cara memperbaiki opsi tidur hilang di windows 11/10
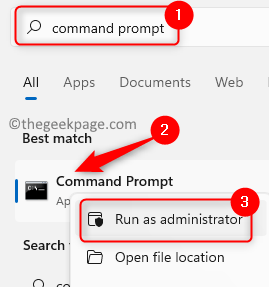
- 3033
- 866
- Miss Angelo Toy
Saat Anda membuka menu Opsi Daya di PC Windows Anda, opsi yang terlihat adalah restart, tidur, dan mati. Windows menyediakan opsi tidur untuk penggunanya yang mempertahankan program terakhir yang digunakan dan pada gilirannya menghemat daya baterai. Saat PC Anda berada dalam mode tidur, itu tidak dimatikan atau berfungsi penuh dan dapat dibuat fungsional dengan menggunakan mouse dan keyboard. Baru -baru ini, banyak pengguna telah melaporkan opsi tidur yang hilang dari menu daya di Windows PC mereka. Ini bisa membuat frustasi bagi pengguna karena mereka tidak akan dapat menempatkan sistem mereka untuk tidur dan menyimpan baterai.
Apakah Anda salah satu pengguna yang bermasalah dengan opsi tidur ini masalah yang hilang? Kemudian, baca artikel ini untuk menemukan beberapa metode pemecahan masalah yang dapat membantu Anda mengembalikan opsi tidur di sistem Anda.
Daftar isi
- Perbaiki 1 - Kembalikan Opsi Daya Default
- Perbaiki 2 - Jalankan Pemecahan Masalah Daya
- Perbaiki 3 - Aktifkan Sleep in Power Options
- Perbaiki 4 - Aktifkan Mode Tidur Melalui Editor Kebijakan Grup Lokal
- Perbaiki 5 - Lakukan Boot Bersih
- Perbaiki 6 - Perbarui Driver Grafis
- Perbaiki 7 - Periksa Pembaruan Windows
Perbaiki 1 - Kembalikan Opsi Daya Default
1. Klik pada Tombol Windows (empat kotak) di bilah tugas Anda.
Di kotak pencarian Windows, ketik teksnya command prompt.
Klik kanan pada Command prompt dalam hasil pencarian dan pilih opsi Jalankan sebagai administrator.
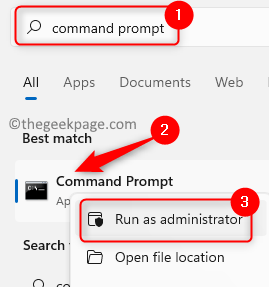
Klik Ya Saat diminta oleh Kontrol Akun Pengguna untuk izin.
2. Setelah prompt perintah terbuka, copy-paste atau ketik perintah yang diberikan di bawah ini dan tekan Memasuki.
powercfg -RestoredefaultSchemes
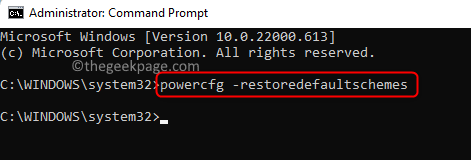
3. Mengulang kembali komputer Anda setelah eksekusi perintah selesai.
Periksa apakah Anda dapat melihat opsi tidur setelah startup sistem.
Perbaiki 2 - Jalankan Pemecahan Masalah Daya
1. Buka Berlari dialog menggunakan Windows + r Kombinasi kunci pada keyboard Anda.
Salin dan tempel perintah yang disebutkan di bawah ini di kotak run dan klik OKE untuk melaksanakannya.
msdt.exe /id powerdiagnostic
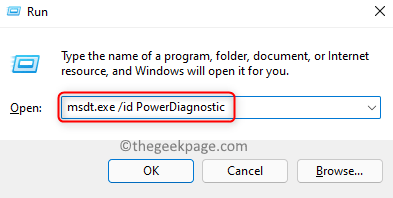
2. Itu Pemecah Masalah Daya Jendela terbuka untuk menemukan dan memperbaiki masalah yang terkait dengan pengaturan daya komputer.
Di sini, klik Berikutnya.
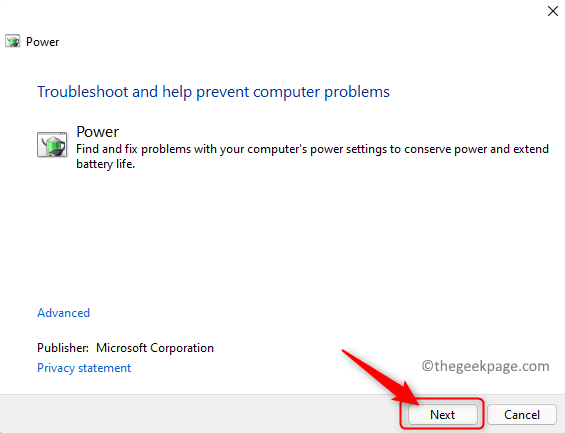
3. Tunggu pemecah masalah untuk menjalankan dan mendeteksi masalah apa pun yang terkait dengan pengaturan daya komputer Anda.
Setelah proses pemecahan masalah selesai, terapkan perbaikan yang disebutkan.
4. Tutup jendela Pemecah Masalah.
Mengulang kembali PC Anda dan periksa apakah masalahnya sudah diperbaiki.
Perbaiki 3 - Aktifkan Sleep in Power Options
1. tekan Windows Kunci Logo + R Pintasan di keyboard Anda untuk dibuka Berlari.
Jenis powercfg.cpl dan tekan Memasuki kunci untuk pergi ke Opsi Daya dalam Panel kendali.
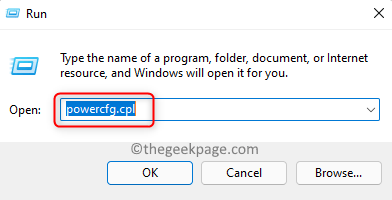
2. Dalam Opsi Daya jendela, klik tautan Pilih apa yang dilakukan tombol power Di panel kiri.
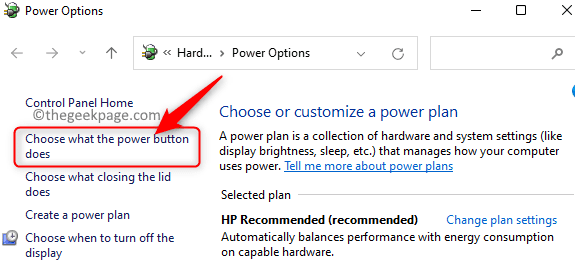
3. Di halaman ini Anda akan melihatnya Pengaturan Shutdown akan abu -abu.
Untuk membuat perubahan pada pengaturan ini, klik Ubah pengaturan yang saat ini tidak tersedia.
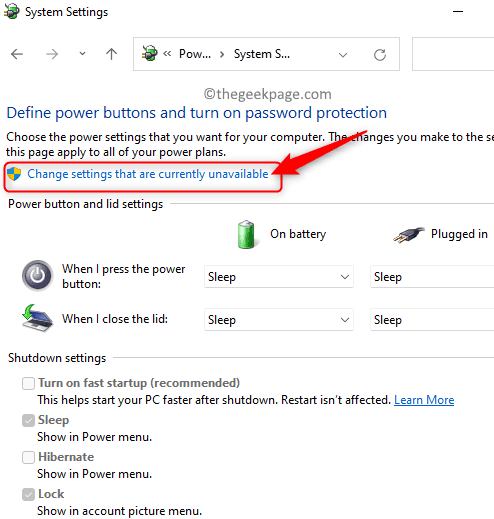
4. Gulir ke bawah ke Pengaturan Shutdown.
Pastikan kotak di sebelah Tidur opsi adalah diperiksa sehingga terlihat di menu daya.
Jika opsi ini sudah diperiksa, maka hapus centang dan periksa kembali lagi.
Kemudian, klik pada Simpan perubahan tombol di bagian bawah layar.
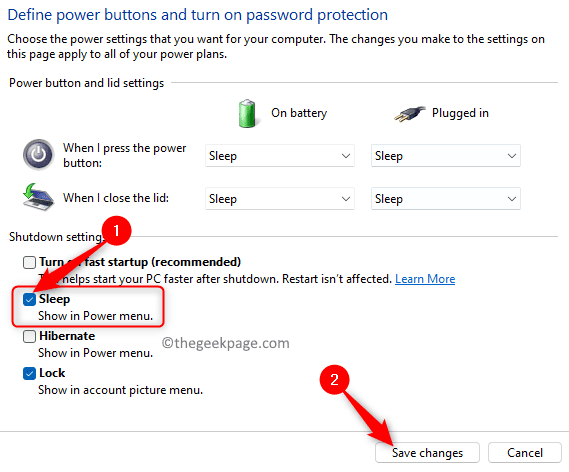
5. Menyalakan ulang sistem Anda. Periksa apakah opsi tidur tersedia.
Perbaiki 4 - Aktifkan Mode Tidur Melalui Editor Kebijakan Grup Lokal
1. Tekan saja Windows dan r kunci secara bersamaan untuk membuka Berlari kotak.
Jenis gpedit.MSC dan memukul Memasuki untuk membuka Editor Kebijakan Grup Lokal.
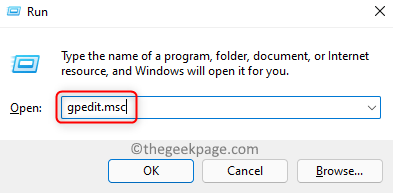
2. Dalam Editor Kebijakan Grup Lokal jendela yang terbuka, pilih Konfigurasi Komputer.
Di dalam Konfigurasi Komputer, klik Template Administratif untuk memperluasnya.
Sekarang, pilih Windows Components -> File Explorer.
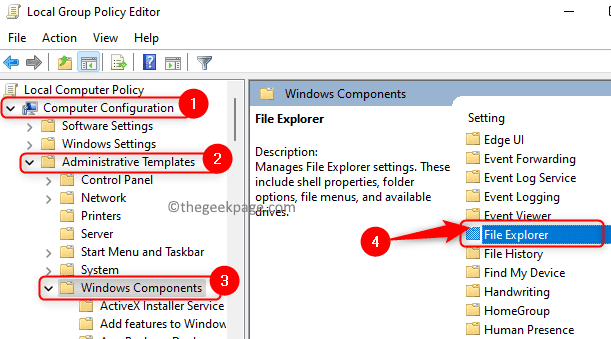
3. Setelah Anda memilih File Explorer, Di sisi kanan mencari opsi Tampilkan Tidur di Menu Opsi Daya Dan klik dua kali di atasnya untuk membuka pengaturannya.
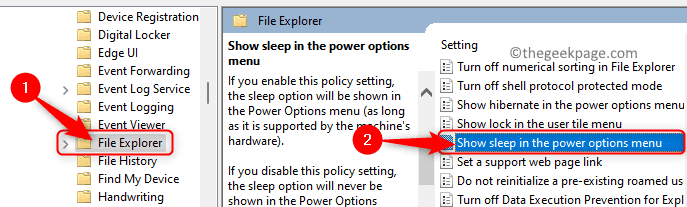
Di jendela yang terbuka, pilih salah satu opsi Diaktifkan atau Tidak dikonfigurasi.
Kemudian, klik Menerapkan dan kemudian menyala OKE untuk mengkonfirmasi dan menyimpan perubahan ini ke pengaturan.
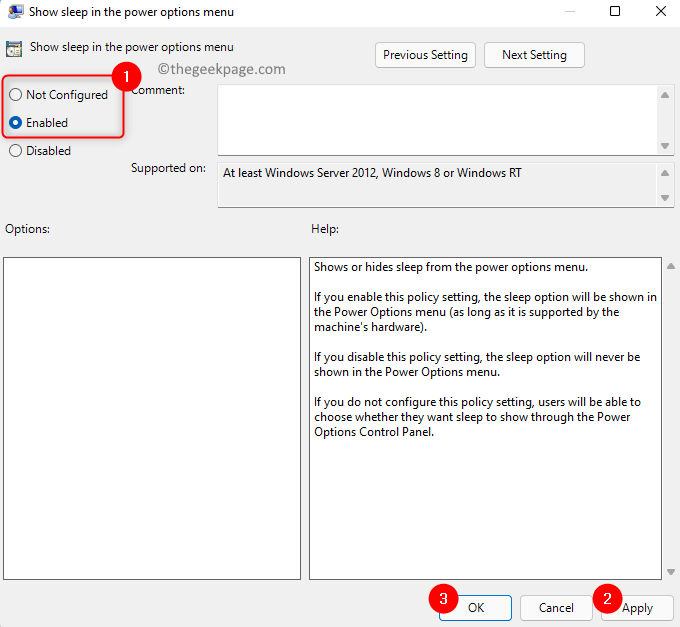
4. Buka menu daya dan periksa apakah masalah opsi tidur yang hilang diselesaikan.
Perbaiki 5 - Lakukan Boot Bersih
1. Klik pada Windows (empat kotak biru) Tombol di Taskbar Anda.
Jenis msconfig di bilah pencarian Windows yang muncul.
Dalam hasil pencarian yang terdaftar, klik Sistem konfigurasi.
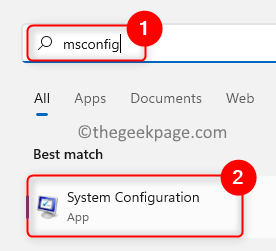
2. Dalam Sistem konfigurasi jendela, pergi ke Jasa tab.
Centang kotak di sebelah Sembunyikan semua layanan Microsoft di dasar.
Kemudian, klik Menonaktifkan semua Tombol di sudut kanan bawah.
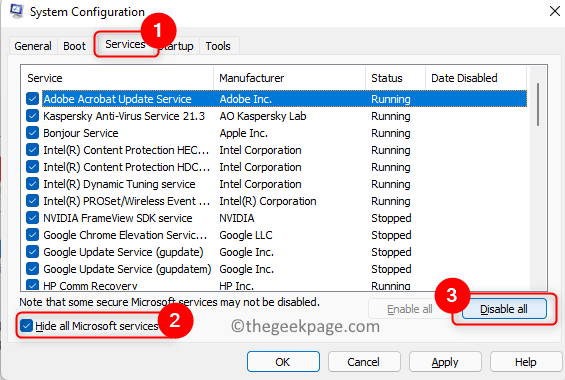
3. Sekarang, pilih Rintisan tab.
Di sini, klik tautannya Buka Task Manager.
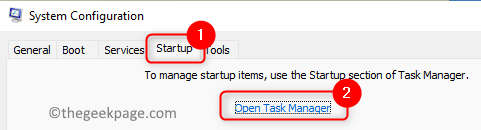
4. Anda akan berada di Startup manajer tugas tab.
Cacat semua program yang diaktifkan. Untuk melakukannya, klik kanan pada program dan pilih opsi Cacat.
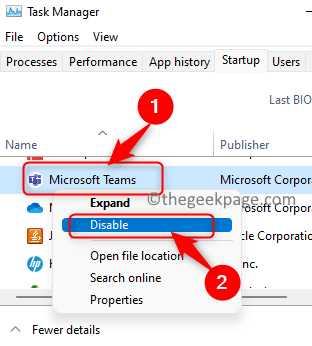
Tutup Tugas Manajer.
5. Kembali ke jendela Konfigurasi Sistem, klik Menerapkan dan kemudian menyala OKE.
Di jendela yang muncul meminta restart untuk menerapkan perubahan, klik pada Mengulang kembali tombol.
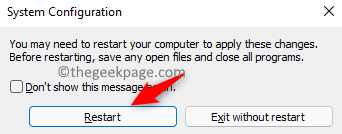
6. Setelah sistem restart, periksa apakah masalah dengan opsi tidur yang hilang diselesaikan.
Jika masalah diselesaikan setelah boot bersih, lalu coba mengaktifkan program satu per satu untuk memeriksa mana yang mengganggu. Setelah Anda menemukan program yang menjadi alasan untuk masalah ini, buat perubahan dalam konfigurasi sistem untuk memulai secara normal.
Perbaiki 6 - Perbarui Driver Grafis
1. tekan Logo Windows + x kunci di keyboard Anda.
Di menu yang muncul, pilih Pengaturan perangkat.
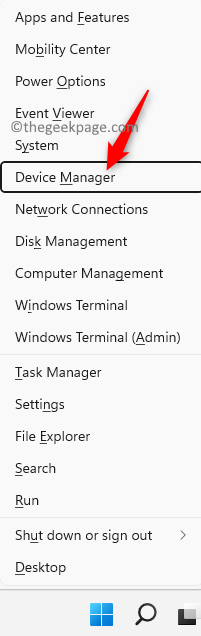
2. Dalam Pengaturan perangkat, klik pada panah kecil di sebelah Display adapter untuk memperluasnya.
Klik kanan pada Anda kartu grafik dan pilih opsi Perbarui driver.
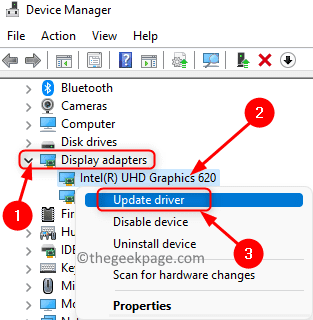
3. Ini membuka Perbarui driver Jendela untuk kartu grafis yang dipilih.
Di sini, klik Cari secara otomatis untuk pengemudi.
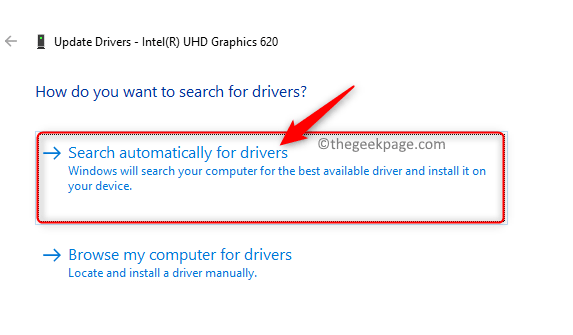
4. Windows akan mencari pembaruan baru ke driver dan menginstalnya jika ada yang ditemukan.
Setelah proses ini selesai, mengulang kembali komputer Anda.
5. Periksa apakah masalahnya sudah diperbaiki.
Jika masalah masih berlanjut, coba perbarui driver untuk kartu grafis lain yang ada di sistem Anda. Jika masalahnya tidak terselesaikan bahkan setelah ini, maka Anda juga dapat mencoba memperbarui driver dari situs web produsen kartu grafis.
Intel: https: // www.intel.di/content/www/in/eN/Support/Detect.html
Nvidia: https: // www.nvidia.di/unduh/indeks.aspx?Lang = en-in
AMD: https: // www.AMD.com/en/dukungan
Perbaiki 7 - Periksa Pembaruan Windows
1. Tekan Windows + r membuka Berlari.
Jenis MS-Settings: WindowsUpdate dan tekan Memasuki kunci untuk membuka pembaruan Windows halaman dalam pengaturan.
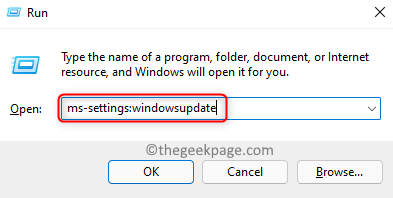
2. Di jendela yang terbuka, klik pada Periksa pembaruan tombol.
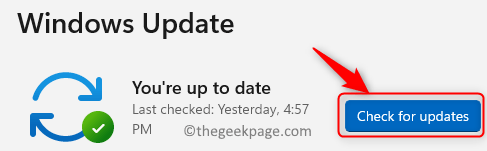
Segera setelah Anda melakukan ini, Windows mulai memeriksa pembaruan apa pun ke Windows.
Jika ada pembaruan yang ditemukan, Anda dapat mengunduh dan menginstalnya.
3. Mengulang kembali PC Anda setelah Windows diperbarui ke versi terbaru.
Periksa apakah Anda dapat melihat opsi tidur di menu daya.
Itu dia!
Opsi tidur harus terlihat di menu daya setelah mengikuti perbaikan yang disebutkan dalam artikel ini. Apakah Anda menemukan artikel ini cukup informatif dalam menyelesaikan opsi tidur yang hilang di Windows? Berkomentar dan beri tahu kami perbaikan yang berhasil dalam kasus Anda.
- « Cara memodifikasi lokasi indeks pencarian di windows 11
- Perbaiki TLS Handshake Gagal Kesalahan di Windows 11, 10 [diselesaikan] »

