Cara menggabungkan beberapa file CSV menjadi satu buku kerja Excel
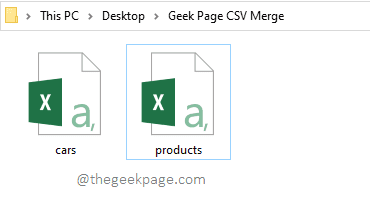
- 1971
- 394
- Daryl Hermiston DVM
Katakanlah Anda memiliki tim yang mengerjakan proyek dan masing -masing dari mereka membuat file CSV. Anda dibiarkan dengan sejumlah besar file CSV yang harus Anda analisis dan kumpulkan data dari. Jelas, membuka setiap file CSV dan menyalin semua data dari mereka ke CSV baru adalah tugas yang membosankan. Bagaimana kalau Anda menyelesaikannya dengan satu perintah tunggal?
Dalam artikel ini, kami menjelaskan dalam langkah -langkah paling sederhana tentang bagaimana Anda dapat dengan mudah menggabungkan beberapa file CSV menjadi satu buku kerja Excel. Baca terus, untuk mempelajari caranya!
Langkah 1: Salin semua file CSV yang ingin Anda gabungkan ke satu folder.
Dalam contoh di bawah ini, saya perlu menggabungkan mobil.CSV dan produk.CSV. Jadi mereka disalin ke folder bernama Geek page csv gabungan.
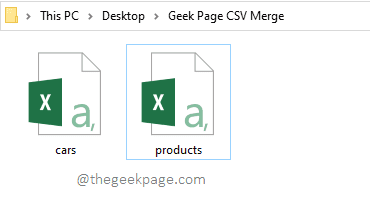
Langkah 2: Luncurkan Berlari jendela dengan menekan tombol Menang + r bersama. Setelah diluncurkan, ketik cmd dan memukul Memasuki kunci.
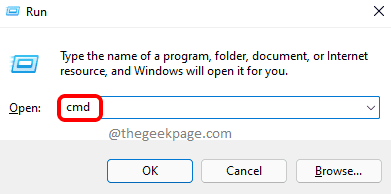
Langkah 3: Setelah prompt perintah diluncurkan, Arahkan ke folder tempat Anda menyalin file CSV Anda di. Anda dapat menggunakan Perintah CD untuk Mengubah direktori di Command Prompt.
Setelah Anda berada di folder yang diinginkan, ketikkan perintah berikut dan tekan tombol Enter.
Salin *.CSV
Harap ganti name_of_your_merged_file dengan nama pilihan Anda. Ingatlah untuk memberikan perpanjangan sebagai CSV.
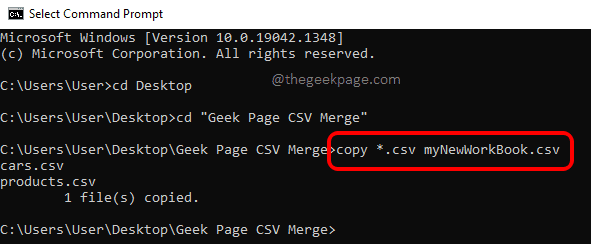
Langkah 4: Sekarang jika Anda melihat folder penggabungan Anda, Anda dapat melihat bahwa file CSV baru dibuat, dengan menggabungkan file CSV lainnya yang ada di folder.
Klik dua kali pada file baru Untuk membukanya di Excel.
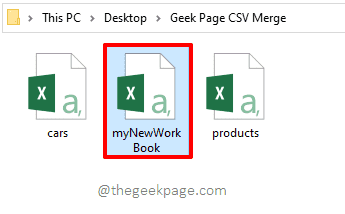
Langkah 5: Saat file terbuka di Excel, klik pada Mengajukan tab di atas.
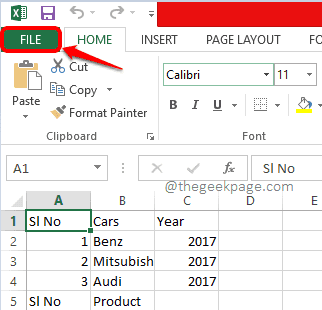
Langkah 6: Seperti berikutnya, klik pada Simpan sebagai Pilihan dari pita kiri. Pilih lokasi tempat Anda ingin membuat buku kerja baru di. Saya telah memilih folder penggabungan yang sama untuk langkah ini.
Catatan: Anda dapat menggunakan Jelajahi tombol dan pilih lokasi pilihan Anda.
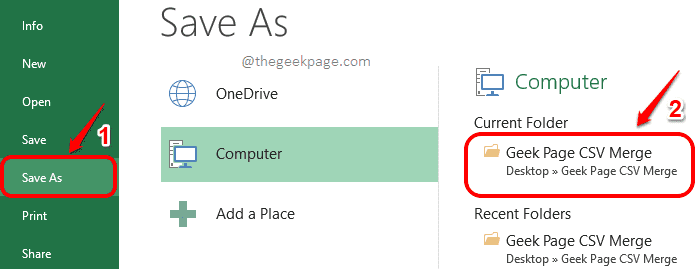
Langkah 7: Dalam Nama file bidang, Berikan nama untuk buku kerja baru Anda. Klik pada drop-down menu yang terkait dengan Simpan sebagai jenis. Memilih Excel Workbook dari daftar opsi. Tekan Menyimpan Tombol Setelah Anda selesai.
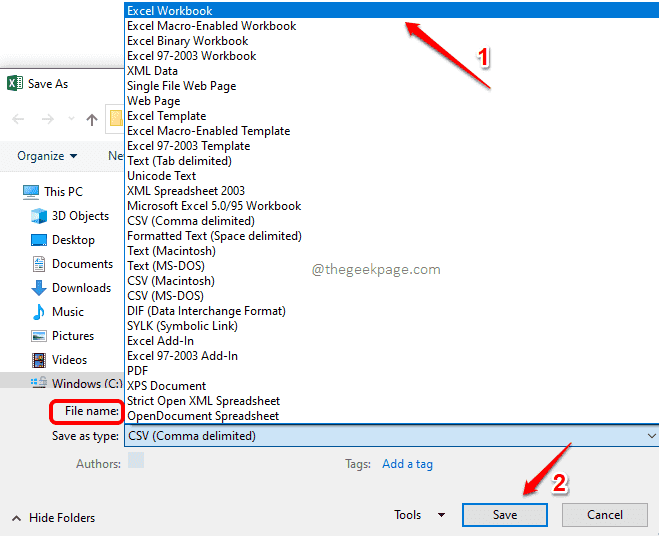
Langkah 8: Itu dia. Jika sekarang Anda melihat lokasi yang Anda pilih untuk menyimpan buku kerja baru Anda, Anda dapat melihat itu a File baru telah dibuat. File ini adalah file buku kerja yang dibuat dengan menggabungkan semua file CSV yang Anda wajib. Menikmati!
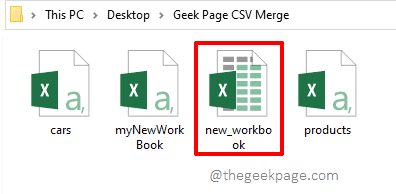
Semoga Anda menemukan artikel itu bermanfaat.
- « Perbaiki masalah driver_porton_must_be_nonpaged di Windows 11/10
- Cara memperbaiki masalah layar yang diregangkan di windows 11 »

