Perbaiki masalah driver_porton_must_be_nonpaged di Windows 11/10
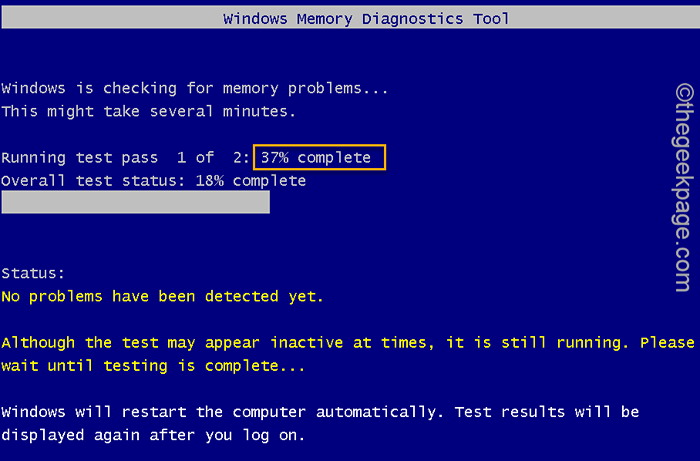
- 3197
- 52
- Hector Kuhic
Saat sistem Anda menghadapi cacat fatal dalam sistem, ia menyimpan penyebab kesalahan dalam file log yang tepat, menunjukkan kode kesalahan yang komprehensif di layar biru, dan akhirnya memulai kembali sistem. Masalah ini dikenal sebagai "Layar Biru Kematian" atau BSOD. Salah satu dari BSOD ini adalah “Driver_porton_must_be_nonpaged“. Saat drive menandai datanya sendiri sebagai cara yang bisa disampaikan, pesan kesalahan ini muncul. Ikuti perbaikan komprehensif kami untuk menyelesaikan masalah dengan cepat.
Daftar isi
- Perbaiki 1 - Hapus instalan pembaruan Windows terbaru
- Perbaiki 2 - Menghapus Instalasi Aplikasi yang Baru Diinstal dalam Mode Aman
- Perbaiki 3 - Perbarui drive disk
- Perbaiki 4 - Jalankan Pemeriksaan Memori
Perbaiki 1 - Hapus instalan pembaruan Windows terbaru
Pembaruan Windows yang baru -baru ini diinstal dapat menyebabkan masalah ini pada sistem Anda.
1. Pada awalnya, tekan Kunci Windows+R kunci bersama.
2. Lalu, ketuk "appwiz.cpl”Dan tekan Memasuki.
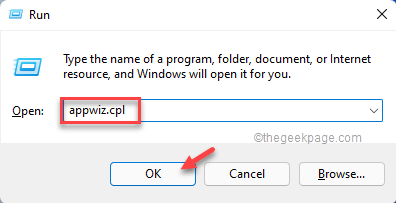
Ini akan membuka program & fitur.
3. Di jendela Program & Fitur, ketuk “Lihat pembaruan yang diinstal”Di bagian kiri.
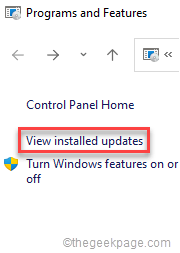
4. Di sini, cari pembaruan terpasang terbaru. Anda bisa mendapatkan ide dari 'Terpasang di'Parameter dalam daftar pembaruan.
5. Hanya, klik kanan pada pembaruan terbaru dan ketuk "Uninstall”Untuk menghapus instalannya dari sistem Anda.
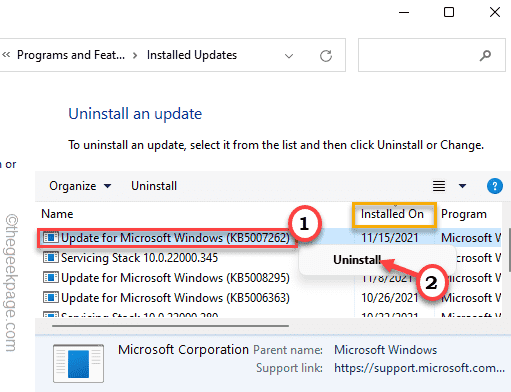
Sekarang, ikuti instruksi di layar untuk menghapus instalan pembaruan dari sistem.
Setelah menghapus pemasangan pembaruan, restart mesin sekali. Anda tidak akan melihat masalah BSOD lagi.
Perbaiki 2 - Menghapus Instalasi Aplikasi yang Baru Diinstal dalam Mode Aman
Jika Anda baru saja menginstal aplikasi yang dapat menyebabkan masalah ini, Anda harus menghapusnya dalam mode aman.
Boot ke mode aman
Anda harus mem -boot sistem ini ke mode aman dengan kemampuan jaringan.
1. Pada awalnya, matikan sistem Anda.
2. Kemudian, nyalakan kembali.
C. Setelah itu, begitu sistem Anda dimulai, cukup tekan terus tombol daya lagi untuk memaksa shutdown sistem Anda.
D. Ulangi saja tugas ini untuk 1-2 kali lebih banyak dan untuk ke-3 kalinya, biarkan komputer Anda boot secara normal.
Sistem Anda akan masuk ke mode 'perbaikan otomatis' secara otomatis.
1. Setelah Anda mencapai layar perbaikan otomatis, ketuk “Opsi lanjutan“.
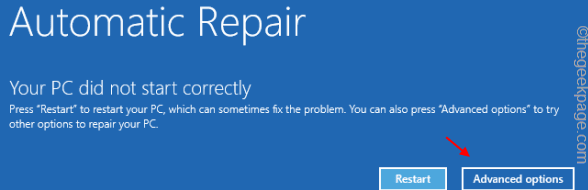
2. Lalu, ketuk "Pemecahan masalah”Mengecualikan masalah ini.
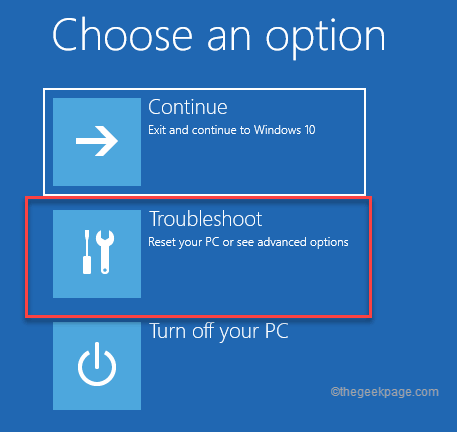
3. Kemudian, klik pada “Opsi lanjutan“Untuk melangkah lebih jauh.
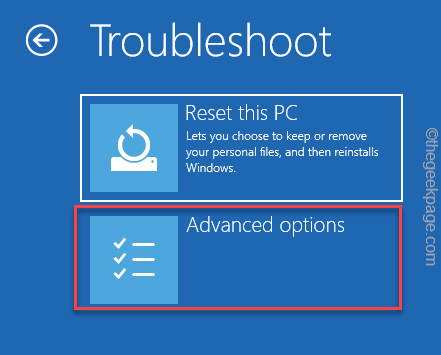
4. Setelah itu, ketuk “Pengaturan Startup”Untuk melihat semua opsi startup yang tersedia di layar Anda.
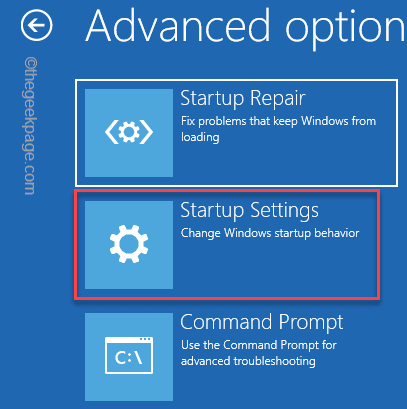
8. Sekarang, ketuk "Mengulang kembali”Untuk memulai kembali sistem.
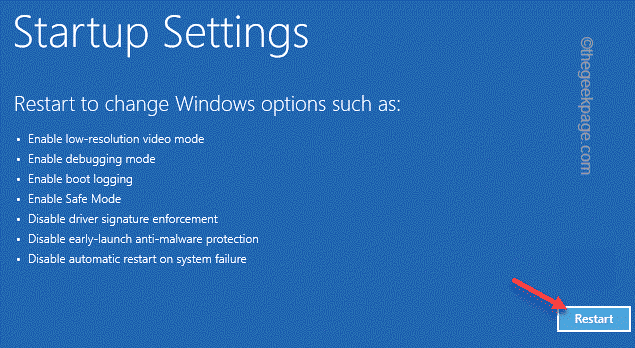
9. Di sini Anda akan melihat semua 9 kemungkinan jenis startup.
10. Kemudian, tekan F5 Dari keyboard Anda untuk memilih “Aktifkan mode aman dengan jaringan" pilihan.
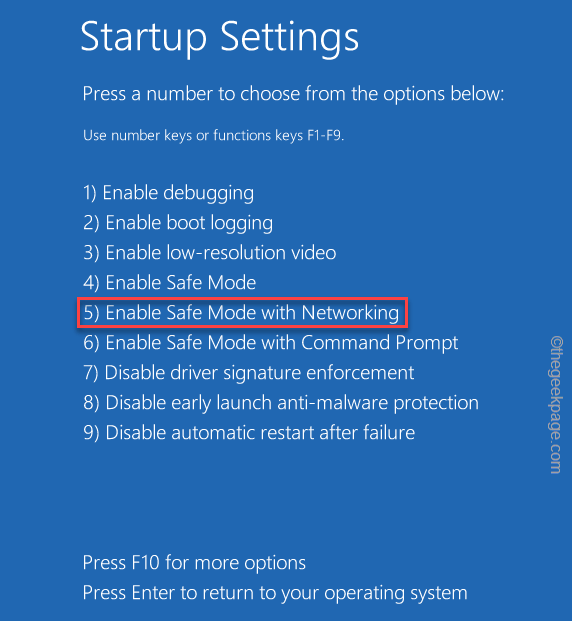
Ini akan mem -boot sistem Anda ke mode aman tetapi dengan kemampuan jaringan.
Hapus instalan aplikasi
Sekarang Anda telah mem -boot ke mode aman, Anda bisa menghapus aplikasi dari sistem Anda.
1. Pada awalnya, tekan Kunci Windows+R kunci bersama.
2. Lalu menulis "appwiz.cpl"Dan ketuk"OKE“.
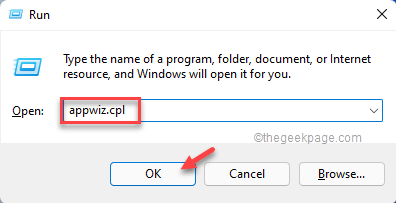
3. Saat program & fitur terbuka, Anda akan melihat daftar aplikasi yang diinstal.
4. Sekarang, klik kanan di ruang dan ketuk "Urutkan dengan>"Dan pilih"Terpasang di“.
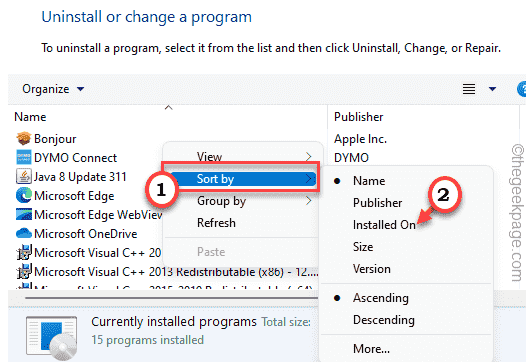
Ini akan mengurutkan aplikasi dari yang baru hingga tertua.
5. Kemudian, klik kanan pada aplikasi pertama dan ketuk "Uninstall“.
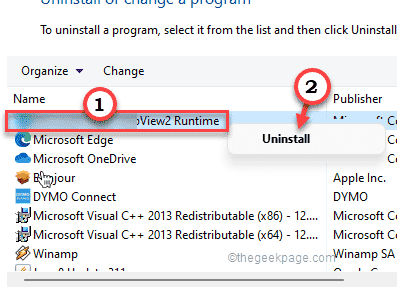
Ikuti instruksi di layar untuk sepenuhnya menghapus instalan aplikasi dari sistem.
Perbaiki 3 - Perbarui drive disk
Anda harus memperbarui drive disk dari manajer perangkat.
1. Pada awalnya, tekan tombol Windows dan ketik "pengaturan perangkat“.
2. Lalu, ketuk "Pengaturan perangkat“Untuk membukanya.
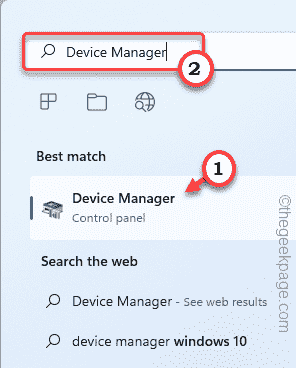
3. Saat manajer perangkat terbuka, perluas “Disk drive" bagian.
4. Di sini, klik kanan di drive dan ketuk "Perbarui driver“.
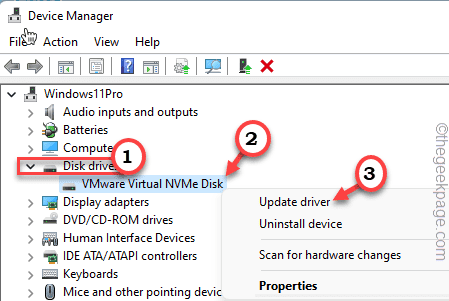
5. Sekarang, ketuk “Cari secara otomatis untuk pengemudi”Untuk membuat Windows mencari driver terbaru dan menginstalnya.
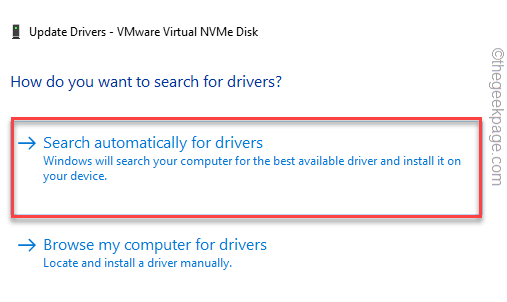
Setelah selesai, tutup manajer perangkat.
Selain itu, Anda dapat mengunduh dan menginstal versi terbaru dari disk drive secara manual.
Perbaiki 4 - Jalankan Pemeriksaan Memori
Menjalankan pemeriksaan memori harus mengidentifikasi kesalahan dalam memori.
1. Pada awalnya, tekan Kunci Windows+R kunci bersama.
2. Lalu, ketik "mdsched.exe"Dan klik"OKE“.
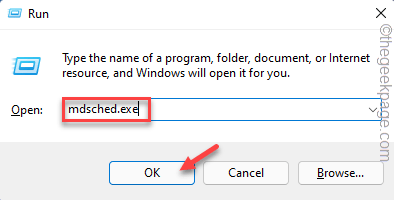
3. Di jendela Windows Memory Diagnostics, ketuk "Restart sekarang dan periksa masalah (disarankan)“.
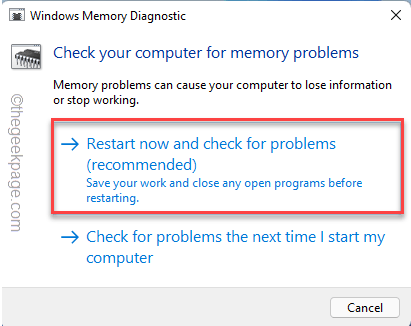
Sistem Anda akan restart dan Windows akan melakukan cek pada RAM Anda.
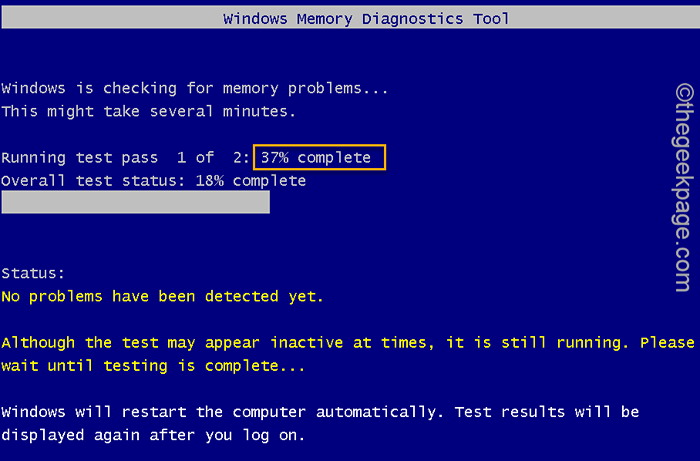
Setelah persentase mencapai 100%, sistem Anda akan boot secara normal. Anda tidak akan melihat pesan kesalahan 'driver_porton_must_be_nonpaged' di layar Anda.
- « Perbaiki webcam berulang kali mematikan dan diterbitkan di Windows 11/10
- Cara menggabungkan beberapa file CSV menjadi satu buku kerja Excel »

