Cara memperbaiki masalah layar yang diregangkan di windows 11
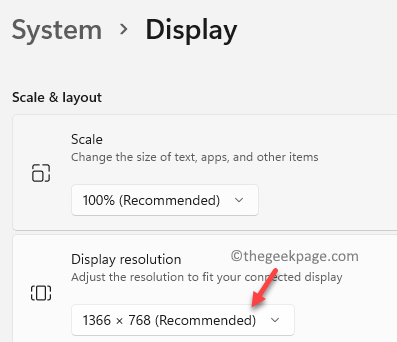
- 3921
- 936
- John Ratke
Jika Anda memiliki laptop atau perangkat seluler yang berjalan di Windows 11, maka Anda mungkin sering menemukan masalah layar yang diregangkan. Saat aplikasi meminta lebih banyak ruang untuk bekerja daripada layar saat ini tersedia, layar yang diregangkan akan muncul. Font, gambar, atau video tampak diregangkan, secara vertikal atau horizontal. Masalah ini dapat terjadi saat memutar video dalam mode layar penuh, menjelajahi gambar di editor foto atau hanya menonton tayangan slide.
Ini memperluas gambar atau video agar sesuai dengan layar PC dan saat itulah didistorsi, membuatnya sulit untuk membaca isinya di desktop. Jadi, apa yang benar -benar menyebabkan font dan gambar yang terdistorsi? Rupanya karena piksel tidak beraturan di desktop Anda yang akhirnya memperluas gambar baik lurus ke atas atau paraleli. Sekarang, piksel yang rusak dapat terjadi baik karena resolusi layar yang salah karena hit kunci sewenang -wenang atau karena driver grafik yang sudah ketinggalan zaman atau disfungsional.
Berita baiknya adalah, masalah layar yang diregangkan di PC Windows 11 Anda dapat diperbaiki menggunakan beberapa solusi. Mari kita lihat caranya.
Daftar isi
- Metode 1: Dengan mengubah resolusi tampilan
- Metode 2: Dengan memperbarui driver grafis
- Metode 3: Dengan mengembalikan versi driver grafis ke sebelumnya
- Metode 4: Dengan mencopot pemasangan driver grafis
Metode 1: Dengan mengubah resolusi tampilan
Langkah 1: tekan Menang + i kunci secara bersamaan di keyboard Anda untuk membuka Pengaturan aplikasi.
Langkah 2: Dalam Pengaturan jendela, klik Sistem, di sisi kiri panel.
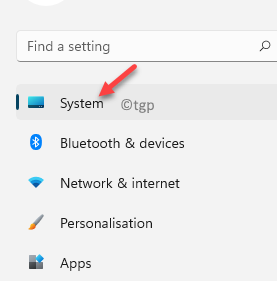
Langkah 3: Sekarang, bepergian ke sisi kanan jendela dan pilih Menampilkan.
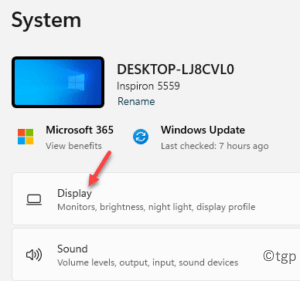
Langkah 4: Selanjutnya, di Menampilkan pengaturan, gulir ke bawah dan di bawah Skala & Tata Letak bagian, pergi ke Resolusi tampilan.
Di sini, pilih Direkomendasikan Pengaturan dari drop-down untuk berada di sisi yang lebih aman atau pilih resolusi pilihan Anda yang paling cocok untuk Anda.
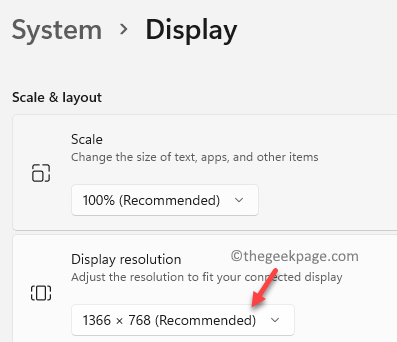
Sekarang, periksa kembali dan masalah layar yang diregangkan harus diselesaikan.
Metode 2: Dengan memperbarui driver grafis
Langkah 1: Pergi ke Awal, klik kanan di atasnya dan pilih Pengaturan perangkat Dari menu konteks…
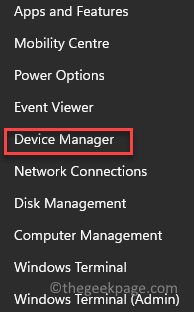
Langkah 2: Dalam Pengaturan perangkat jendela, pergi ke Display adapter dan memperluas bagian.
Klik kanan pada driver grafis dan pilih Perbarui driver.
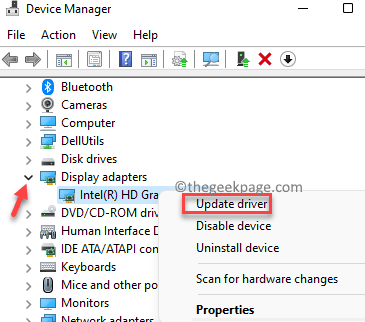
Langkah 3: Dalam Perbarui driver jendela, klik Jelajahi komputer saya untuk driver.
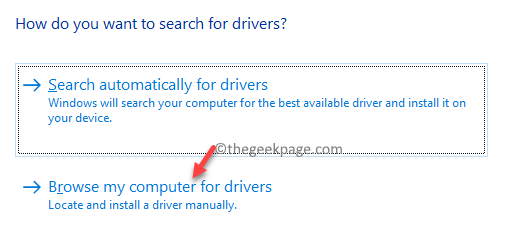
Langkah 4: Di jendela berikutnya, pilih Izinkan saya memilih dari daftar driver yang tersedia di komputer saya.
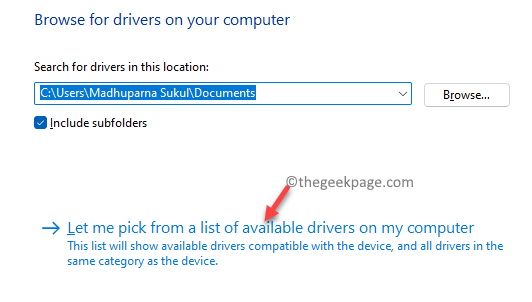
Langkah 5: Selanjutnya, centang kotak di sebelah Tampilkan perangkat keras yang kompatibel dan pilih versi driver yang lebih lama dari daftar di Model bidang.
Tekan Berikutnya Untuk menyelesaikan instalasi.
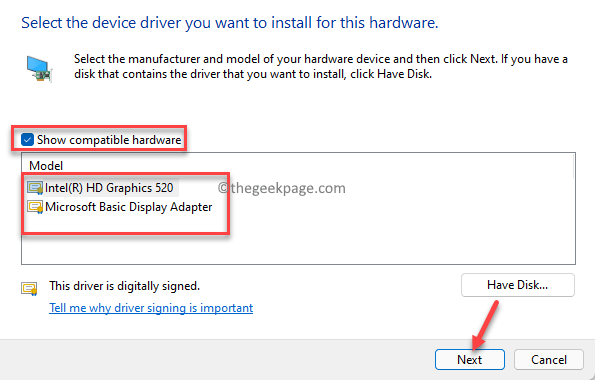
Setelah selesai, keluar dari jendela Device Manager dan restart PC Anda. Anda sekarang harus melihat layar normal alih -alih layar yang diregangkan di PC Windows 11 Anda.
Metode 3: Dengan mengembalikan versi driver grafis ke sebelumnya
Langkah 1: tekan Menang + r tombol pintas di keyboard Anda untuk membuka Jalankan perintah jendela.
Langkah 2: Dalam Jalankan perintah Bilah pencarian, ketik devmgmt.MSC dan memukul Memasuki untuk membuka Pengaturan perangkat jendela.
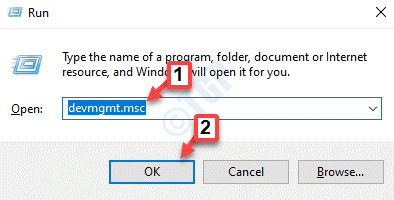
Langkah 3: Dalam Pengaturan perangkat jendela, navigasikan ke Display adapter bagian, klik kanan pada driver grafis dan pilih Properti.
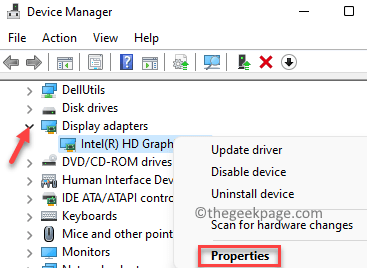
Langkah 4: Dalam Properti kotak dialog, pilih Pengemudi tab.
Di sini, klik Roll Back Driver.
Ini akan mengembalikan driver grafis Anda ke versi stabil sebelumnya.
Tekan OKE untuk menyimpan perubahan dan keluar.
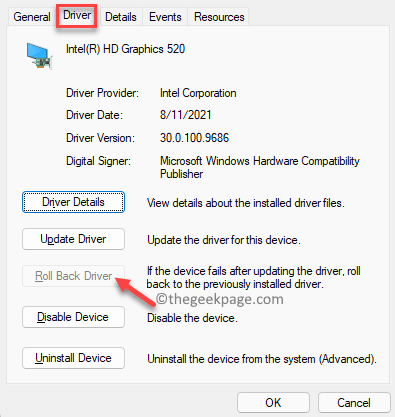
Sekarang, tutup Pengaturan perangkat jendela dan reboot pc Anda.
Masalah layar yang diregangkan pada PC Windows 11 Anda harus diperbaiki sekarang.
Metode 4: Dengan mencopot pemasangan driver grafis
Langkah 1: tekan Menang + r kunci bersama di keyboard Anda untuk membuka Jalankan perintah jendela.
Langkah 2: Dalam Jalankan perintah Jendela, ketik devmgmt.MSC di bidang pencarian dan tekan OKE.
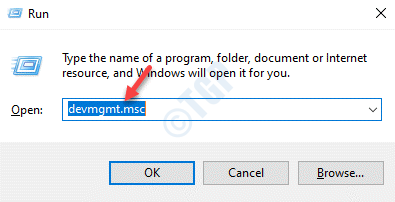
Langkah 3: Ini akan membuka Pengaturan perangkat jendela.
Sekarang, perluas Display adapter bagian, klik kanan pada driver grafis dan klik Menghapus perangkat.
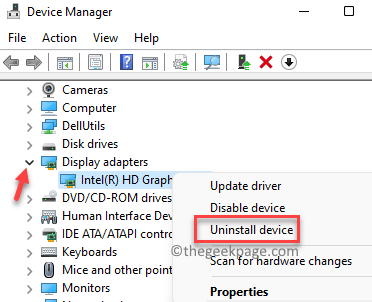
Langkah 4: Anda sekarang akan melihat Menghapus perangkat prompt, centang kotak di sebelah Mencoba menghapus driver untuk perangkat ini.
Klik pada Uninstall tombol.
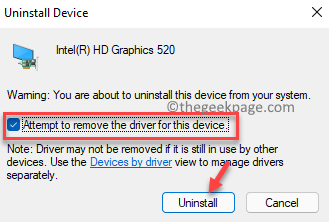
Setelah uninstalasi selesai, tutup jendela Device Manager dan restart PC Anda. Setelah komputer dimulai, Anda harus memperhatikan
- « Cara menggabungkan beberapa file CSV menjadi satu buku kerja Excel
- Cara Mematikan Microsoft Defender di Windows 11 »

