Cara menambahkan program apa pun ke menu konteks klik kanan
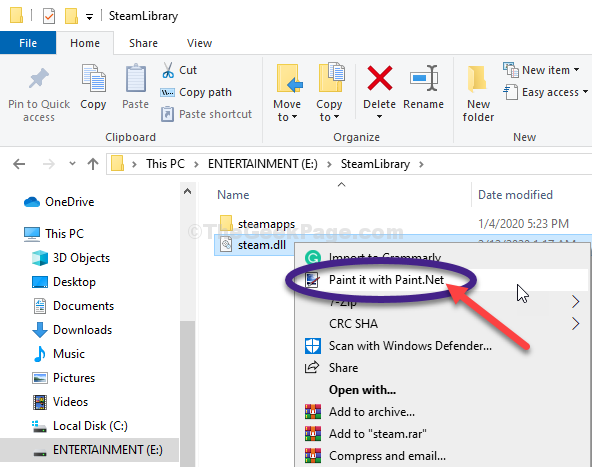
- 1659
- 199
- Simon Cormier
Jika Anda terlalu sering menggunakan program tertentu maka Anda mungkin ingin meluncurkan program dengan lebih mudah. Anda dapat mengatur untuk membuka program hanya dalam dua klik. Di artikel ini, kami akan menunjukkan cara memasukkan program apa pun di menu konteks klik kanan Anda. Sehingga, setiap kali Anda perlu menggunakan program ini, Anda dapat dengan mudah melakukannya dengan mengklik kanan pada item di File Explorer dan kemudian mengklik nama program.
Cara menambahkan program apa pun ke menu konteks klik kanan
Ikuti langkah-langkah ini untuk menambahkan program yang diinginkan ke menu konteks klik kanan-
1. Klik ikon dan ketik Windows "Regedit“.
2.Kemudian, tekan "Enter" dari keyboard Anda untuk mengakses editor registri.
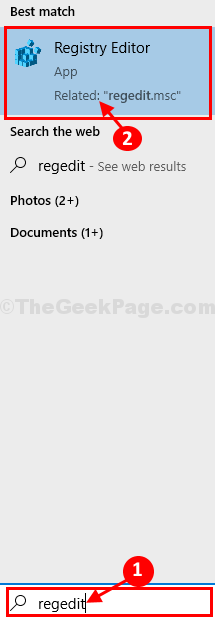
3. Sekarang, cukup kembangkan lokasi ini-
Komputer \ hkey_classes_root \*\ shell \
4. Kemudian, klik kanan pada “kerangKunci dan kemudian klik "Baru> " Dan kemudian "Kunci“.
5. Sebutkan kunci sebagai nama aplikasi yang Anda inginkan di menu konteks klik kanan (kami telah menamakannya "Paindotnet").
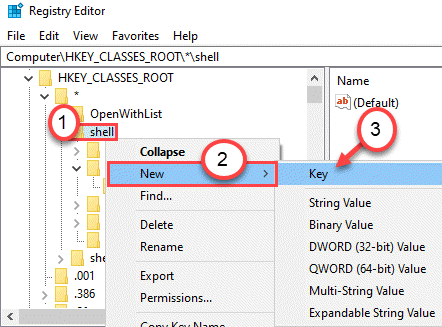
6. Sekali lagi, klik kanan pada kunci baru ini (dalam contoh kami, itu adalah 'PaintDotnet') dan kemudian klik “Baru>"Dan kemudian"Kunci“.
7. Sebutkan kunci sebagai “memerintah“.
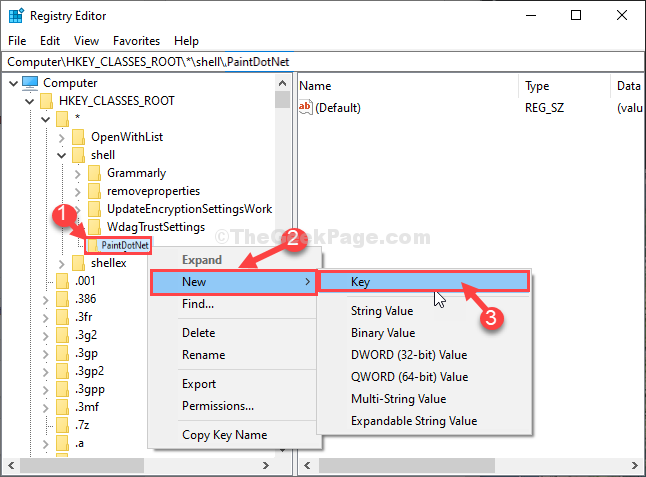
Meminimalkan Editor Registri jendela.
8. Klik kanan pada ikon desktop dan klik “Properti“.
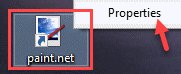
9. Arahkan ke “Jalan pintasTab.
10. Setelah itu, salin jalur yang disebutkan dalam “Target:Kotak.
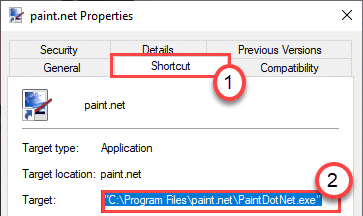
Menutup File Explorer jendela.
11. Di editor registri, klik “PaintDotnet"Di panel kiri.
12. Selanjutnya, Anda harus melakukannya Klik dua kali The "(Bawaan)" rangkaian.
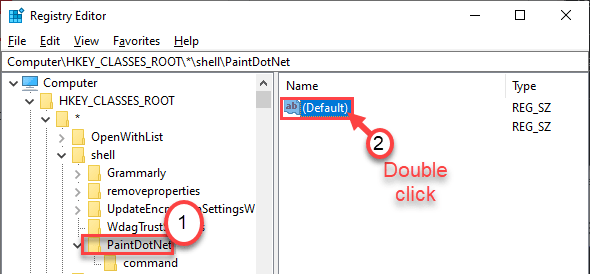
13. Dalam Edit String jendela, atur 'Data nilai:'Sebagai istilah apa yang ingin Anda lihat di menu konteks klik kanan.
(Bagi kami itu adalah - “Cat itu dengan cat.Bersih". Setiap kali kita mengklik kanan item, 'Lukis dengan cat.Bersih' akan muncul. )
14. Klik "OKE”Untuk menyimpan perubahan di komputer Anda.
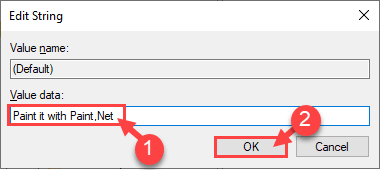
15. Sekarang, di sisi kiri Editor Registri Jendela, klik tombol "memerintah“.
16. Di sisi kanan, klik dua kali pada "(Bawaan)“Untuk memodifikasinya.
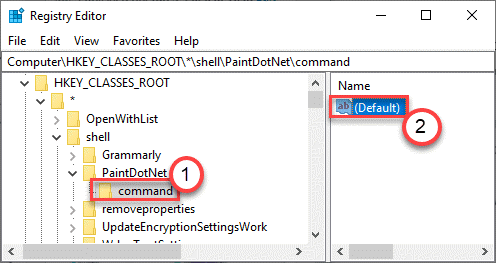
17. Atur 'Nilai Data:' ke " "Lokasi Aplikasi" "%1" “.
Misalnya - data nilai akan terlihat seperti ini- lokasi ' Cat.Bersih "%1" '. atau dengan kata -kata yang sebenarnya, ini akan -
"C: \ Program Files \ Paint.net \ PaintDotnet.exe ""%1 "
18. Klik "OKE”Untuk menyimpan perubahan.
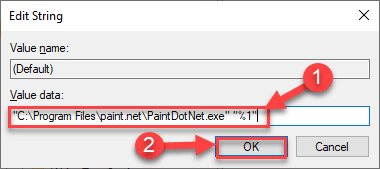
Menutup Editor Registri jendela.
Itu dia!
Anda mungkin perlu menyalakan ulang komputer Anda untuk menyaksikan perubahan.
Mulai sekarang setiap kali Anda mengklik kanan item di File Explorer jendela, pegangan aplikasi akan muncul di menu konteks, seperti ini-
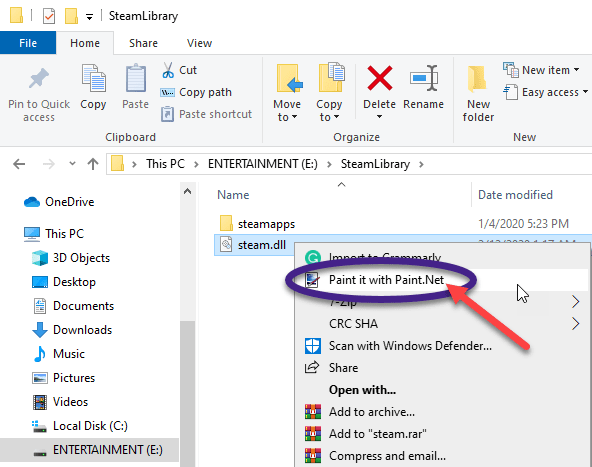
Langkah opsional-
Setelah memberlakukan langkah-langkah yang disebutkan di komputer Anda, Anda akan dapat mengakses opsi pintasan dari menu konteks klik kanan. Tapi, itu tidak akan menampilkan ikon aplikasi. Ikuti langkah-langkah yang disebutkan di bawah ini untuk memodifikasi registri untuk mendapatkan .file ICO.
1. Buka Jendela Editor Registry.
2. Pergi ke lokasi ini, lagi -
Komputer \ hkey_classes_root \*\ shell \\
3. Sekarang, di sisi kiri Editor Registri jendela, klik "Paindotnet“.
4. Di sisi kanan, klik kanan pada "Baru>"Dan kemudian klik"Nilai string“.
5. Beri nama nilai string baru sebagai "Ikon“.
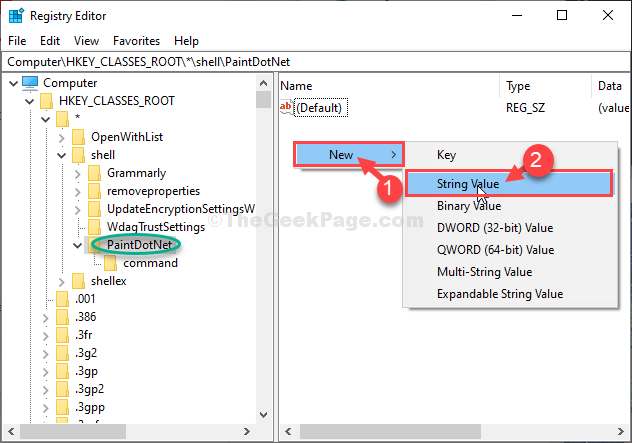
6. Dobel klik pada "Ikon“.
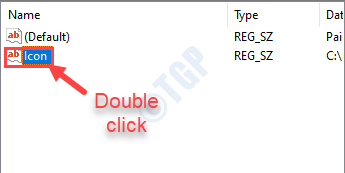
7. Dalam Edit String jendela, atur 'Data nilai:'Sebagai jalur aplikasi.
8. Klik "OKE“.
CATATAN- Bagi kami, kami memiliki copy-past ini-
"C: \ Program Files \ Paint.net \ PaintDotnet.exe "
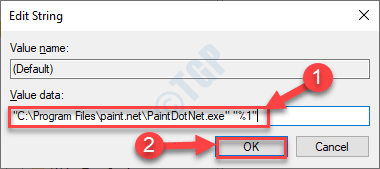
Tutup editor registri dan restart komputer Anda sekali. Itu harus melakukannya.
CATATAN-
Proses yang telah kami jelaskan di sini akan menempatkan pintasan aplikasi yang diinginkan di menu konteks klik kanan dari file explorer.
Tetapi ada menu konteks klik kanan di desktop tempat Anda dapat menambahkan pintasan aplikasi, atau Anda dapat menghapus item dari menu konteks klik kanan jika terlihat sangat canggung.
Langkah-langkah untuk menghapus item yang tidak perlu dari menu konteks klik kanan
1. Buka Editor Registry di komputer Anda.
2. Setelah itu, perluas ke lokasi ini -
Hkey_classes_root \*\ shellex \ contextMenUhandlers \
3. Anda akan melihat ada beberapa kunci di bawah 'ContextMenUhandlers' bagian.
Ini adalah kunci dari pintasan aplikasi di menu konteks klik kanan.
4. Untuk menonaktifkan aplikasi tertentu di menu konteks, Anda perlu memilih kunci tertentu di jendela sisi kiri.
(Contoh - Kami ingin menghapus "7-zip”Dari menu konteks klik kanan. Jadi, kami telah memilih '7-zip' dari sisi kiri. )
5. Setelah itu, klik dua kali di “(Bawaan)Kunci di sisi kanan.
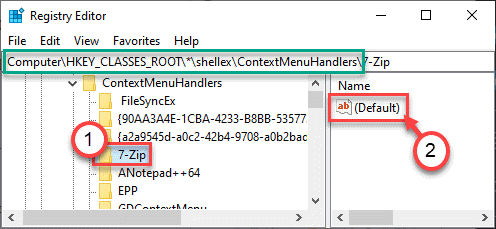
6. Sekarang, yang perlu Anda lakukan untuk menonaktifkan jalan pintas aplikasi tertentu adalah dengan menempatkan "-”Di depan data nilai.
7. Klik "OKE“.
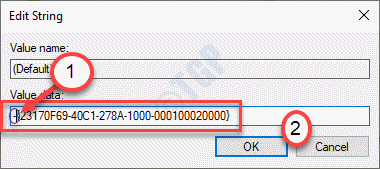
Tutup Editor Registri dan menyegarkan desktop sekali. Sekarang, klik kanan dan periksa apakah ini berhasil atau tidak.
CATATAN 1 -
Jika mengawali data nilai dengan '-' tidak berhasil, Anda dapat mempertimbangkan untuk menghapus kunci di bawah header penangan konteks.
1. Luncurkan Registry Editor sekali lagi.
2. Pergi ke tempat ini di sisi kiri -
Hkey_classes_root \*\ shellex \ contextMenUhandlers \
3. Klik kanan pada aplikasi tertentu yang ingin Anda singkirkan dan klik “Menghapus“.
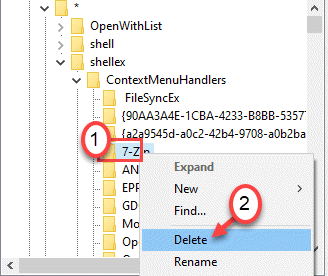
Jika ada pesan peringatan, cukup klik "Ya“.
Itu harus melakukan trik.
CATATAN 2 -
Sangat mungkin bahwa ada beberapa jalan pintas ekstra dalam menu konteks klik kanan yang tidak muncul di bawah bagian 'ContextMenUhandlers'.
Anda mungkin menemukan kunci yang hilang di salah satu lokasi ini -
Hkey_classes_root \*\ shell
Hkey_classes_root \ allfilesystemObjects \ shellex \ contextMenUhandlers
Ubah menu konteks klik kanan di desktop
Anda juga dapat menambahkan pintasan aplikasi ke menu konteks klik kanan desktop.
1. Setelah membuka editor registri, kunjungi lokasi ini -
Hkey_classes_root \ direktori \ latar belakang \ shell
2. Sekali lagi, klik kanan pada "kerangKunci dan kemudian klik "Baru> " Dan kemudian "Kunci“.
3. Sebutkan kunci sebagai nama aplikasi yang Anda inginkan di menu konteks klik kanan (kami telah menamakannya "Paindotnet").
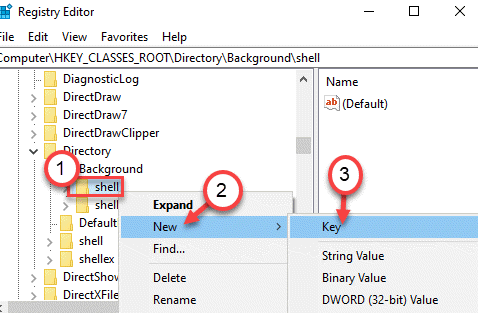
4. Sekali lagi, klik kanan pada kunci baru dan kemudian klik "Baru>"Dan kemudian"Kunci“.
5. Sebutkan kunci sebagai “memerintah“.
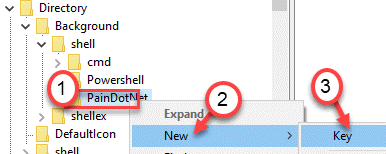
Meminimalkan Editor Registri jendela.
6. Yang perlu Anda lakukan adalah mengklik kanan ikon aplikasi di desktop dan klik "Properti“.
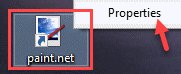
7. Arahkan ke “Jalan pintasTab.
8. Setelah itu, salin jalur yang disebutkan dalam “Target:Kotak.
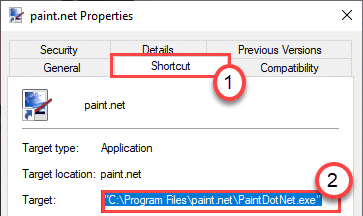
Menutup File Explorer jendela.
9. Pilih tombol yang dibuat dari panel kiri. (Di sistem kami, itu adalah 'PaintDotnet')
10. Selanjutnya Anda perlu klik dua kali di “(Bawaan)" rangkaian.
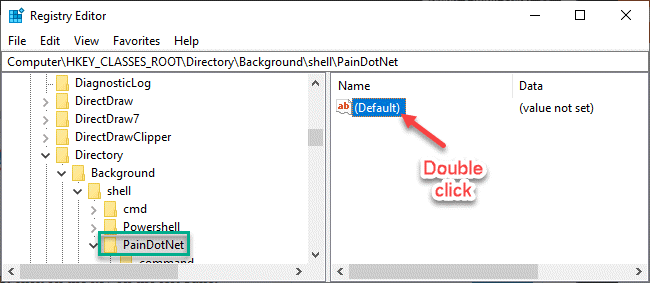
11. Di sini, Anda dapat mengatur apa yang akan Anda lihat di menu konteks klik kanan desktop.
(Bagi kami itu adalah - “Cat itu dengan cat.Bersih". Setiap kali kita mengklik kanan item, 'Lukis dengan cat.Bersih' akan muncul. )
12. Klik "OKE”Untuk menyimpan perubahan di komputer Anda.
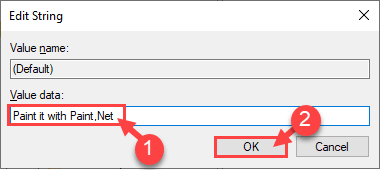
13. Anda harus mengklik dua kali pada “memerintahKunci.
14. Di sisi kanan, klik dua kali pada "(Bawaan)“Untuk memodifikasinya.
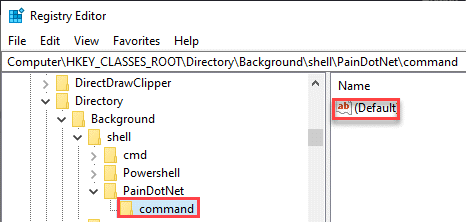
15. Atur 'Nilai Data:' dalam format ini.
"Lokasi Aplikasi".
Adapun PC ini, data nilai adalah 'Lokasi PaintDotnet'. Jadi nilainya akan seperti ini -
"C: \ Program Files \ Paint.net \ PaintDotnet.exe "
16. Klik "OKE”Untuk menyimpan perubahan.
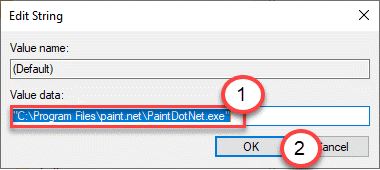
Itu dia! Anda memiliki aplikasi yang diinginkan hanya dua klik jauhnya dari desktop.
Cukup segarkan desktop dan klik kanan sekali untuk menyaksikan perubahan itu sendiri.
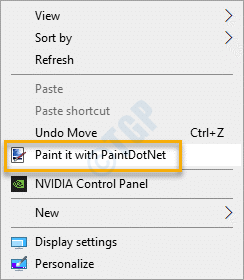
Ubah menu konteks klik kanan di desktop
Anda dapat memodifikasi menu klik kanan di folder. Anda dapat menemukan daftar kunci yang tersedia di bawah salah satu kunci header ini -
Hkey_classes_root \ folder \ shellex \ contextMenUhandlers \
Hkey_classes_root \ direktori \ shell
Anda dapat menambahkan/menghapus salah satu pintasan aplikasi di menu tertentu hanya dengan mengikuti proses yang disebutkan sebelumnya.
Pendekatan alternatif
Proses mengubah atau menambahkan item baru ke menu konteks adalah urusan yang memakan waktu. Anda harus berhati-hati pada setiap langkah karena Anda mengubah kunci registri sub-urutan.
Itulah alasannya, editor menu konteks tersedia. Kami telah memberikan daftar editor konteks di sini -
1. Ultimate Windows Customizer, Klik Kanan Extender, Ultimate Windows Tweaker, & Editor Menu Konteks
2. ContextEdit
3. Shellextview atau Shellmenuview
4. Menu konteks yang mudah
5. Menumaid
6. Alat menu file
Anda dapat menggunakan salah satu alat yang disebutkan di atas untuk memodifikasi menu konteks klik kanan tanpa memodifikasi registri sendiri.
- « Cara mengatur VPN gratis secara manual menggunakan VPNBook di Windows 10/11
- Fix- Word Icon Thumbnails Tidak Ditampilkan .file docx di windows 10/11 »

