Cara membuat ukuran font lebih besar dari 72 poin di Microsoft Word
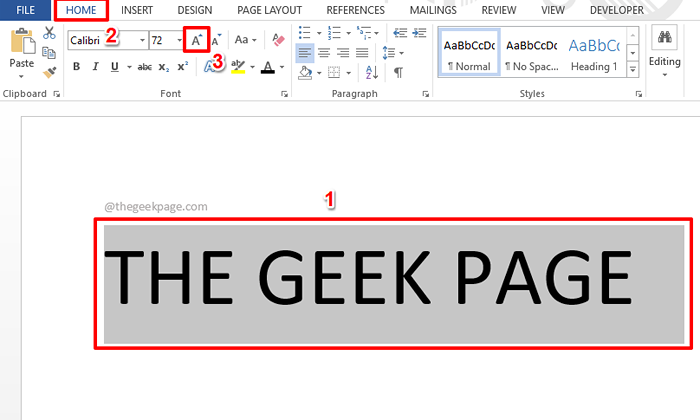
- 2741
- 577
- Dr. Travis Bahringer
Microsoft Word mudah memungkinkan Anda memilih ukuran font hingga 72 poin menggunakannya Ukuran huruf menu dropdown di bawah RUMAH opsi tab. Tetapi bagaimana jika Anda ingin mengatur ukuran font sebagai nilai lebih besar dari 72? Atau bagaimana jika Anda ingin mengatur ukuran font ke nilai yang tidak tersedia di Ukuran huruf menu drop down? Baik, bingung tentang apa yang harus dilakukan? Jangan lagi, saat kita di sini untuk membantu!
Baca terus, untuk mempelajari bagaimana Anda dapat mengatur ukuran font jauh di atas 72 poin dan banyak lagi dalam artikel pendek dan sederhana ini! Semoga Anda menikmati membaca!
Daftar isi
- Solusi 1: Dengan menggunakan Ikon Ukuran Font Peningkatan
- Solusi 2: Dengan menggunakan pintasan keyboard
- Solusi 2.1: Tingkatkan ukuran font dengan 1 poin menggunakan pintasan keyboard
- Solusi 2.1: Tingkatkan ukuran font sebesar 10 poin menggunakan pintasan keyboard
- Solusi 3: Dengan mengetik ukuran font yang diperlukan
Solusi 1: Dengan menggunakan Ikon Ukuran Font Peningkatan
Meskipun semua metode dalam artikel ini sederhana, ini adalah yang paling sederhana dari semuanya.
Langkah 1: Pertama, Pilih teks bahwa Anda ingin meningkatkan ukuran font. Ukuran saat ini dari teks yang dipilih dalam contoh di bawah ini adalah 72.
Setelah teks dipilih, klik pada RUMAH tab dulu. Sekarang di bawah grup bernama Font, klik pada Tingkatkan ukuran font Ikon untuk meningkatkan ukuran font dalam kelipatan 10.
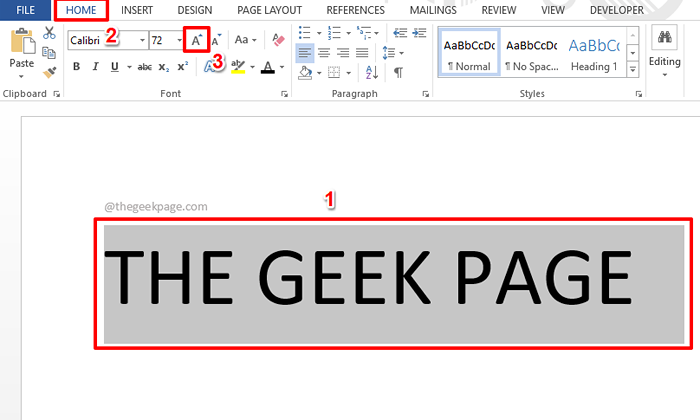
Langkah 2: Itu dia. Anda sekarang dapat melihat bahwa ukuran font telah meningkat melampaui 72 poin. Karena saya mengklik Tingkatkan ukuran font Ikon 2 kali, ukuran font saya sekarang 90 poin.
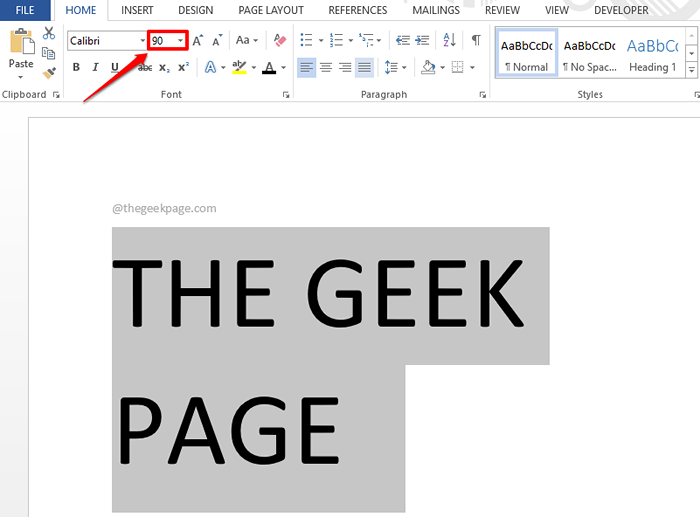
Catatan: Sama seperti bagaimana Anda meningkatkan ukuran font, untuk mengurangi ukuran font, Anda dapat mengklik pada Mengurangi ukuran font ikon tepat di sebelah Tingkatkan ukuran font ikon.
Solusi 2: Dengan menggunakan pintasan keyboard
Solusi 2.1: Tingkatkan ukuran font dengan 1 poin menggunakan pintasan keyboard
Metode berikut merinci bagaimana Anda dapat meningkatkan ukuran font hanya dengan 1 poin menggunakan pintasan keyboard cepat.
Langkah 1: Cukup pilih teks yang ingin Anda tingkatkan ukuran font dan kemudian tekan tombolnya Ctrl +] bersama.
Ctrl]
Terus tekan tombol sampai Anda mencapai ukuran yang Anda inginkan.

Langkah 2: Itu dia. Sebelumnya, ukurannya adalah 72, tetapi sekarang telah meningkat sebesar 1 poin, yaitu 73.
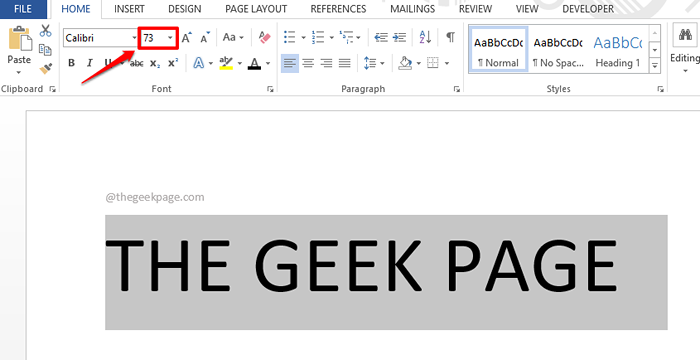
Catatan: Demikian pula, Anda dapat mengurangi ukuran font dengan menekan tombol Ctrl + [ serentak.
Solusi 2.1: Tingkatkan ukuran font sebesar 10 poin menggunakan pintasan keyboard
Metode ini agak sama dengan metode di atas, satu -satunya perbedaan adalah bahwa di sini ukurannya meningkat 10 poin setelah menekan tombol pintas.
Langkah 1: Untuk meningkatkan ukuran font sebesar 10 poin, Pilih teks Pertama dan kemudian tekan Ctrl + Shift +> kunci bersama.
Ctrl shift>
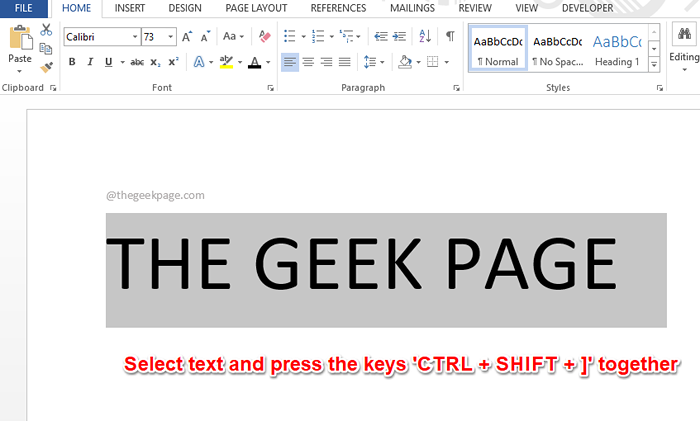
Langkah 2: Anda dapat melihat bahwa ukuran font telah meningkat 10 poin.
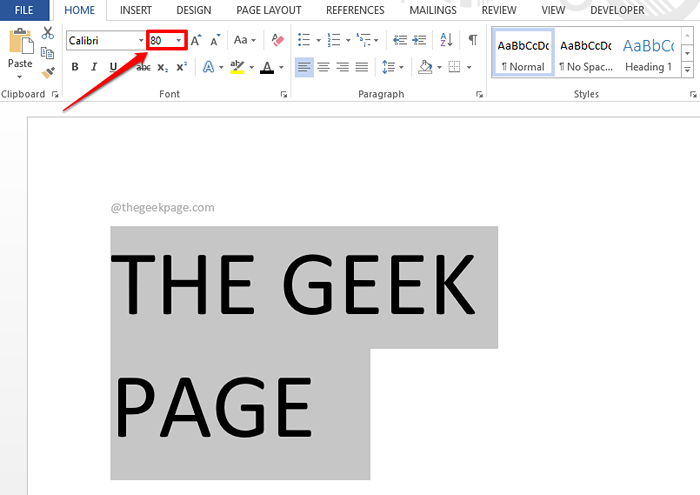
Catatan: Untuk mengurangi ukuran font, Anda perlu menekan Ctrl + shift + < bersama.
Solusi 3: Dengan mengetik ukuran font yang diperlukan
Langkah 1: Pilih teks dan kemudian klik nomor di Ukuran huruf menu dropdown untuk memilihnya.
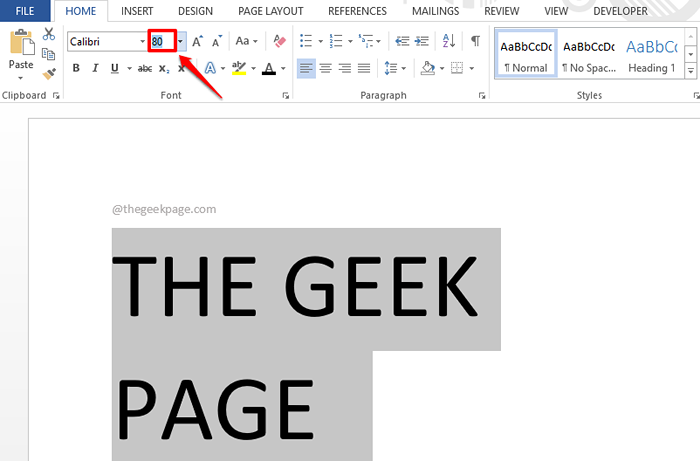
Langkah 2: Sekarang sederhana Ketik nomornya bahwa Anda ingin ditetapkan sebagai Ukuran huruf dan kemudian tekan Memasuki kunci untuk melihat keajaiban.

Tolong beri tahu kami di bagian komentar metode mana yang menjadi favorit Anda, kami adalah yang ketiga karena tepatnya.
Semoga Anda menemukan artikel itu bermanfaat.
- « Cara Membuat Tab Kustom Anda Sendiri Di Microsoft Word Ribbon
- Cara membuat dan menggunakan pintasan khusus untuk gambar atau logo di Microsoft Word »

