Cara Membuat Tab Kustom Anda Sendiri Di Microsoft Word Ribbon
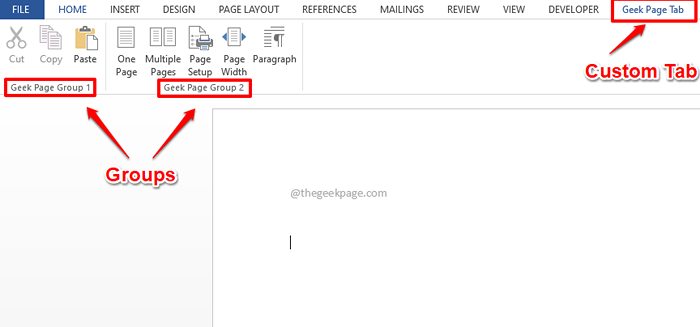
- 3823
- 1059
- Ian Parker
Apakah Anda sering menjadi pengguna kata yang menggunakan beberapa fungsi tertentu, tersedia di bawah beberapa tab tertentu, setiap saat? Apakah Anda merasa sulit untuk terus mengganti tab di antara tugas Anda untuk menemukan fungsionalitas yang Anda butuhkan? Pernahkah Anda berharap untuk waktu yang lama agar Anda dapat meletakkan semua fungsi favorit Anda di bawah satu tab khusus sehingga Anda dapat menjaga tab ini tetap terbuka dan menyelesaikan semua tugas, super cepat dan mudah? Pernahkah Anda menganggukkan kepala ke semua pertanyaan saya? Jika demikian, artikel ini hanya untuk Anda!
Di artikel ini, kami memberi tahu Anda bagaimana Anda dapat dengan mudah membuat tab yang disesuaikan di pita kata Anda. Anda dapat memberikan nama pilihan Anda untuk tab baru ini. Anda juga dapat membuat grup sebanyak yang Anda inginkan di tab khusus Anda dan mengatur semua fungsi favorit Anda di bawahnya. Jadi tunggu apa lagi? Mari selami langsung ke artikel dan temukan peretasan kata yang sangat menakjubkan ini!
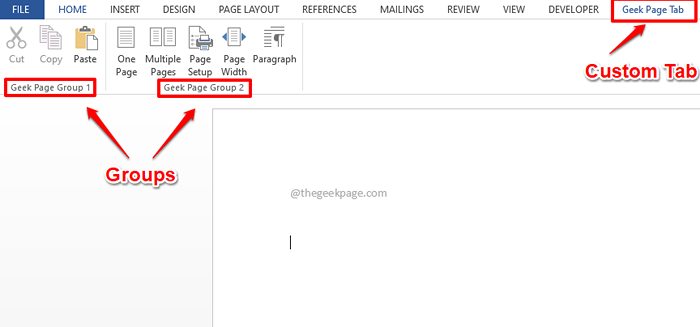
Daftar isi
- Bagian 1: Cara Membuat Tab Kustom di Pita Top
- Bagian 2: Cara Menghapus Tab Kustom yang Anda buat
- Bagian 3: Cara Mengaktifkan/Nonaktifkan untuk sementara yang Anda buat
Bagian 1: Cara Membuat Tab Kustom di Pita Top
Langkah 1: Pertama, buka dokumen kata apa pun, bahkan dokumen kosong berfungsi, lalu klik pada MENGAJUKAN Tab di pita atas.
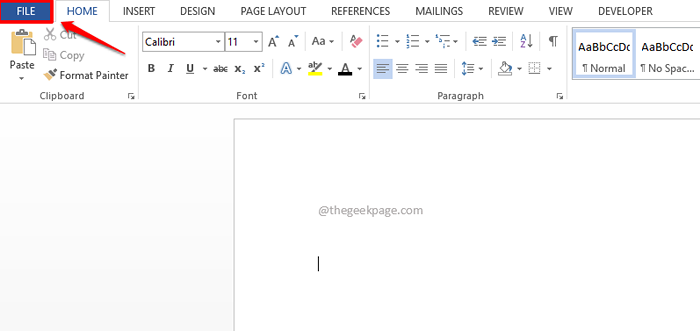
Langkah 2: Di bawah MENGAJUKAN opsi, di kiri Panel jendela, klik pada Pilihan tab.
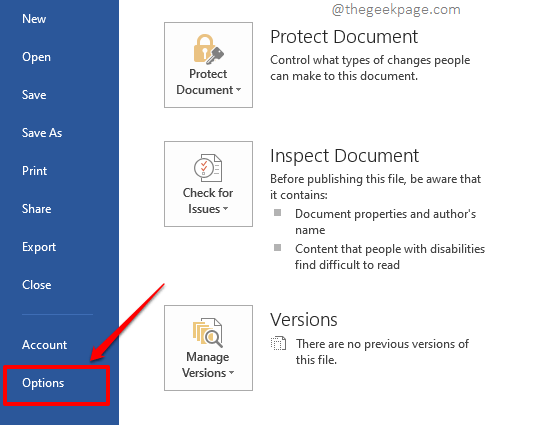
Langkah 3: Ketika Opsi kata Window diluncurkan, klik pada tab Kustomisasi Pita di kiri panel jendela.
Di Kanan Pane, Anda akan dapat melihat semua tab asli Saat ini tersedia dalam kata Anda. Ini ditandai hijau di tangkapan layar di bawah ini.
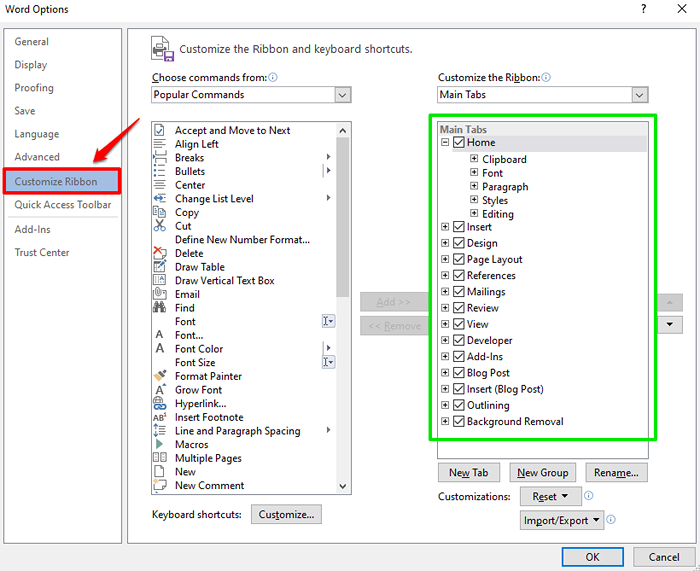
Langkah 4: Untuk membuat tab baru, Anda harus mengklik tombol Tab baru di bawah Sesuaikan pita bagian.
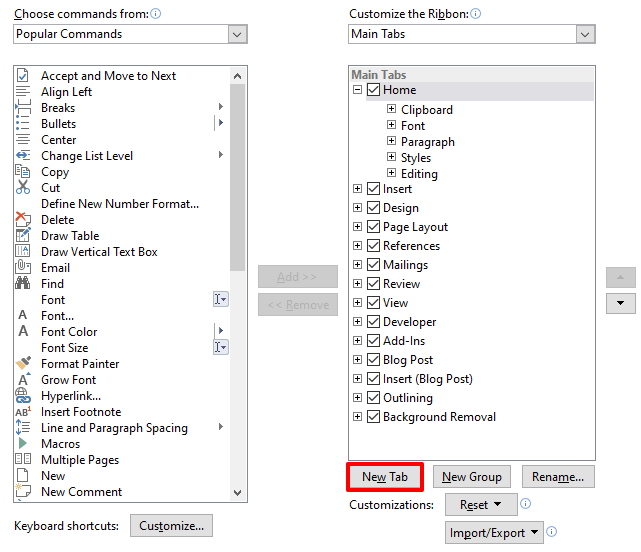
Langkah 5: Sekarang, klik pada tab yang baru dibuat Tab baru (khusus), dan kemudian klik pada Ganti nama Tombol untuk memberinya nama.
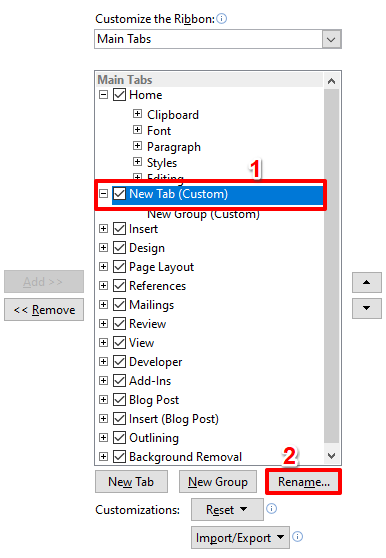
Langkah 6: Di Ganti nama jendela, beri nama pilihan Anda. Saya telah menamai tab baru saya sebagai Tab halaman geek. Anda bisa memberi nama apapun.

Langkah 7: Seperti berikutnya, kita akan membuat grup di bawah tab yang baru dibuat. Sebelum kita melanjutkan, mari kita lihat grup apa itu.
Di tangkapan layar di bawah ini, file, rumah, insert, desain, tata letak halaman, referensi, surat, ulasan, tampilan, dan pengembang adalah tab. Ini adalah set tab inilah kami akan menambahkan tab khusus kami.
Sekarang, jika Anda mengklik salah satu tab, Anda akan dapat melihat bahwa fungsionalitas yang tersedia di bawahnya dipotong dengan rapi. Bagian ini disebut Kelompok.

Sekarang kita memiliki gambaran yang jelas tentang tab dan grup apa itu, mari kita lanjutkan dan mengatur grup di bawah tab khusus kami. Untuk itu, klik grup yang sudah dibuat, Grup Baru (Kustom), di bawah tab khusus.
Seperti berikutnya, klik pada Ganti nama tombol seperti yang ditunjukkan di bawah ini.

Langkah 8: Anda dapat memberikan nama apa pun kepada grup Anda. Saya telah memberikan namanya Grup halaman geek 1. Setelah selesai, tekan Memasuki tombol atau tekan OKE tombol.

Langkah 9: Anda sekarang dapat melihat bahwa grup baru dinamai dengan sempurna.
Ayo lanjutkan dan buat satu grup lagi. Untuk itu, klik di Kebiasaan tab dan klik tombol Grup baru.
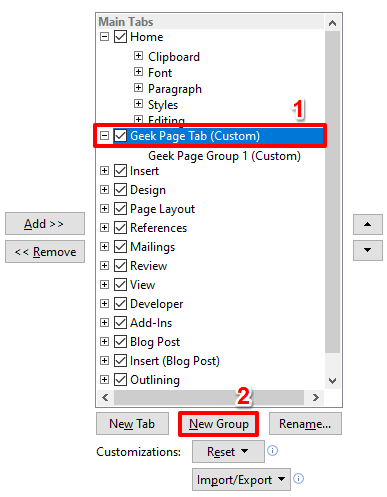
Langkah 10: Seperti sebelumnya, mari kita beri nama dulu. Untuk itu, klik di grup yang baru dibuat dan klik pada Ganti nama tombol.
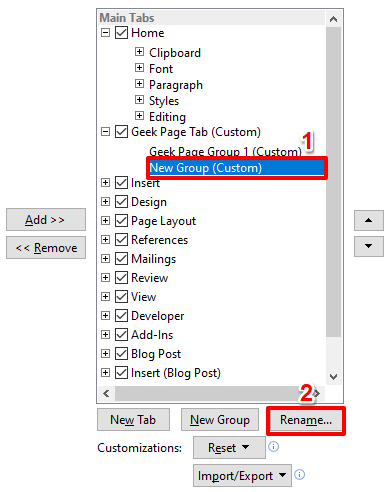
Langkah 11: Berikan nama apa pun untuk grup baru Anda, kami menamainya Grup Halaman Geek 2. Tekan OKE tombol untuk melanjutkan.

Grup khusus Anda sekarang siap.
Langkah 12: Anda juga dapat memutuskan di mana Anda ingin tab khusus Anda diposisikan dengan menggunakan KE ATAS Dan TURUN panah seperti yang ditunjukkan pada tangkapan layar di bawah ini.
Misalnya, jika Anda ingin tab khusus Anda diposisikan di akhir semua tab asli, maka Anda perlu klik pada Anda tab khusus terlebih dahulu dan kemudian terus mengklik TURUN panah sampai mencapai tempat yang Anda inginkan.
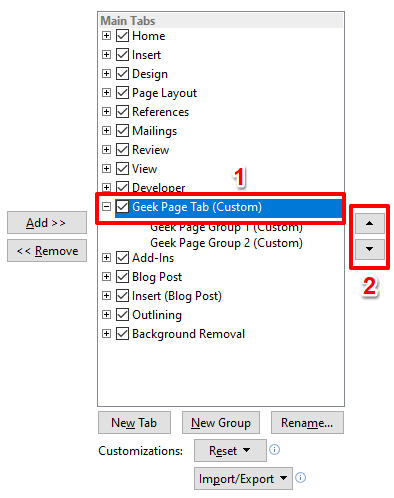
Langkah 13: Sekarang mari tambahkan perintah yang ingin Anda tambahkan ke tab khusus Anda.
Untuk menambahkan perintah/fungsionalitas, pertama klik di grup khusus di bawah Anda tab khusus yang Anda inginkan dari fungsionalitasnya. Dalam contoh di bawah ini, saya menambahkan fungsionalitas saya ke grup khusus Grup Halaman Geek 1 (Kustom). Jadi saya telah memilihnya dengan mengkliknya.
Seperti berikutnya, menggunakan dropdown, Anda dapat memfilter perintah. Saya telah memilih opsi Perintah Populer, Ini adalah filter default juga.
Sekarang, dari opsi yang tersedia di bawahnya, klik yang ingin Anda tambahkan ke grup khusus Anda. Saya telah mengklik opsi Memotong.
Terakhir, klik pada Menambahkan tombol.
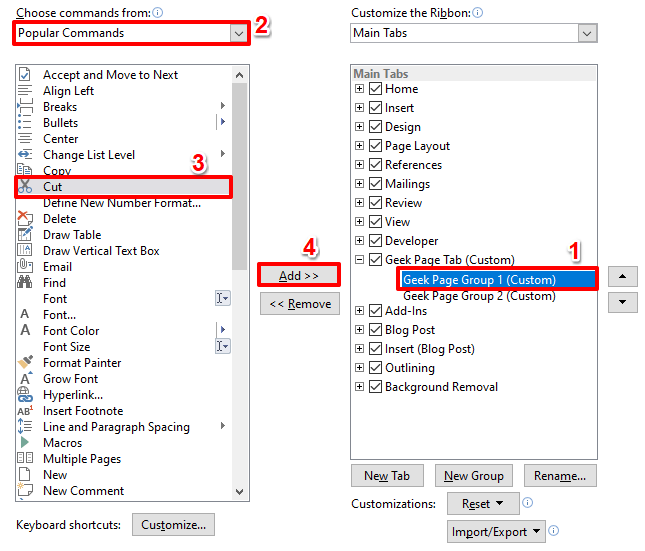
Langkah 14: Jika Anda melihat tab khusus Anda, Anda dapat melihat bahwa fungsionalitas yang Anda pilih sekarang berhasil ditambahkan di bawah grup khusus Anda.
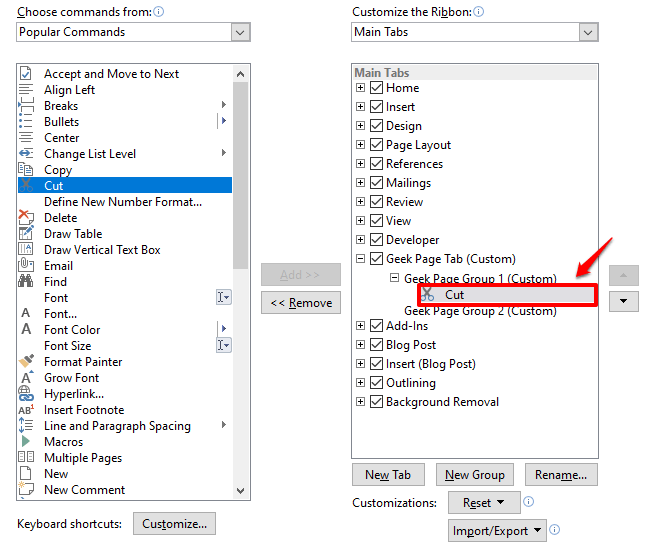
Langkah 15: Demikian juga, Anda dapat menambahkan banyak fungsi di bawah grup khusus Anda. Tangkapan layar berikut menunjukkan fungsionalitas yang telah saya tambahkan di bawah kedua kelompok saya.
Setelah Anda siap, tekan OKE Tombol di bagian bawah untuk menutup jendela.

Langkah 16: Viola! Sekarang Anda dapat melihat tab khusus Anda Tab halaman geek ditambahkan dan memiliki 2 grup di bawahnya, semuanya terorganisir dan mudah diakses!
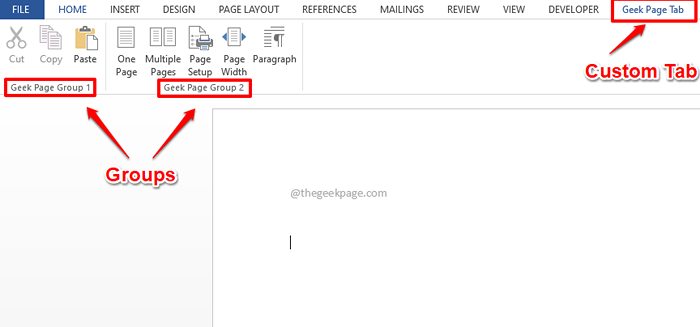
Catatan: Anda dapat menambahkan tab dan grup sebanyak yang Anda inginkan mengikuti langkah yang sama.
Bagian 2: Cara Menghapus Tab Kustom yang Anda buat
Jika Anda ingin menghapus tab atau grup khusus Anda, Anda dapat melakukannya dengan baik dengan mengikuti langkah -langkah di bawah ini.
Langkah 1: Klik pada MENGAJUKAN Tab di pita atas.

Langkah 2: Sekarang, di bawah MENGAJUKAN Opsi, klik pada tab bernama Pilihan.
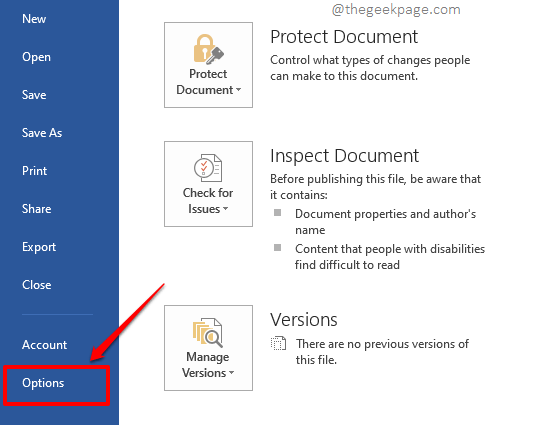
Langkah 3: Di kiri Panel jendela, seperti di bagian di atas, klik pada tab bernama Kustomisasi Pita.
Di Kanan Panel jendela, jika Anda ingin menghapus hanya grup, lalu klik kanan di kelompok Anda ingin menghapus dan menekan Menghapus tombol.

Langkah 4: Grup Anda sekarang hilang. Jika Anda ingin menghapus seluruh tab, maka juga, klik kanan di kebiasaan tab Anda ingin menghapus dan kemudian tekan Menghapus tombol.
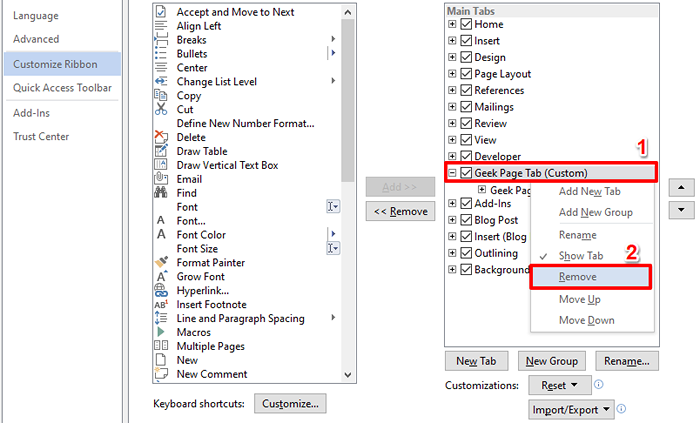
Langkah 5: Itu dia. Semuanya kembali normal, tab Anda hilang.
Tekan OKE Tombol untuk menutup jendela dan kembali ke dokumen kata Anda. Anda akan melihat bahwa tab khusus tidak ada lagi di pita kata Anda.

Bagian 3: Cara Mengaktifkan/Nonaktifkan untuk sementara yang Anda buat
Katakanlah Anda ingin membuat tab dan menyimpannya, tetapi Anda tidak ingin pengguna lain yang menggunakan Microsoft Word Anda untuk mencari tahu tentang ini, atau katakanlah Anda ingin mengaktifkan tab khusus yang berbeda saat Anda mengerjakan dokumen yang berbeda. Jadi, apakah ada cara bagaimana Anda dapat menonaktifkan untuk sementara tab khusus bersama dengan grup kustomnya dan mengaktifkannya nanti saat Anda membutuhkannya? Ikuti langkah -langkah di bawah ini jika Anda sangat ingin mengetahuinya!
Sama seperti di bagian sebelumnya, klik pada MENGAJUKAN tab dan kemudian klik pada Pilihan tab. Seperti berikutnya, dapatkan ke Sesuaikan pita jendela.
Sekarang, centang kotak centang sesuai dengan Anda tab khusus ke memungkinkan itu dan Hapus centang itu kotak centang ke cacat dia. Cukup tekan OKE Tombol untuk perubahan Anda untuk mengambil alih.

Jadi, sekarang Anda dapat dengan mudah beralih dan beralih pada tab khusus Anda, dan saat Anda lebih suka. Menikmati!
Apakah Anda berhasil membuat tab khusus dan mengelompokkan semua fungsi favorit Anda di bawahnya? Ceritakan tentang hal itu, kita semua adalah telinga!
Nantikan kiat teknis, trik, peretasan, dan artikel teknis yang lebih indah.
- « Akselerasi perangkat keras VT-X/AMD-V tidak tersedia di perbaikan sistem Anda
- Cara membuat ukuran font lebih besar dari 72 poin di Microsoft Word »

