Cara membuat dan menggunakan pintasan khusus untuk gambar atau logo di Microsoft Word
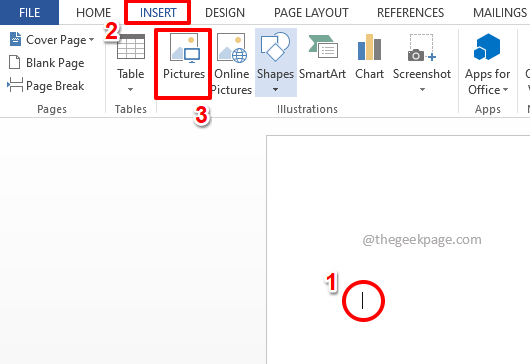
- 4920
- 1297
- Simon Cormier
Anda mungkin perlu memasukkan logo perusahaan Anda ke dalam setiap dokumen yang Anda buat, itu juga di banyak tempat dalam dokumen yang sama. Itu tidak harus menjadi logo itu sendiri, itu bahkan bisa menjadi gambar atau bentuk sederhana yang perlu Anda masukkan. Tetapi jika harus dimasukkan beberapa kali secara manual, pasti itu sakit kepala. Bagaimana jika Anda dapat dengan mudah mengetikkan kata kunci preferensi Anda, untuk gambar masing -masing, dan kemudian gambar akan secara otomatis dimasukkan ke dalam dokumen Anda? Kedengarannya menyenangkan?
Dalam artikel ini, kami menjelaskan secara rinci bagaimana Anda dapat dengan mudah memasukkan gambar dengan hanya mengetikkan kata kunci sehingga setiap kali Anda mengetikkan kata kunci dan menekan Memasuki kunci, gambar dimasukkan pada saat itu ke dalam dokumen Anda. Semoga Anda menikmati membaca!
Larutan
Langkah 1: Mari masukkan gambar dulu. Untuk itu, Klik di mana saja Pada dokumen Word tempat Anda ingin memasukkan gambar di.
Sekarang, klik pada MENYISIPKAN tab dari pita atas dan klik pada Foto-foto tombol di bawahnya.
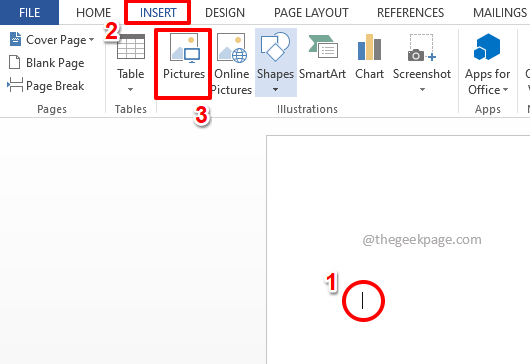
Langkah 2: Ketika Masukkan gambar jendela muncul terbuka, Arahkan ke lokasi dimana gambar Anda hadir, lalu Klik pada gambar untuk memasukkan dan kemudian tekan Menyisipkan tombol di bagian bawah jendela.
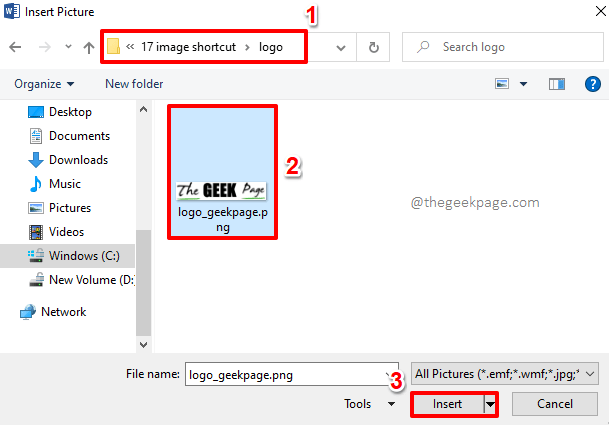
Langkah 3: Jika Anda sekarang melihat dokumen Word, Anda dapat melihat bahwa gambar itu berhasil dimasukkan. Sekarang, mari kita tetapkan kata kunci pintasan ke gambar ini.
Untuk itu, Klik pada gambar Pertama, untuk memilihnya, lalu klik pada MENGAJUKAN Tab dari pita atas.
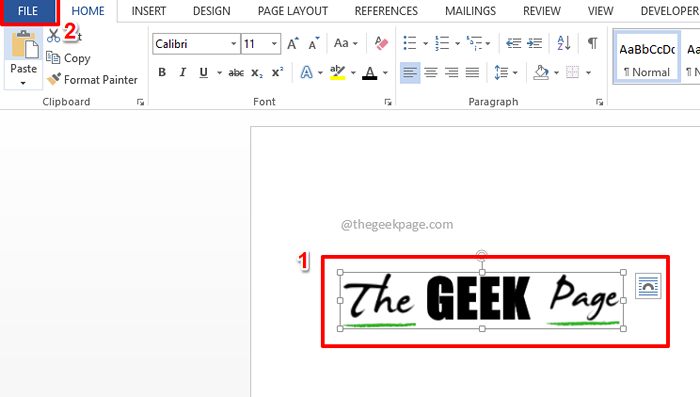
Langkah 4: Di kiri panel jendela yang muncul, klik pada Pilihan tab.
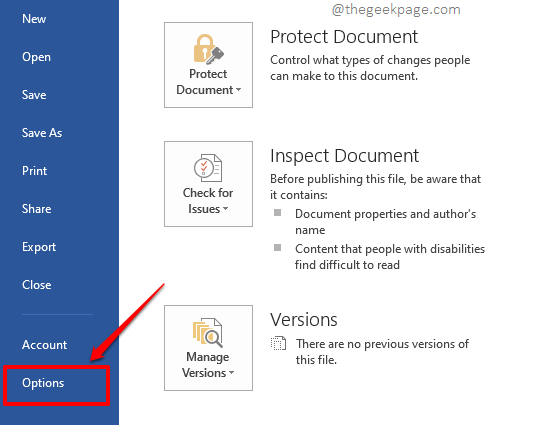
Langkah 5: Sekarang Opsi kata Jendela akan terbuka. Klik pada Pemeriksaan Tab di sebelah kiri.
Di Kanan, di bawah bagian Opsi Koreksi Otomatis, klik pada Opsi Koreksi Otomatis tombol.
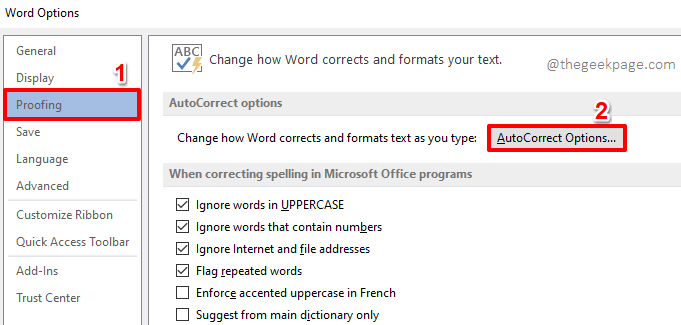
Langkah 6: Dalam Koreksi otomatis jendela, pastikan Anda berada di Koreksi otomatis tab.
Sekarang, pastikan radio tombol melawan Teks yang diformat Opsi dipilih.
Sekarang, tepat di bawah teks Mengganti, akan ada a bidang teks dimana Anda bisa masukkan kata kunci pilihan Anda untuk gambar yang Anda pilih Langkah 3. Ketik kata kunci apapun. Kami telah memberikan kata kunci Geekpagelogo.
Tekan Menambahkan tombol.
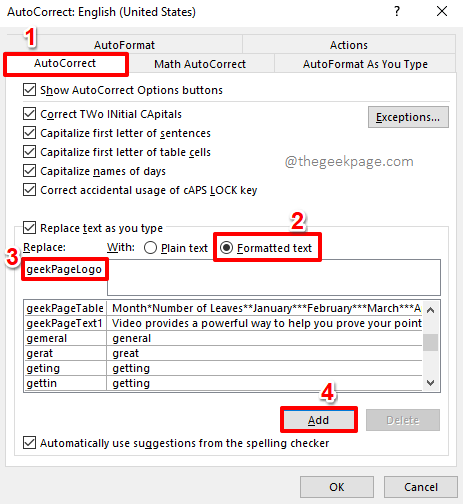
Langkah 7: Anda dapat melihat bahwa entri baru berhasil ditambahkan. Tekan OKE tombol.

Langkah 8: Sekali lagi, tekan OKE tombol.
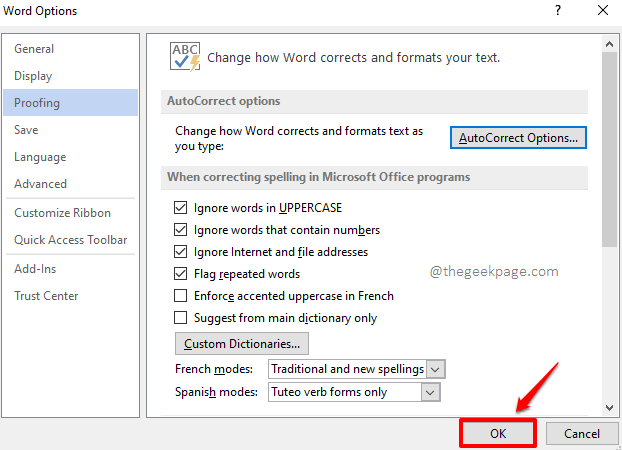
Langkah 9: Sekarang, pada dokumen Word, Ketik kata kunci yang Anda tambahkan di Langkah 7. Kami telah mengetik Geekpagelogo.
Catatan: Kamu dapat masuk Geekpagelogo juga sebagai gantinya. Kata kunci AutoCorrect tidak peka huruf besar-kecil. Kata memperlakukan mereka semua sama, asalkan ejaannya benar.

Langkah 10: Tekan Memasuki kunci untuk melihat sihir itu sendiri. Gambar dimasukkan secara instan, mengganti kata kunci yang Anda ketik. Menikmati!
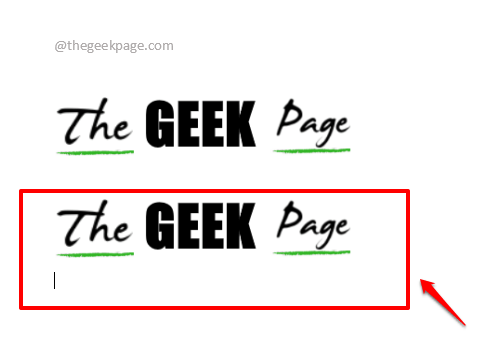
Anda dapat mengulangi langkah yang sama untuk memasukkan sejumlah gambar atau bentuk.
Tolong beri tahu kami di bagian komentar jika Anda memiliki kekhawatiran tentang salah satu langkah, kami selalu memberikan komentar!
- « Cara membuat ukuran font lebih besar dari 72 poin di Microsoft Word
- Cara membuat, mengelola, dan menggunakan langkah -langkah cepat di Microsoft Outlook »

