Cara Membuat Kunci Layar Cetak Buka Alat Pencing Di Di Windows 10
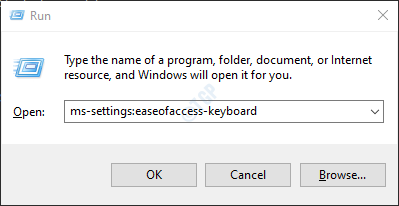
- 1550
- 70
- Luis Baumbach
Snipping Tool adalah aplikasi in-built di Windows 10 yang digunakan untuk mengambil tangkapan layar layar. Windows juga menyediakan fitur untuk penggunanya untuk mengambil tangkapan layar menggunakan pintasan keyboard. Secara default, saat Anda menekan tombol PRTSCR dari keyboard Anda, tangkapan layar seluruh layar diambil. Jika Anda memiliki monitor ganda yang terhubung, menekan tombol PRTSCR akan mengambil tangkapan layar kedua layar. Jika Anda tertarik untuk mengambil tangkapan layar dari sebagian layar alih -alih seluruh layar, lakukan saja trik ini.
Dalam artikel ini, mari kita lihat secara rinci cara mengambil tangkapan layar dari wilayah tertentu dari layar menggunakan kunci PRTSCR.
Langkah yang harus diikuti:
Langkah 1: Buka Jendela Jalankan di Sistem Anda. Memegang Windows+r kunci bersama.
Langkah 2: Di jendela yang terbuka, ketik perintah MS-SETTINGS: EASEOFACCESS-KEKEBOARD dan memukul Memasuki.
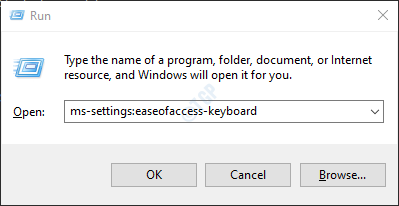
Langkah 3: Di pengaturan -> kemudahan akses -> jendela keyboard yang terbuka, di bawah Pintasan layar cetak bagian, Toggle tombol untuk Menyalakan(Tombol sekarang akan ditampilkan dalam warna biru) Gunakan tombol PRTSCR untuk membuka potongan layar
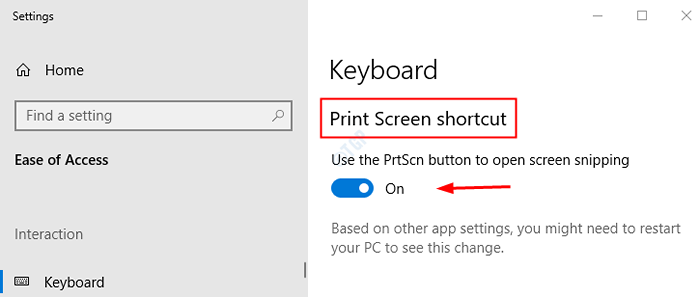
Langkah 4: Mulai ulang sistem Anda
Langkah 5: Setelah sistem naik, tekan Prtscr Tombol dari keyboard Anda. Di area teratas di layar utama, Anda akan dapat melihat beberapa opsi yang tersedia untuk mengambil tangkapan layar.

- Klik pada persegi panjang pertama di sebelah kiri untuk mengambil snip persegi panjang
- Klik pada lukisan palet seperti bentuk (di sebelah persegi panjang) untuk mengambil snip bentuk bebas
- Klik pada dua persegi panjang kembali ke bentuk belakang untuk mengambil tangkapan layar dari jendela yang saat ini aktif. Atau, klik Alt+prtscr untuk mencapai hal yang sama.
- Klik pada bentuk persegi panjang yang diperbesar (bentuk terakhir, di sebelah tanda silang) untuk mengambil tangkapan layar layar penuh.
Itu saja. Kami harap Anda menemukan artikel ini bermanfaat. Terima kasih telah membaca.
- « Cara Menambahkan atau Menghapus Kata dari Kamus Microsoft Word
- Cara mencegah file dihapus di windows 10 »

