Cara Menambahkan atau Menghapus Kata dari Kamus Microsoft Word
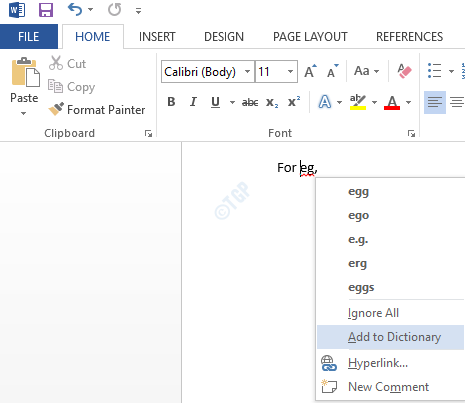
- 4319
- 1253
- Ian Parker
AutoCorrect adalah fitur yang sangat bagus yang ditawarkan Windows kepada penggunanya. Jika kita salah mengeja kata tertentu atau membuat kesalahan tata bahasa atau kesalahan tanda baca, koreksi otomatis menunjukkan kata dengan garis bawah merah atau hijau, ketika kita mengklik kanan pada kata, daftar saran ditunjukkan untuk memperbaikinya. Kami hanya dapat memilih salah satu yang kami inginkan. Namun, itu bisa menjengkelkan saat Anda menulis perintah atau sintaksis. Kadang -kadang Anda mungkin ingin mengeja kata dengan cara tertentu karena suatu alasan. Katakanlah Anda akan menggunakan kata ini lagi dan lagi dalam dokumen Anda, alih -alih memilih untuk mengabaikannya dari menu konteks, Anda dapat menambahkan kata itu ke kamus.
Dalam artikel ini, mari kita lihat berbagai cara untuk menambahkan atau menghapus kata dari kamus.
Daftar isi
- Metode 1: Tambahkan kata ke kamus dari menu konteks
- Metode 2: Tambahkan atau hapus kata dari default.File Kamus DIC
- Metode 3: Tambahkan atau hapus kata dari kotak dialog Kamus Kustom
Metode 1: Tambahkan kata ke kamus dari menu konteks
Langkah 1: Buka aplikasi MS Word apa pun. Untuk mendemonstrasikan, kami akan menggunakan Microsoft Word. Membuat perubahan dalam aplikasi lain harus serupa.
Langkah 2: Di bagian Editor Teks,
- Ketik kata yang ingin Anda tambahkan ke kamus.
- Klik kanan pada kata itu
- Dari menu konteks, pilih opsi Tambahkan ke kamus
Misalnya, kita katakan kita ingin menggunakan bentuk pendek dari kata itu contoh Saya.e misalnya dalam dokumen, dan ingin menambahkan kata ini ke kamus. Anda mungkin melihat garis bawah merah di bawah kata ini. Saat Anda mengklik kanan di atasnya, menu konteks muncul dengan saran kata. Memilih Tambahkan ke kamus opsi dan kata "misalnya" akan ditambahkan ke kamus
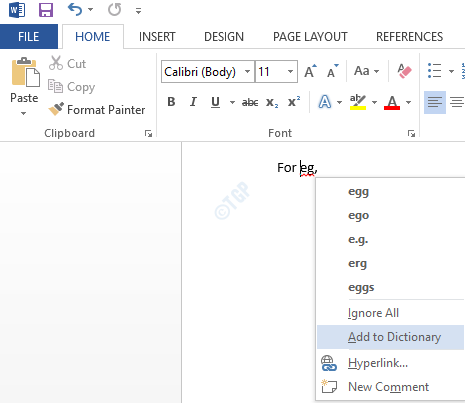
CATATAN: Terkadang Tambahkan ke kamus Opsi diabaikan di sistem. Untuk menyediakan opsi ini, lakukan hal berikut:
1. Klik pada Mengajukan Opsi Menu dari menu teratas.
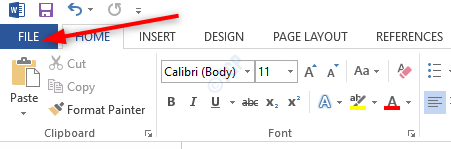
2. Di jendela yang terbuka pilih Pilihan dari menu sisi kiri.
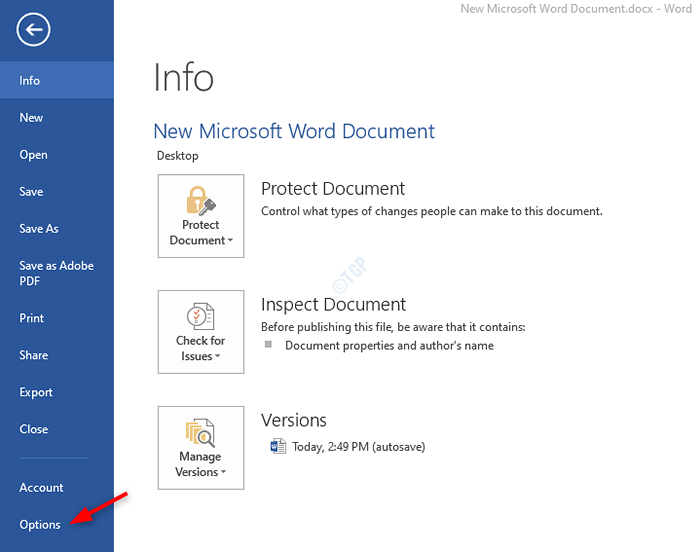
3. Dalam Opsi kata jendela yang terbuka,
- Pilih Pemeriksaan dari menu sisi kiri
- Klik Kamus Kustom
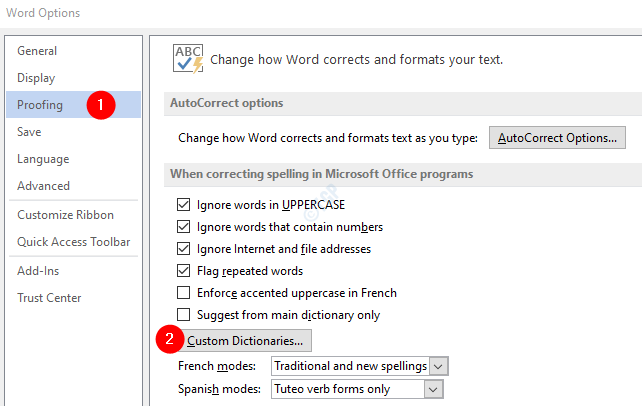
4. Jendela Kamus Kustom, muncul.
- Di bawah Daftar Kamus, Pilih Kustom.Dic
- Klik Ubah default
- Dalam Bahasa Kamus drop-down, pilih Semua bahasa
- Klik OKE
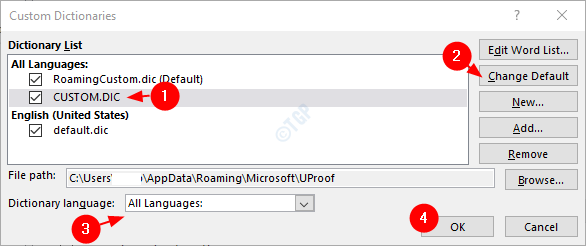
5. Akhirnya, klik OKE Di jendela Opsi Kata
Dengan perubahan ini, Tambahkan ke kamus Opsi akan diaktifkan di menu konteks.
Metode 2: Tambahkan atau hapus kata dari default.File Kamus DIC
Langkah 1: Buka Run Window Holding Windows+r kunci secara bersamaan.
Langkah 2: Masukkan perintah, penjelajah, dan tekan enter
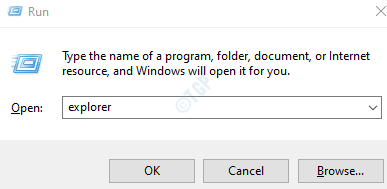
Langkah 3: Di jendela Explorer, copy-paste alamat berikut di bilah alamat dan tekan enter
%AppData%\ microsoft \ ejaan \ en-us
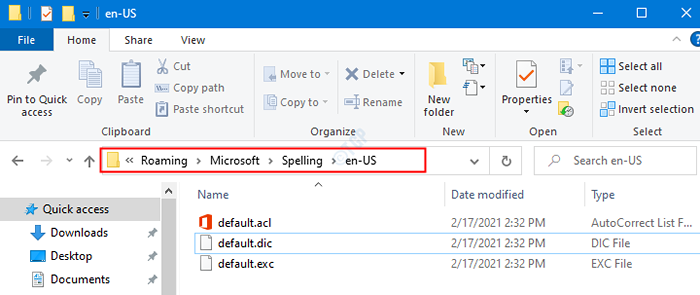
Langkah 4: Buka default.file DIC.
1. Klik kanan secara default.Dic mengajukan
2. Memilih Buka dengan Dari menu konteks
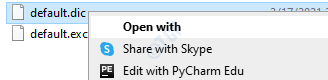
3. Dalam Bagaimana Anda ingin membuka file ini jendela yang muncul, klik Aplikasi tambahan lainnya
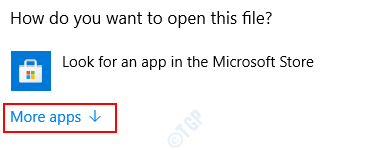
4. Dari jendela, temukan Notepad dan klik di atasnya.
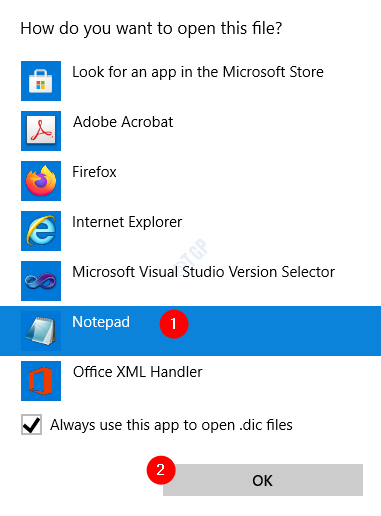
Langkah 5: Untuk menambahkan kata ke kamus,
- Ketik kata -katanya Anda ingin menambahkan. Hanya satu kata yang harus hadir dalam satu baris.
- Memegang Ctrl+s kunci bersama untuk Simpan file
- Menutup berkas.
Default.File DIC harus terlihat seperti ini,
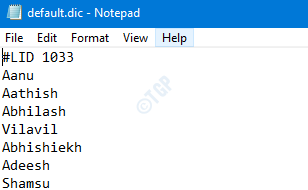
Langkah 5: Untuk menghapus satu kata dari kamus, cukup hapus kata dari file.
Jika Anda ingin menghapus semua kata dari kamus, Anda bisa menghapus file ini.
Metode 3: Tambahkan atau hapus kata dari kotak dialog Kamus Kustom
Langkah 1: Buka aplikasi MS Word apa pun. Untuk mendemonstrasikan, kami akan menggunakan Microsoft Word. Membuat perubahan dalam aplikasi lain harus serupa.
Langkah 2: Klik pada Mengajukan Opsi Menu dari menu teratas.
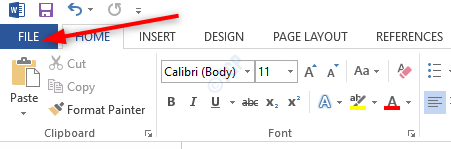
Langkah 3: Di jendela yang terbuka pilih Pilihan dari menu sisi kiri.
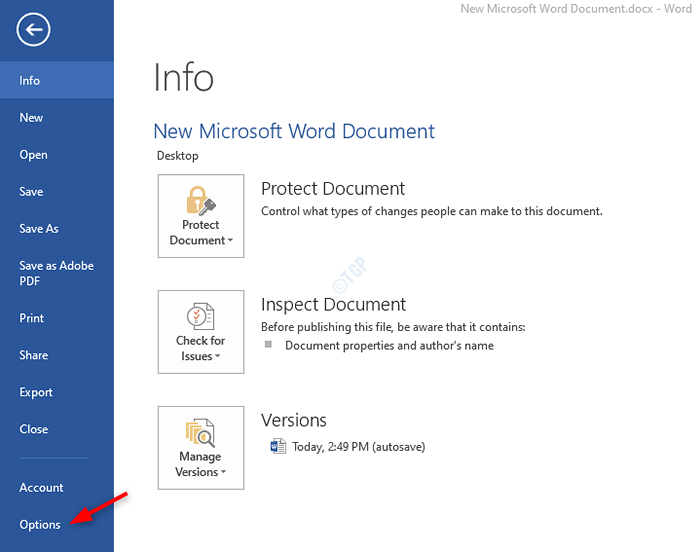
Langkah 4: Di Opsi kata jendela yang terbuka,
- Pilih Pemeriksaan dari menu sisi kiri
- Klik Kamus Kustom
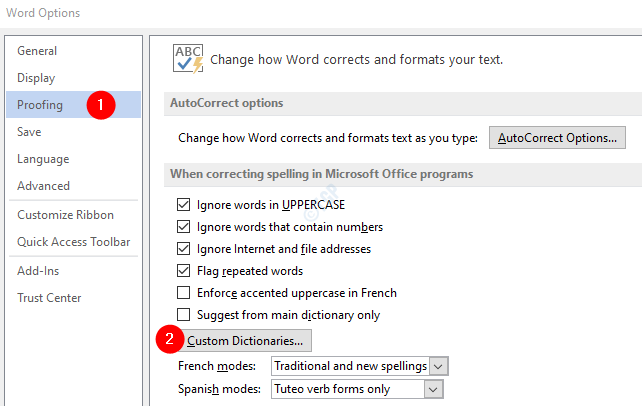
Langkah 5: Di Kamus Kustom jendela,
- Klik KEBIASAAN.Dic atau kamus pilihan Anda
- Klik Daftar Kata Edit
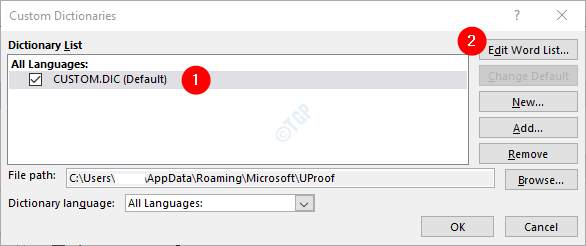
Langkah 6: Di jendela Edit Word List,
- Di bawah Kata-kata) Bagian, ketik kata yang ingin Anda tambahkan ke kamus
- Klik pada Menambahkan tombol. Jika Anda ingin menambahkan lebih banyak kata, ulangi 1 dan 2.
- Setelah semua kata ditambahkan, klik pada OKE tombol
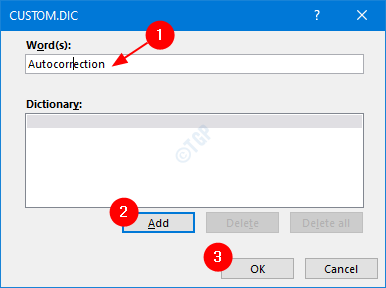
Langkah 7: Setelah kata ditambahkan ke kamus, Anda dapat melihatnya di bawah bagian Kamus.
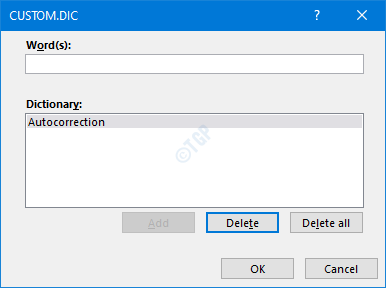
Langkah 8: Jika Anda mau Hapus kata dari kamus,
- Di bawah Kamus bagian, klik pada kata yang ingin Anda hapus
- tekan Menghapus tombol. Jika Anda ingin menghapus lebih banyak kata, ulangi 1 dan 2.
- Setelah semua kata dihapus, klik pada OKE tombol
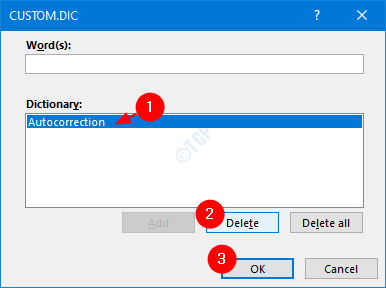
Langkah 9: Akhirnya klik OKE Di jendela Kamus Kustom dan jendela Opsi Kata.
Perubahan sekarang akan tercermin.
Itu saja. Kami berharap artikel ini informatif. Terima kasih telah membaca. Mohon berkomentar dan beri tahu kami metode mana di atas.
- « Cara mencegah pengguna mengubah screensaver di windows 10
- Cara Membuat Kunci Layar Cetak Buka Alat Pencing Di Di Windows 10 »

