Cara mencegah file dihapus di windows 10

- 3497
- 266
- Darryl Ritchie
Anda mungkin telah menemukan situasi di mana file penting dihapus dari sistem Anda secara tidak sengaja. Jika disimpan di tempat sampah, itu dapat dipulihkan, jika tidak file ini hilang selamanya.Terkadang, folder tergerak atau dinamai secara tidak sengaja dan kemudian mencarinya menjadi sulit terutama ketika sistem yang sama dibagikan oleh banyak orang. Untuk menghindari situasi seperti itu, Windows menyediakan berbagai metode untuk melindunginya.
Di artikel ini, mari kita temukan berbagai melindungi file dan folder dari dihapus.
Daftar isi
- Metode 1: Ubah izin keamanan file/ folder
- Metode 2: Ubah izin keamanan lanjutan dari file/ folder
- Metode 3: Menyembunyikan file/folder
Metode 1: Ubah izin keamanan file/ folder
Langkah 1: Temukan file/ folder yang akan dilindungi, klik kanan di file/folder dan pilih Properti

Langkah 2: Di jendela Properti yang terbuka,
- Pergi ke Keamanan tab
- Di bawah Grup atau nama pengguna bagian, Klik nama pengguna itu yang kamu mau. Misalnya, mari kita pilih SISTEM
- Sekarang, klik pada Edit tombol
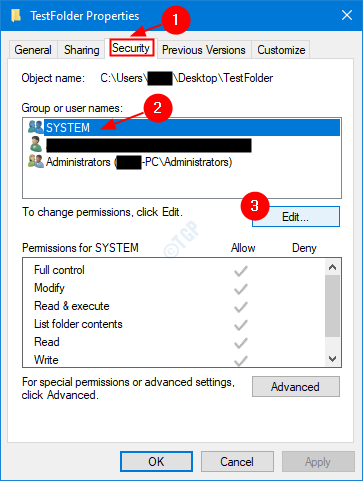
Langkah 3: Di jendela izin yang muncul,
- Kutu pada semua opsi di bawah kategori DENY seperti yang ditunjukkan di bawah ini
- Klik Menerapkan
- Klik OKE
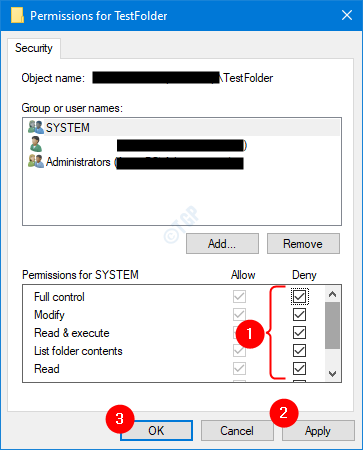
Langkah 4: Peringatan muncul seperti yang ditunjukkan di bawah ini, klik Ya
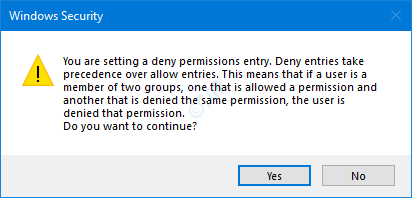
Dengan perubahan ini, pengguna dengan nama pengguna yang dipilih di atas (sistem dalam kasus kami), tidak akan dapat menghapus file.
Langkah 5: Jika Anda ingin mengembalikan perubahan, dalam izin untuk jendela testfolder,
- Tanpa henti pada semua opsi di bawah kategori DENY seperti yang ditunjukkan di bawah ini
- Klik Menerapkan
- Klik OKE
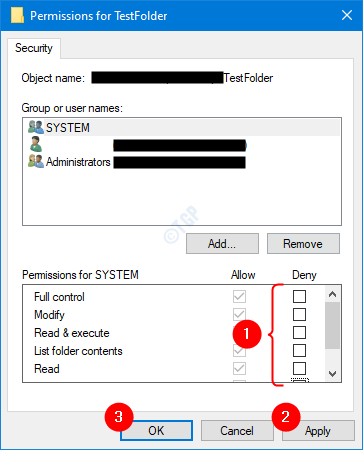
Metode 2: Ubah izin keamanan lanjutan dari file/ folder
Langkah 1: Carilah file/folder yang akan dilindungi, klik kanan di file/folder dan pilih Properti

Langkah 2: Di jendela Properti yang terbuka,
- Pergi ke Keamanan tab
- Di bawah Grup atau nama pengguna bagian, Klik nama pengguna itu yang kamu mau. Misalnya, mari kita pilih SISTEM
- Sekarang, klik pada Canggih tombol
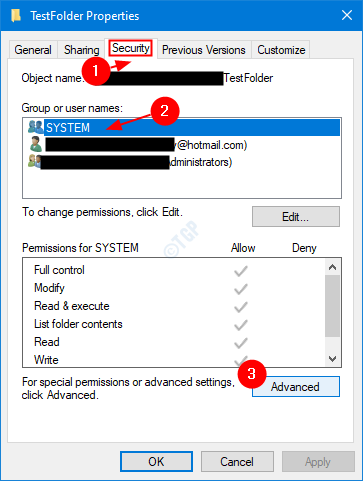
Langkah 3: Jendela Pengaturan Keamanan Lanjutan terbuka, klik pada Nonaktifkan warisan Tombol di sudut kiri bawah.

Langkah 4: Jendela Warisan Blok muncul. Klik Mengubah izin warisan menjadi izin eksplisit pada objek ini.
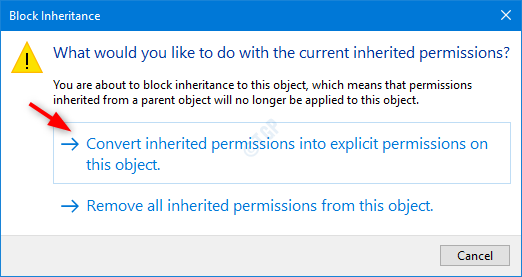
Langkah 5: Di jendela yang muncul,
- Klik pada Pengguna. Pengguna ini tidak akan dapat menghapus file.Sebagai contoh, mari kita pilih sistem
- Sekarang, tekan terus Edit tombol
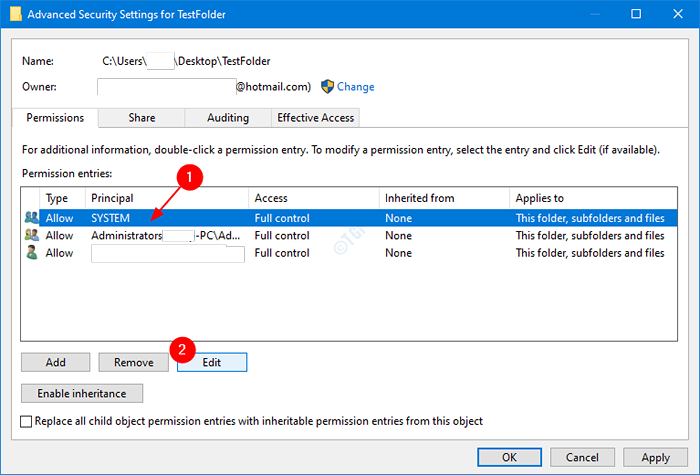
Langkah 6: Di jendela entri izin,
- Memilih Membantah dalam Jenis drop-down
- Klik Tunjukkan izin lanjutan tautan, untuk melihat lebih banyak izin yang tersedia.
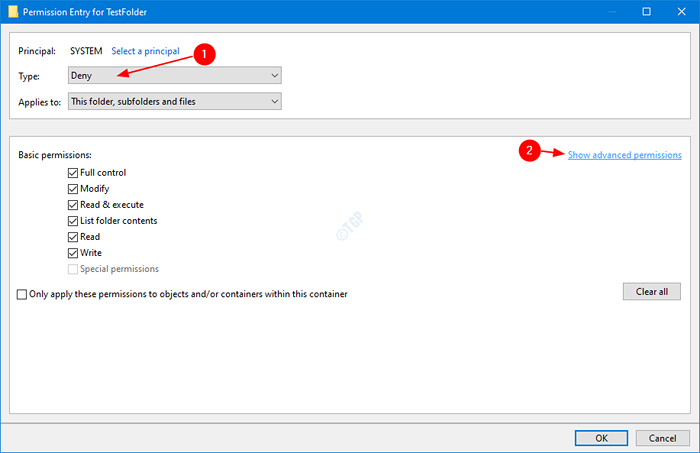
Langkah 7: Dari daftar izin yang diperluas,
- Centang Hapus, baca izin, ubah izin, ambil kepemilikan. Jika Anda mau, Anda dapat memilih yang lain dari daftar juga.
- Klik OK
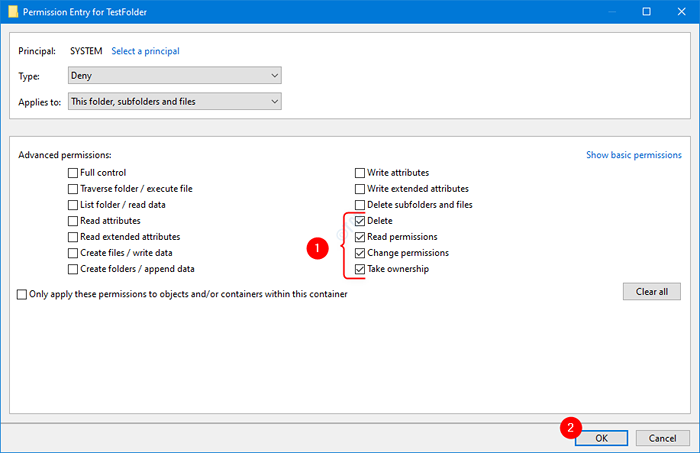
Langkah 7: Di jendela Pengaturan Keamanan Lanjutan,
- Klik pada Menerapkan tombol
- Anda akan melihat peringatan keamanan windows seperti yang ditunjukkan di bawah ini, klik Ya
- Akhirnya, tekan OKE
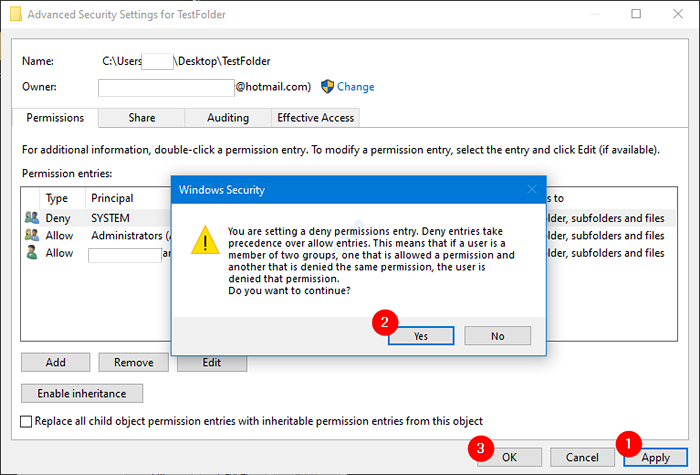
Dengan pengaturan ini di tempat, jika pengguna dengan sistem nama pengguna mencoba menghapus file/ folder, jendela akses file yang ditolak akan ditampilkan, dan pengguna akan diminta untuk masuk sebagai administrator.
Metode 3: Menyembunyikan file/folder
Anda dapat memilih untuk menyembunyikan file dari tampilan sehingga penghapusan yang tidak disengaja dapat dihindari. Untuk melakukannya:
Langkah 1: Cari file/folder yang akan dilindungi, klik kanan di file/folder dan pilih Properti

Langkah 2: Di jendela Properti yang terbuka,
- Pastikan Anda berada di Umum tab
- Di bawah bagian Atribut, klik Tersembunyi
- Sekarang, klik Menerapkan
- Terakhir, klik OKE
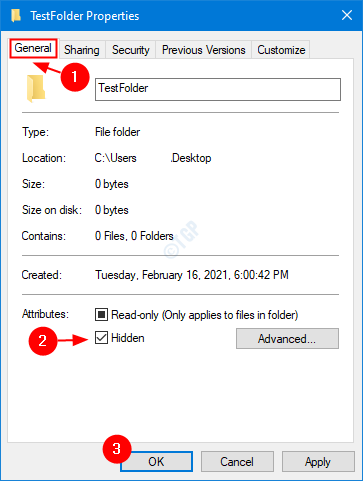
Sekarang, folder ini akan disembunyikan. Secara default, file tersembunyi tidak dapat dilihat di file explorer. Namun, dengan pengaturan sekecil apa pun, itu dapat dilihat lagi. Jika Anda ingin menonaktifkan tampilan file tersembunyi, ikuti langkah -langkah di bawah ini.
1: Buka jendela jalankan dengan memegang Windows+r kunci dari keyboard Anda secara bersamaan.
2: Masukkan penjelajah di jendela jalankan dan tekan memasuki
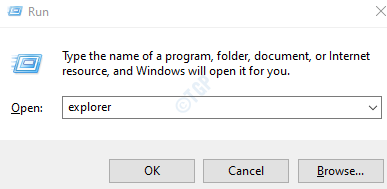
3: Di jendela Explorer yang terbuka, dari opsi menu teratas,
- Pilih Melihat tab
- Klik Pilihan
- Pilih Ubah folder dan opsi pencarian

4: Di jendela opsi folder yang terbuka,
- Pergi ke Melihat tab
- Di bawah File dan folder tersembunyi bagian, periksa Jangan menampilkan file tersembunyi, folder, atau drive
- Klik Menerapkan
- Terakhir, klik OKE
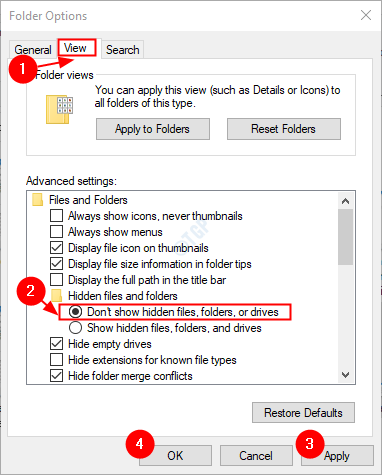
Dengan dua perubahan ini, file/folder penting dapat disembunyikan dan opsi untuk melihat file dan folder tersembunyi dapat dinonaktifkan.
Itu saja. Kami berharap artikel ini informatif. Terima kasih telah membaca. Mohon berkomentar dan beri tahu kami metode mana di atas yang membantu Anda.
- « Cara Membuat Kunci Layar Cetak Buka Alat Pencing Di Di Windows 10
- Cara menyalakan atau mematikan pengaturan sinkronisasi di windows 10/11 dengan mudah »

