Cara membuat ekstensi file terlihat atau tidak terlihat di windows 11
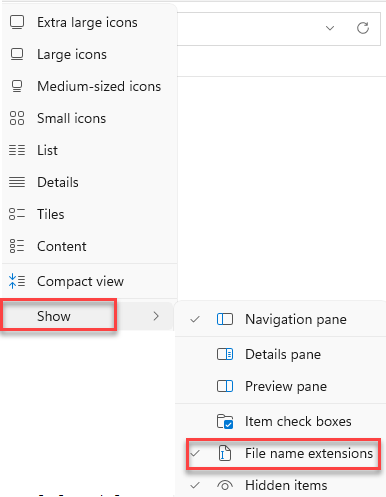
- 3490
- 558
- Darryl Ritchie
Windows 11 telah datang dengan beberapa perubahan dalam fitur yang akan membutuhkan waktu untuk Anda terbiasa. Membuat ekstensi file terlihat atau tidak terlihat pada PC Windows 11 Anda adalah salah satu perubahan yang membutuhkan perhatian Anda. OS baru telah menghasilkan berbagai cara untuk menampilkan atau menyembunyikan ekstensi file, terutama untuk jenis file yang diketahui, yang berguna bagi pengguna Windows.
Ekstensi file adalah jenis file atau format yang Anda lihat di akhir nama file, misalnya, .exe, .png, .docx, dll. Namun, Anda mungkin tidak melihat ekstensi untuk jenis file yang diketahui terkadang dan itu karena ekstensi tidak terlihat secara default. Mengingat bahwa sebagian besar pengguna tidak begitu paham teknologi dan mungkin tidak perlu tahu apa format file, Windows memilih untuk tidak menampilkan ekstensi file.
Namun, selalu lebih baik untuk memastikan jenis file yang mungkin Anda unduh, karena beberapa ekstensi file seperti .PDF atau format gambar lainnya mungkin datang bersama malware atau virus yang mungkin berbahaya bagi PC Anda. Oleh karena itu, pastikan Anda memeriksa jenis file sebelum Anda mengunduh, untuk itu, Anda perlu melarang ekstensi file.
Inilah cara membuat ekstensi file terlihat atau tidak terlihat di Windows 11.
Daftar isi
- Metode 1: Menggunakan opsi folder
- Metode 2: Menggunakan Bilah Perintah File Explorer
- Metode 3: Menambahkan jenis file
- Metode 4: Menggunakan Editor Registri
- Metode 5: Menggunakan file batch
Metode 1: Menggunakan opsi folder
Metode ini berlaku saat Anda ingin mengungkap ekstensi file untuk beberapa jenis file yang diketahui sekaligus. Ikuti instruksi di bawah ini untuk memodifikasi beberapa pengaturan sekaligus:
Langkah 1: Mencari Opsi File Explorer dalam pencarian Windows.
Langkah 2: Klik Hasil Pencarian.
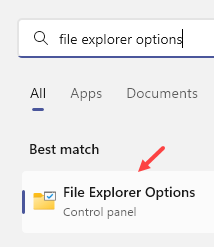
Langkah 3: Dalam Pilihan folder kotak dialog yang terbuka, pilih Melihat tab dan di Pengaturan lanjutan bidang, gulir ke bawah dan hapus centang pada kotak di sebelah Sembunyikan ekstensi untuk jenis file yang diketahui.
Tekan Menerapkan kemudian OKE untuk menerapkan perubahan dan keluar.
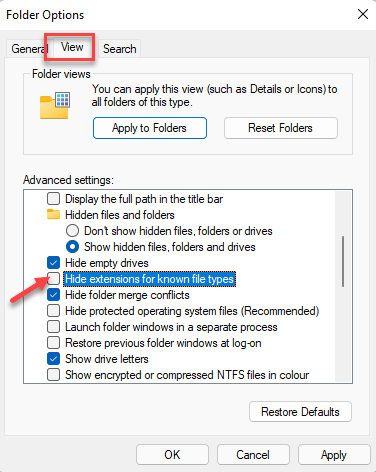
Metode 2: Menggunakan Bilah Perintah File Explorer
Metode ini membantu Anda membuat ekstensi file terlihat melalui file perintah explore file bilah. Opsi ini diperkenalkan di Windows 11 dan merupakan salah satu metode tercepat untuk menampilkan ekstensi file. Inilah cara mengaktifkan opsi:
Langkah 1: tekan Menang + e kunci bersama di keyboard Anda untuk membuka File Explorer jendela.
Langkah 2: Dalam File Explorer jendela, buka bagian atas jendela dan klik Melihat drop-down (Opsi Tata Letak dan Lihat).

Langkah 3: Klik Menunjukkan dalam daftar dan pilih Ekstensi Nama File.
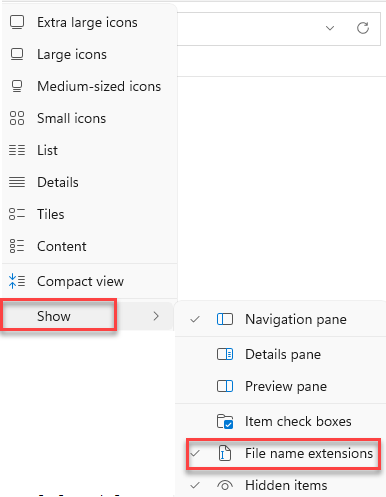
Metode 3: Menambahkan jenis file
Metode ini memungkinkan Anda untuk menampilkan jenis file di kolom terpisah sama sekali, sehingga lebih mudah bagi orang untuk melihat ekstensi file daripada melihat ekstensi file bersama dengan nama file. Metode ini berfungsi secara berbeda dan karenanya, ikuti langkah -langkah di bawah ini untuk menambahkan header kolom atau kolom jenis file:
Langkah 1: tekan Menang + e kunci secara bersamaan pada keyboard Anda untuk meluncurkan File Explorer jendela.
Langkah 2: Dalam File Explorer jendela, pergi ke folder yang diinginkan, misalnya, kami memilih Unduhan map.
Sekarang, pergi ke bagian atas File Explorer dan klik untuk memperluas Menyortir drop-down (Opsi Sortir dan Grup) dan klik Jenis.

Sekarang, Anda akan melihat jenis file untuk setiap file di kolom terpisah:
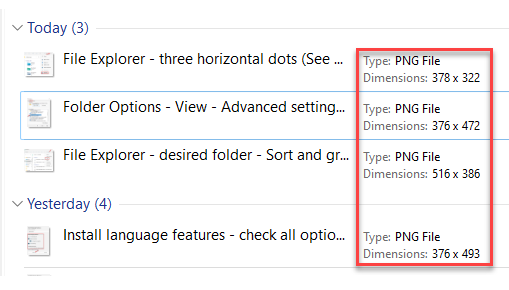
*Catatan - Beberapa jenis file dapat dilihat sebagai jenis, bukan ekstensi, misalnya, .exe Jenis file dapat ditampilkan sebagai “Aplikasi" jenis.
Metode 4: Menggunakan Editor Registri
Mengedit Editor Registry adalah salah satu metode bidikan pasti untuk memodifikasi pengaturan PC Anda dan menyelesaikan sesuatu. Namun, itu harus digunakan hanya ketika tidak ada metode lain yang berhasil. Dalam hal ini juga, jika metode di atas gagal menunjukkan ekstensi file, maka mengedit pengaturan registri adalah opsi terbaik. Begini caranya:
Langkah 1: tekan Menang + r tombol pintas untuk membuka Jalankan perintah jendela.
Langkah 2: Dalam Jalankan perintah Bidang Pencarian, Ketik Regedit dan tekan Memasuki untuk membuka Editor Registri jendela.

Langkah 3: Dalam Editor Registri jendela, navigasikan ke jalur di bawah ini:
Hkey_current_user \ software \ microsoft \ windows \ currentVersion \ explorer \ lanjutan
Temukan Nilai DWORD - HIDEFILEEXT dan klik dua kali di atasnya.
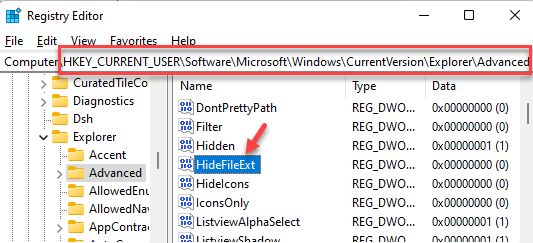
Langkah 4: Dalam Edit nilai DWORD (32-bit) kotak dialog, ubah Nilai data ke 0 Untuk menampilkan ekstensi file dan tekan OKE untuk menyimpan perubahan dan keluar.
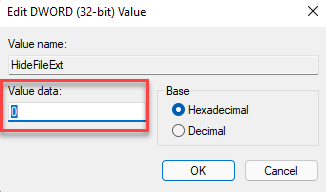
Anda dapat mengubah Nilai data bidang ke 1 untuk menyembunyikan ekstensi file jika Anda mau.
*Catatan - Sebelum Anda melakukan perubahan apa pun pada editor registri, pastikan Anda membuat cadangan pengaturan registri, sehingga, jika Anda kehilangan data selama proses tersebut, Anda dapat memulihkan hal yang sama, dengan mudah.
Metode 5: Menggunakan file batch
Atau, Anda juga dapat membuat file batch saat Anda ingin menampilkan ekstensi file pada banyak sistem atau untuk seseorang yang tidak begitu paham teknologi tetapi membutuhkan jalan keluar yang mudah. Mari kita lihat cara membuat file batch ke ekstensi file unhide:
Langkah 1: Klik kanan pada area kosong di Desktop, Pilih Baru dan kemudian klik Dokumen teks.
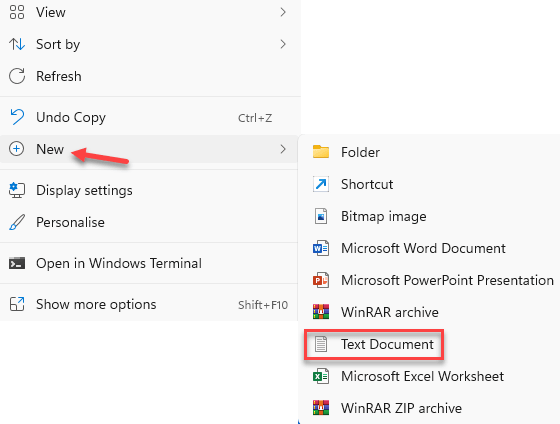
Langkah 2: Sekarang, ganti nama dokumen baru menggunakan nama yang diinginkan, misalnya, kami menamainya sebagai Tampilkan jenis file.
Sekarang, klik dua kali untuk membuka file.
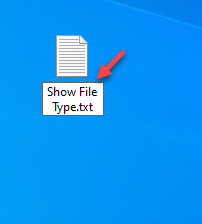
Langkah 3: Selanjutnya, salin dan tempel perintah di bawah ini dalam dokumen teks baru (Tampilkan jenis file) untuk menunjukkan ekstensi file:
Reg Tambahkan HKCU \ Software \ Microsoft \ Windows \ CurrentVersion \ Explorer \ Advanced /V HidefileExt /T Reg_dword /D 0 /F

Langkah 4: Untuk menyembunyikan ekstensi file, salin dan tempel perintah di bawah ini dalam dokumen teks baru sebagai gantinya:
REG Tambahkan HKCU \ Software \ Microsoft \ Windows \ CurrentVersion \ Explorer \ Advanced /V HidefileExt /T Reg_dword /D 1 /F
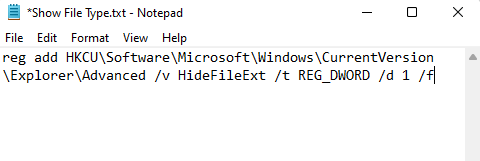
Langkah 5: Sekarang, pergi ke Mengajukan Tab di sisi kiri atas dokumen teks dan klik Simpan sebagai.
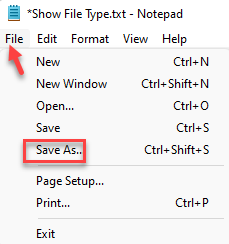
Langkah 6: Dalam Simpan sebagai jendela, pergi ke Nama file bidang dan ubah ekstensi file menjadi .kelelawar.
Selanjutnya, atur Simpan sebagai tipe bidang ke Semua data.
Klik Menyimpan untuk menyimpan perubahan.
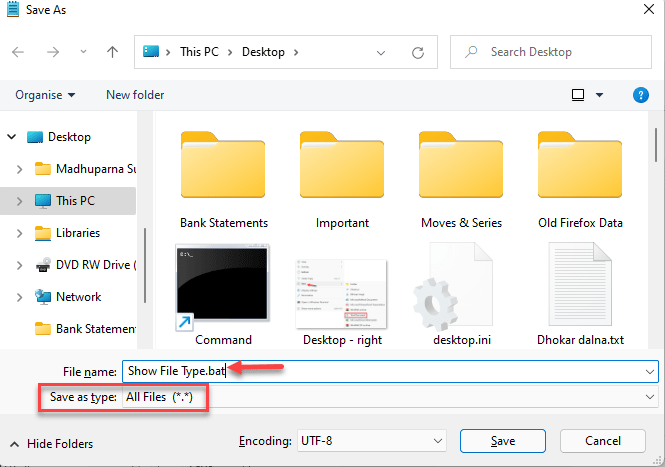
Tutup Tampilkan jenis file dokumen dan file batch sekarang siap.
Anda dapat mentransfer file ini ke PC lain dan mengklik dua kali untuk menjalankan file kapan pun Anda ingin menampilkan atau menyembunyikan ekstensi file.
Anda sekarang dapat menampilkan atau menyembunyikan ekstensi file di Windows 11 PC Anda dengan mudah.
- « Perbaiki Windows 11 Slow Shutdown dan mulai ulang masalah
- Cara menyalakan atau mematikan prediksi teks di windows 11 »

