Cara menyalakan atau mematikan prediksi teks di windows 11
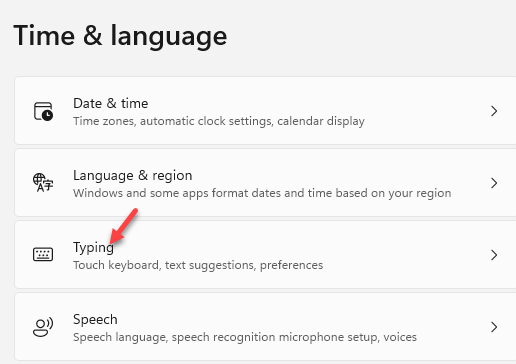
- 1204
- 330
- Ian Parker
Prediksi teks atau saran teks di Windows 11 adalah fitur bawaan yang menawarkan pengalaman mengetik yang ditingkatkan. Sama seperti Anda melihat saran pengetikan pada smartphone saat mengetik, menyalakan prediksi teks di Windows 11 menawarkan saran serupa yang sangat membantu ketika Anda berjuang dengan ejaan yang lebih lama atau saat Anda ingin menyelesaikan pekerjaan Anda lebih cepat.
Saran teks juga berguna ketika Anda tidak yakin dengan ejaan yang benar dari kata yang ingin Anda ketik. Menyalakan prediksi teks. Fitur Saran Teks juga dapat menyoroti kata -kata yang salah mengarahkan, kata -kata salah mengarahkan air, menawarkan saran teks multibahasa dan menampilkan saran teks saat Anda mengetikkan keyboard Anda. Saat Anda mulai mengetik, saran mulai muncul di atas kursor dari mana Anda dapat memilih kata dan kalimat pilihan Anda. Ini juga dapat memprediksi nama teks berdasarkan riwayat pengetikan Anda.
Inilah cara mematikan atau mematikan prediksi teks di Windows 11.
Aktifkan/Nonaktifkan Saran Teks di Windows 11 Menggunakan Aplikasi Pengaturan
Ini adalah metode utama yang membantu Anda menyalakan atau mematikan saran teks melalui aplikasi Pengaturan. Mari kita lihat caranya:
Langkah 1: tekan Menang + i kunci bersama di keyboard Anda untuk membuka Pengaturan aplikasi.
Langkah 2: Dalam Pengaturan jendela, klik Waktu & Bahasa di sisi kiri.
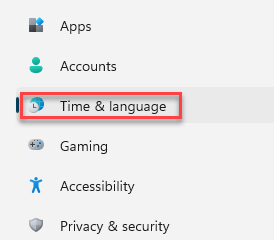
Langkah 3: Sekarang, arahkan ke sisi kanan dan klik Mengetik.
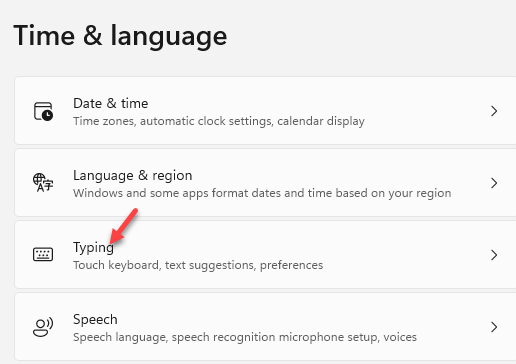
Langkah 4: Di sisi kanan, di Mengetik panel, Anda akan melihat opsi - Tampilkan saran teks saat mengetik pada keyboard fisik, Saran teks multibahasa, Kata -kata salah mengarahkan air secara otomatis Dan Sorot kata -kata terdiam.
Nyalakan semua opsi ini dengan memindahkan slider ke kanan.
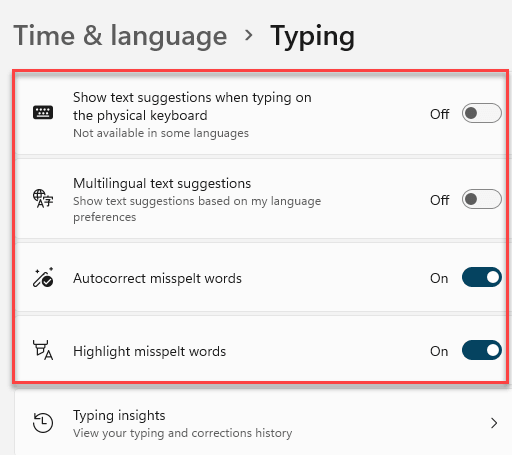
Sekarang, saat Anda mengetik di Word atau Notepad, Anda akan melihat saran teks muncul di atas kursor dalam berbagai bahasa dengan kata -kata yang salah eja dan dengan opsi koreksi otomatis.
Aktifkan/Nonaktifkan Saran Teks di Windows 11 Menggunakan Registry Editor
Jika tidak ada metode di atas yang berfungsi, penyiapan editor registri dapat membantu Anda mengaktifkan atau menonaktifkan saran teks di PC Windows 11 Anda. Mari kita lihat caranya:
Langkah 1: Klik kanan pada ikon Windows (Awal) terletak di tengah Taskbar dan pilih Berlari.
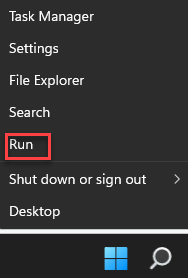
Langkah 2: Dalam Jalankan perintah Jendela, ketik Regedit Di bilah pencarian dan tekan Enter untuk membuka jendela Registry Editor.
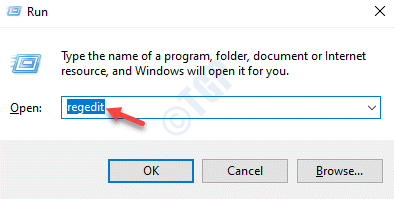
Langkah 3: Salin dan tempel dia di bawah jalur ke Editor Registri Alamat bar dan tekan Memasuki:
Hkey_current_user \ software \ microsoft \ input \ pengaturan
Sekarang, periksa Nilai DWORD - EnableHwkBtextPrediction di sebelah kanan dan klik dua kali di atasnya.
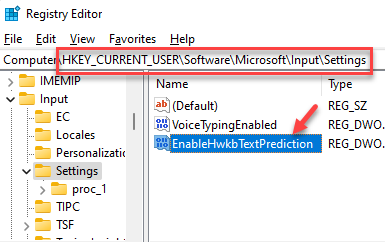
Langkah 4: Dalam Edit nilai DWORD (32-bit) kotak dialog, atur Nilai data ke 0 Jika Anda ingin mengaktifkan Saran teks.
Tekan OKE untuk menyimpan perubahan dan keluar.
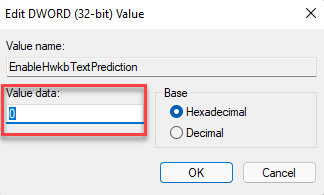
Langkah 5: Untuk menonaktifkan Saran teks, mengatur Nilai data bidang ke 1 dan tekan OKE untuk menyimpan dan keluar.
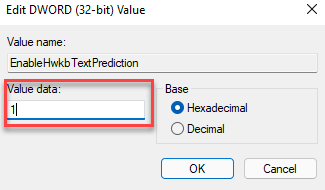
*Catatan - Pastikan Anda membuat cadangan pengaturan editor registri, sebelum Anda melakukan perubahan pada registri. Ini akan membantu Anda memulihkan data yang hilang jika Anda kehilangan apa pun selama proses.
- « Cara membuat ekstensi file terlihat atau tidak terlihat di windows 11
- Cara meningkatkan atau mengurangi ukuran font pada windows 11 »

