Perbaiki Windows 11 Slow Shutdown dan mulai ulang masalah
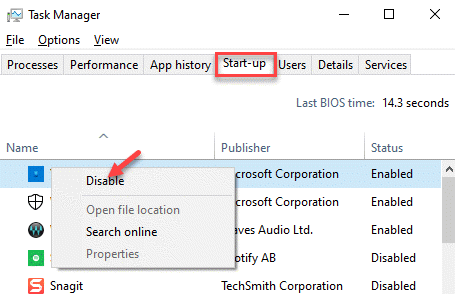
- 2903
- 304
- Dr. Travis Bahringer
Apakah Anda mengalami Windows 11 Slow Shutdown dan Restart Masalah? Nah, ini adalah masalah umum yang terjadi untuk semua pengguna PC suatu hari nanti. Saat mematikan PC Anda, Anda mungkin memperhatikan bahwa itu membutuhkan waktu lebih lama dari biasanya, kadang -kadang bahkan beberapa menit. Sama halnya saat Anda mencoba untuk me -reboot PC Anda.
Sementara masalah ini kadang -kadang dapat muncul karena terlalu banyak aplikasi yang berjalan di latar belakang, banyak item startup yang dimuat selama startup Windows 11, karena perangkat lunak antivirus pihak ke -3, karena pembaruan driver baru -baru ini atau karena BIOS yang sudah ketinggalan zaman. Apa pun alasannya, masalah ini membutuhkan perhatian mendesak Anda sebelum keadaan menjadi terlalu rumit. Berikut adalah beberapa solusi yang mungkin yang dapat membantu memperbaiki Windows 11 Slow Shutdown dan restart masalah.
*Catatan - Sebelum Anda melanjutkan dengan metode apa pun di bawah ini, coba lepaskan perangkat USB apa pun yang terhubung ke PC Anda sebelum Anda mematikan PC Anda. Kadang-kadang, bug di antarmuka perangkat lunak sistem konektor tipe USB (UCSI) dapat menyebabkan penundaan penutupan, seperti sekitar satu menit. Jika ini tidak memperbaiki masalah, lanjutkan dengan metode di bawah ini.
Daftar isi
- Metode 1: Tutup aplikasi latar belakang di Task Manager
- Metode 2: Tutup item startup melalui Task Manager
- Metode 3: Matikan startup cepat
- Metode 4: Jalankan Pemecahan Masalah Daya
- Metode 5: Buat pintasan shutdown
- Metode 6: Buat perubahan pada editor registri
- Metode 7: Roll Back AMD Driver Update
- Metode 8: Jalankan pemindaian SFC
- Metode 9: Jalankan perintah chkdsk
- Metode 10: Jalankan pemindaian DESM
- Metode 11: Setel ulang rencana listrik Anda
- Metode 12: Hapus Perangkat Lunak Antivirus McAfee
- Metode 13: Kembalikan pengaturan default PC dengan memasukkan BIOS
- Metode 14: Jalankan Perbaikan Startup
Metode 1: Tutup aplikasi latar belakang di Task Manager
Masalah mematikan atau restart lambat sering terjadi karena terlalu banyak aplikasi yang terbuka di latar belakang yang dapat menyebabkan PC Anda memperlambat startup dan dimatikan secara otomatis. Mari kita lihat bagaimana menutup aplikasi latar belakang yang tidak Anda gunakan:
Langkah 1: Klik kanan di Awal dan pilih Pengelola tugas.
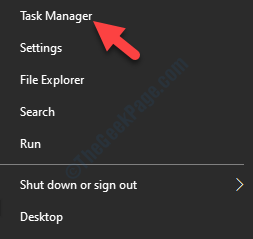
Langkah 2: Dalam Pengelola tugas jendela, di bawah Proses latar belakang Aplikasi yang sedang berjalan.
Jika Anda menemukan aplikasi apa pun yang berjalan di latar belakang yang tidak Anda gunakan, klik kanan di atasnya dan pilih Tugas akhir.
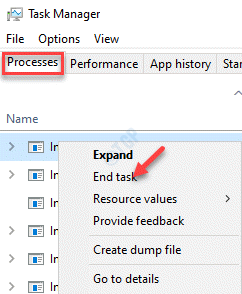
Setelah Anda menutup tugas, Anda dapat mematikan atau memulai kembali PC Anda untuk memeriksa apakah masalahnya diselesaikan.
Metode 2: Tutup item startup melalui Task Manager
Terkadang, PC Windows 11 Anda mungkin membutuhkan waktu lebih lama untuk memulai karena beberapa aplikasi atau layanan yang dimuat selama startup sistem.Namun, menonaktifkan item startup yang mungkin tidak Anda gunakan saat ini dan perlu nanti, dapat menyelesaikan masalah. Mari kita lihat caranya:
Langkah 1: tekan Menang + r kunci bersama di keyboard Anda untuk membuka Jalankan perintah jendela.
Langkah 2: Dalam Jalankan perintah Bidang Pencarian, Ketik TaskMgr dan memukul Memasuki untuk membuka Pengelola tugas.
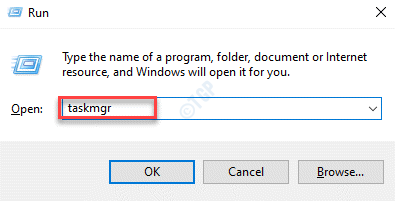
Langkah 3: Dalam Pengelola tugas jendela, pilih Rintisan tab, pilih Rintisan item yang mungkin tidak Anda perlukan, klik kanan di atasnya dan pilih Cacat.
Sekarang, nonaktifkan semua yang tidak digunakan Rintisan item satu per satu.
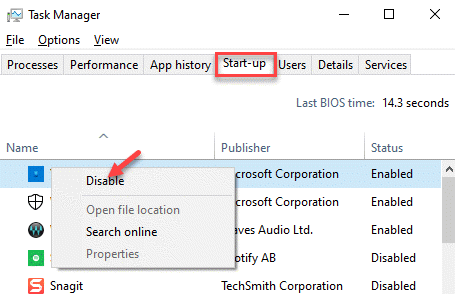
Setelah selesai, keluar Pengelola tugas jendela dan coba tutup atau restart PC dan itu harus bekerja secara normal sekarang.
Metode 3: Matikan startup cepat
Terkadang, masalah mematikan dan restart lambat pada PC Windows 11 Anda bisa hanya karena fitur start-up cepat. Oleh karena itu, menonaktifkan fitur Fast Start = UP dapat membantu memperbaiki masalah. Begini caranya:
Langkah 1: Klik kanan Awal dan pilih Berlari Dari menu klik kanan.

Langkah 2: Ini akan membuka Jalankan perintah jendela.
Di sini, ketik powercfg.cpl di bilah pencarian dan tekan Memasuki untuk membuka Opsi Daya layar di Panel kendali jendela.
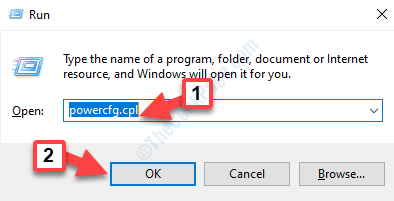
Langkah 3: Dalam Opsi Daya jendela, pergi ke sisi kiri dan klik Pilih apa yang dilakukan tombol daya.
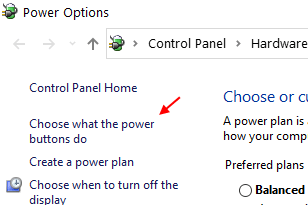
Langkah 4: Selanjutnya, di Pengaturan sistem jendela, pergi ke Tentukan tombol daya dan nyalakan perlindungan kata sandi > Ubah pengaturan yang saat ini tidak tersedia.

Langkah 5: Sekarang, gulir ke bawah dan di bawah Pengaturan Shut-Down bagian, hapus centang kotak di sebelah Nyalakan start-up cepat (disarankan) pilihan.
Tekan Simpan perubahan tombol untuk menerapkan perubahan dan keluar.
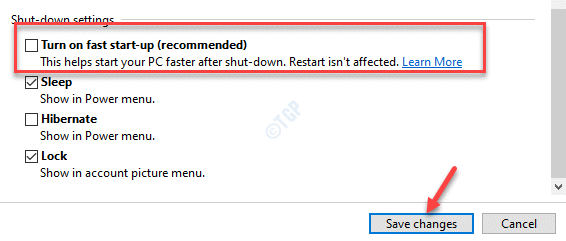
Anda sekarang dapat mencoba mematikan PC Anda dan Anda tidak boleh melihat ada kelambatan.
Metode 4: Jalankan Pemecahan Masalah Daya
Langkah 1: tekan Menang + r tombol pintas di keyboard Anda untuk meluncurkan Jalankan perintah kotak.
Langkah 2: Dalam Jalankan perintah Bidang Pencarian, Ketik kontrol.exe dan memukul Memasuki untuk membuka Panel kendali jendela.
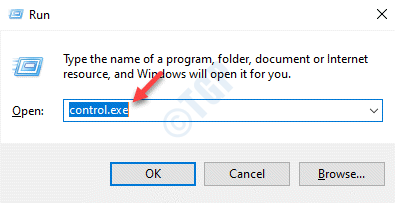
Langkah 3: Dalam Panel kendali jendela, buka kanan atas dan di sebelah Dilihat oleh bidang, pilih Ikon besar dari drop-down.
Selanjutnya, pilih Penyelesaian masalah dari daftar.
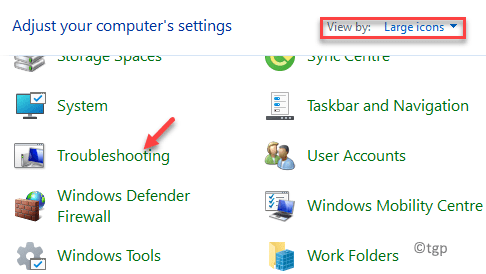
Langkah 4: Dalam Penyelesaian masalah jendela, klik Lihat semua di sisi kiri panel.
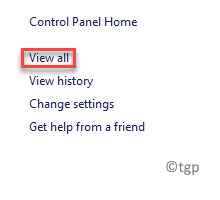
Langkah 5: Anda sekarang akan dialihkan ke semua Kategori jendela.
Di sini, di Pemecahan masalah masalah komputer bidang, klik Kekuatan.
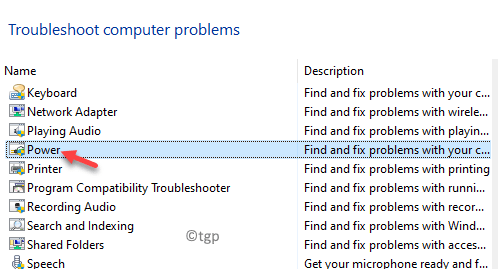
Langkah 6: Itu akan membuka Kekuatan Pemecah Masalah.
Klik Berikutnya.
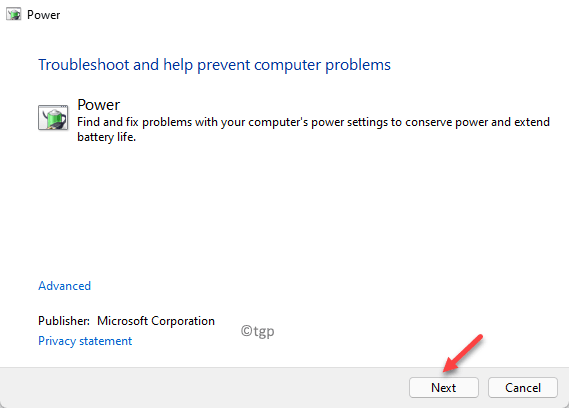
Pemecah masalah sekarang akan mulai mencari masalah dan jika ada yang ditemukan, itu akan menerapkan perbaikan secara otomatis.
Setelah selesai, keluar dari pemecahan masalah dan kontrol panel dan coba matikan PC Anda.
Metode 5: Buat pintasan shutdown
Langkah 1: Pergi ke desktop, klik kanan dan pilih Baru> Pintasan.
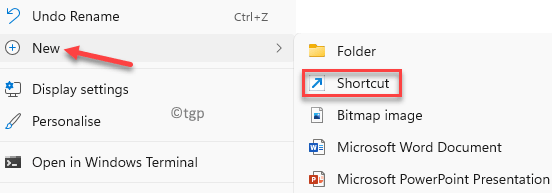
Langkah 2: Dalam Buat jalan pintas jendela, pergi ke Ketik lokasi bidang item dan ketik pintasan di bawah ini:
Matikan.exe -s -t 00
Klik Berikutnya.
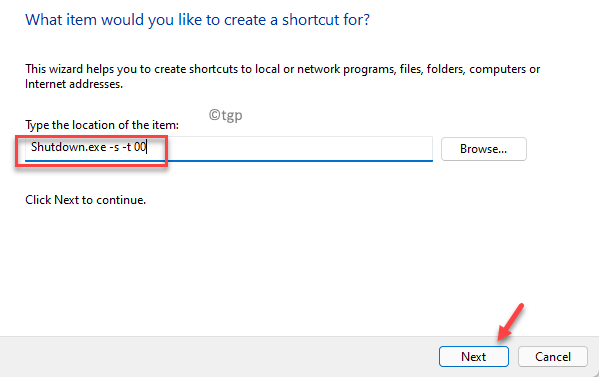
Langkah 3: Di layar berikutnya, buka Ketikkan nama untuk bidang pintasan ini dan beri nama jalan pintas sesuai dengan kenyamanan Anda.
Misalnya, kami menamainya sebagai Pintasan shutdown.
Klik pada Menyelesaikan tombol dibawah.
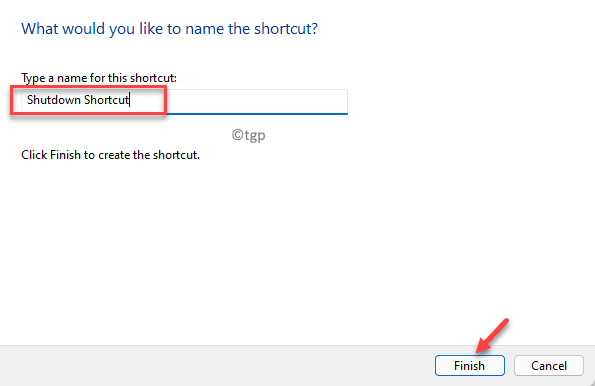
Setelah selesai, cukup pergi ke desktop dan klik dua kali di Pintasan shutdown dibuat dan PC Anda harus ditutup tanpa masalah apa pun.
Metode 6: Buat perubahan pada editor registri
Langkah 1: Klik kanan pada ikon Windows (Awal) terletak di tengah Taskbar dan pilih Berlari.

Langkah 2: Dalam Jalankan perintah jendela yang terbuka, ketik Regedit di bilah pencarian dan tekan OKE untuk meluncurkan Editor Registri jendela.
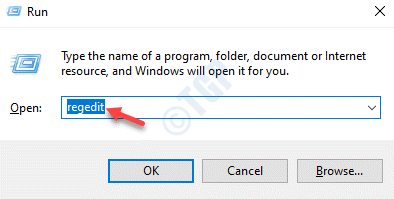
Langkah 3: Dalam Editor Registri jendela, navigasikan ke jalur di bawah ini:
Hkey_local_machine \ system \ currentControlset \ control
Sekarang, buka sisi kanan jendela dan cari nilai string - WaittokillServiceTimeout.
Klik dua kali di atasnya.
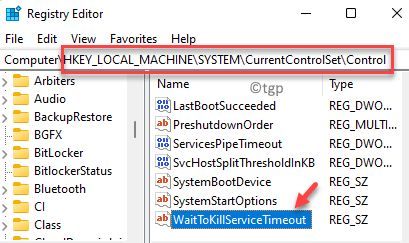
Langkah 4: Dalam Edit String kotak dialog, atur Nilai data ke mana saja 1000 ke 20000.
Ini menunjukkan kisaran antara 1 ke 20 detik.
Tekan OKE untuk menyimpan dan kembali ke Editor Registri.
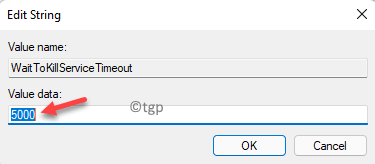
Langkah 5: Sekarang, salin dan tempel jalur di bawah ini di Editor Registri Alamat bar dan tekan Memasuki:
Hkey_local_machine \ system \ currentControlset \ control \ sesi \ manajemen memori
Sekarang, pergi ke sisi kanan dan cari nilai DWORD - ClearPagefileAtshutdown.
Klik dua kali di atasnya.
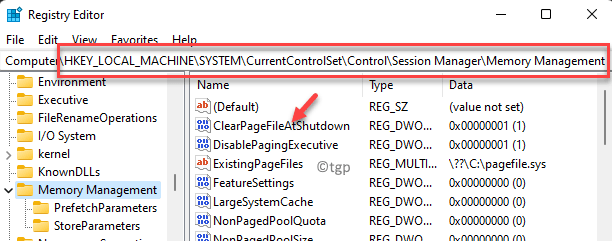
Langkah 6: Dalam Edit nilai DWORD (32-bit) kotak dialog, atur Nilai data bidang ke 0.
Tekan OKE untuk menyimpan perubahan dan kembali ke Editor Registri.
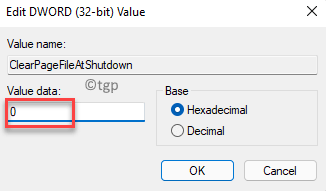
Langkah 7: Sekali lagi arahkan ke jalur di bawah ini di Editor Registri:
Hkey_current_user \ control panel \ desktop
Sekarang, bepergian ke sisi kanan panel dan klik kanan di area kosong.
Pilih Baru> Nilai String.
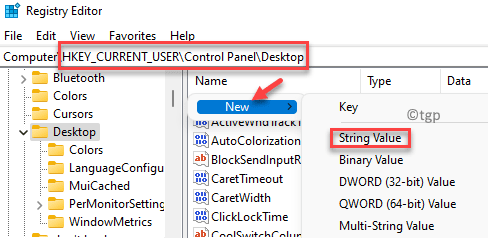
Langkah 8: Ubah nama nilai string baru sebagai Hungapptimeout.
Klik dua kali di atasnya.
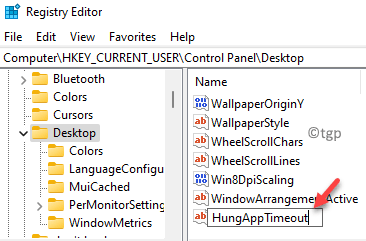
Langkah 9: Dalam Edit nilai string kotak dialog, atur Nilai data bidang ke minimal 1000 ms.
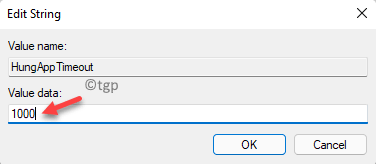
Langkah 10: Sekali lagi, klik kanan pada ruang kosong, pilih Baru> nilai string.
Ubah nama ini yang baru Nilai string sebagai WaittokillApptimeout.
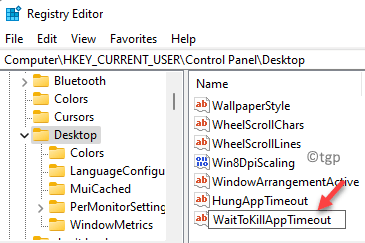
Langkah 11: Sebagai Edit nilai string kotak dialog terbuka, atur nilainya di Nilai data bidang ke minimal 1000 ms.
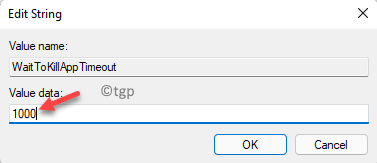
Sekarang, reboot sistem Anda dan masalah matikan lambat dan restart untuk PC Windows 11 Anda harus diselesaikan.
Metode 7: Roll Back AMD Driver Update
Jika sistem Anda menggunakan prosesor AMD, Anda dapat mencoba mengembalikan driver ke versi yang lebih lama dan memeriksa apakah itu membantu. Inilah cara menggulung kembali driver AMD:
Langkah 1: tekan Menang + x Pintasan di keyboard Anda dan pilih Berlari.
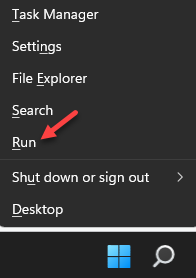
Langkah 2: Ini akan membuka Jalankan perintah jendela.
Di kotak pencarian, ketik devmgmt.MSC dan memukul Memasuki untuk membuka Pengaturan perangkat jendela.
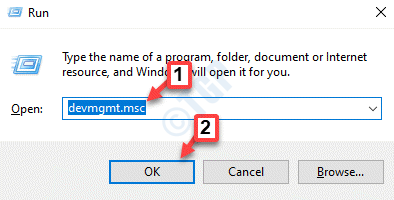
Langkah 3: Dalam Pengaturan perangkat jendela, pergi ke Perangkat sistem dan memperluas bagian.
Sekarang, klik kanan di AMD Audio Coprocessor perangkat dan pilih Properti.
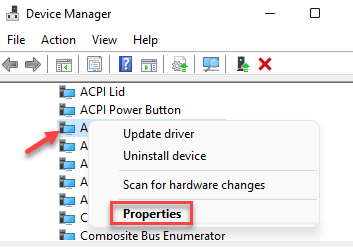
Langkah 4: Dalam Properti jendela, pilih Pengemudi tab dan tekan Roll Back Driver tombol.
Setelah selesai, klik pada OKE tombol untuk menyimpan perubahan dan keluar.
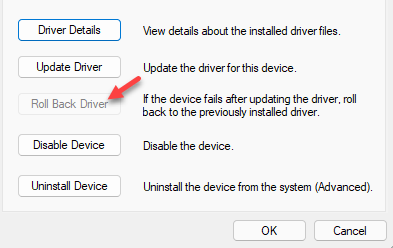
Mulai ulang PC Anda agar perubahan menjadi efektif dan Anda tidak boleh menghadapi pemutus yang lambat atau memulai kembali masalah.
Metode 8: Jalankan pemindaian SFC
Pemeriksa File Sistem adalah alat Windows bawaan yang menjalankan pemindaian untuk mendeteksi dan memperbaiki file sistem yang korup atau mengganti file yang rusak dengan yang baru, dengan demikian, kadang-kadang dapat membantu Anda memperbaiki masalah ini. Inilah cara menjalankan pemindaian SFC:
Langkah 1: tekan Menang + r hotkey untuk membuka Jalankan perintah jendela.
Langkah 2: Dalam Jalankan perintah Bidang Pencarian, Ketik cmd dan tekan Ctrl + Shift + EnteR kunci bersama di keyboard Anda untuk membuka yang ditinggikan Command prompt jendela.

Langkah 3: Dalam Command prompt (admin) jendela, jalankan perintah di bawah ini dan tekan Memasuki:
SFC /SCANNOW
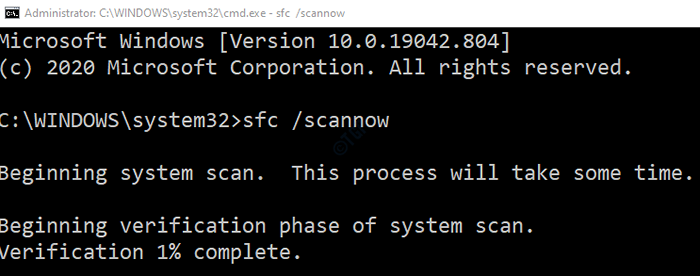
Sekarang, tunggu pemindaian untuk melupakan karena itu membutuhkan waktu cukup lama.
Jika menemukan file sistem yang korup, ia akan mencoba memperbaikinya di tempat atau menggantinya yang segar.
*Catatan - Sebelum Anda melanjutkan untuk melakukan perubahan apa pun pada editor registri, pastikan Anda membuat cadangan data registri sehingga, jika Anda kehilangan data selama proses, Anda dapat memulihkan hal yang sama.
Setelah proses berhasil selesai, keluar Command prompt dan reboot PC Anda. PC Anda sekarang harus memulai kembali atau mematikan secara normal, tanpa penundaan.
Metode 9: Jalankan perintah chkdsk
Langkah 1: tekan Menang + r kunci secara bersamaan pada keyboard Anda dan Jalankan perintah jendela terbuka.
Langkah 2: Di bidang pencarian, ketik cmd dan tekan Ctrl + Shift + Enter kunci bersama di keyboard Anda untuk membuka yang ditinggikan Command prompt.

Langkah 3: Dalam Command prompt (admin) jendela, jalankan perintah di bawah ini dan tekan Memasuki:
Chkdsk c:/f
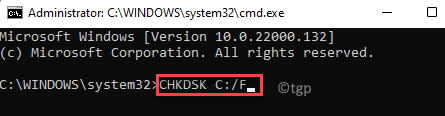
Prosesnya membutuhkan waktu untuk menyelesaikannya, jadi tunggu sampai selesai.
Setelah selesai, tutup jendela prompt perintah dan restart PC Anda untuk memeriksa apakah masalah dimatikan lambat dan restart sudah diperbaiki.
Metode 10: Jalankan pemindaian DESM
Setelah selesai dengan pemindaian SFC, Anda juga harus menjalankan pemindaian DESM untuk memperbaiki gambar Windows Anda atau untuk membuat perubahan pada media instalasi Windows. Mari kita lihat caranya:
Langkah 1: tekan Menang + x kunci bersama di keyboard Anda dan pilih Berlari dari menu.
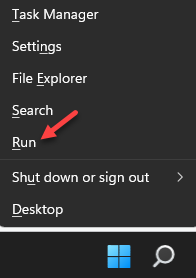
Langkah 2: Dalam Jalankan perintah jendela yang terbuka, di bidang pencarian, ketik cmd dan tekan Ctrl + Shift + Enter hotkey untuk membuka Command prompt dengan hak administrator.

Langkah 3: Salin dan tempel perintah di bawah ini di atas Command prompt jendela dan tekan Memasuki:
Dism /Online /Cleanup-Image /RestoreHealth
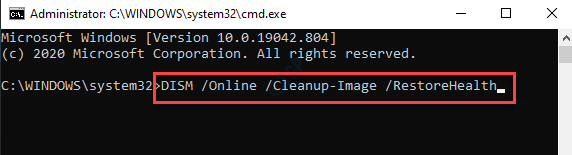
Itu Sm sw proses membutuhkan waktu jadi tunggu dengan sabar sampai selesai.
Setelah proses selesai, tutup Command prompt jendela dan restart PC Anda. PC Anda sekarang harus restart dan dimatikan tanpa penundaan.
Metode 11: Setel ulang rencana listrik Anda
Metode ini berguna jika Anda memiliki paket daya yang disesuaikan aktif dan karenanya, mengatur ulang paket listrik yang ada dapat membantu memperbaiki masalah. Mari kita lihat caranya:
Langkah 1: Pergi ke Awal, klik kanan di atasnya dan pilih Berlari Dari menu konteks.

Langkah 2: Dalam Jalankan perintah kotak yang terbuka, ketik powercfg.cpl di bilah pencarian dan tekan OKE.
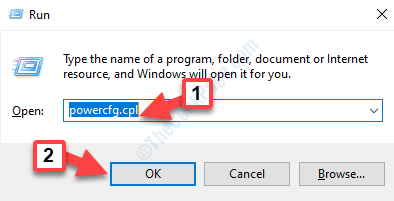
Langkah 3: Ini akan membuka Opsi Daya layar di Panel kendali jendela.
Di sini, buka paket daya aktif Anda dan klik Ubah pengaturan rencana di sebelahnya.
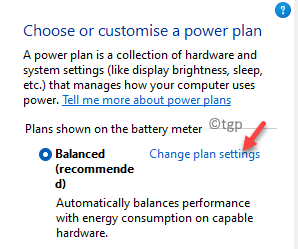
Langkah 4: Selanjutnya, di Edit Pengaturan Rencana layar, klik pada Ubah Pengaturan Daya Tingkat Lanjut tautan di bagian bawah.
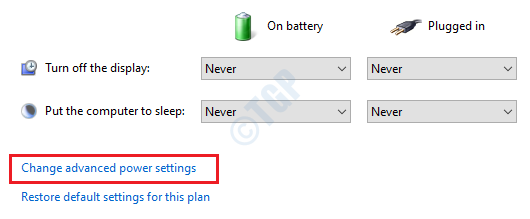
Langkah 5: Dalam Opsi Daya kotak dialog yang terbuka, pergi ke bawah dan klik Kembalikan Paket Default.
Tekan Menerapkan kemudian OKE untuk menyimpan perubahan dan keluar.
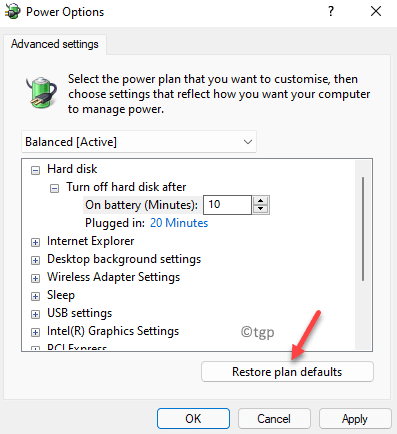
Sekarang, tutup Panel kendali jendela dan reboot pc Anda untuk memeriksa apakah itu restart secara normal.
Metode 12: Hapus Perangkat Lunak Antivirus McAfee
Coba hapus antivirus McAfee dan periksa apakah itu menyelesaikan masalah. Mari kita lihat caranya:
Langkah 1: Temukan dan unduh McAfee Alat Penghapusan Online.
Langkah 2: Setelah diunduh, klik dua kali di .exe file untuk membuka Penghapusan Perangkat Lunak McAfee alat.
Langkah 3: Dalam Penghapusan Perangkat Lunak McAfee jendela, klik Berikutnya untuk melanjutkan.
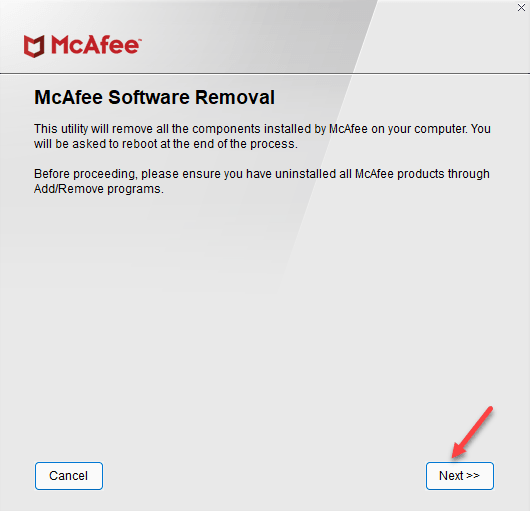
*Catatan - Itu akan menghapus semua komponen yang dipasang oleh McAfee di sistem Anda.
Langkah 4: Selanjutnya, pilih Setuju untuk menerima Perjanjian Lisensi Pengguna Akhir.
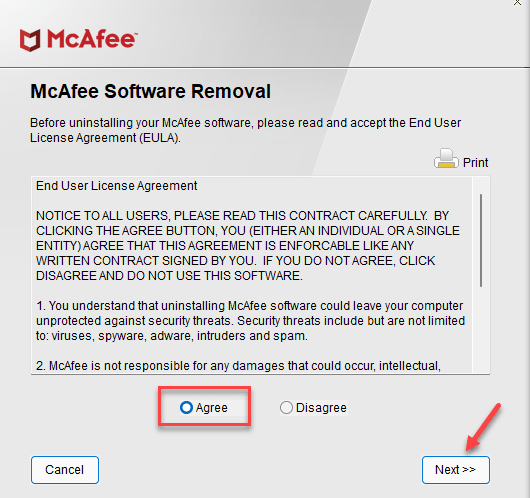
Langkah 5: Di layar berikutnya, ketik Captcha sebagai validasi keamanan dan tekan Berikutnya.
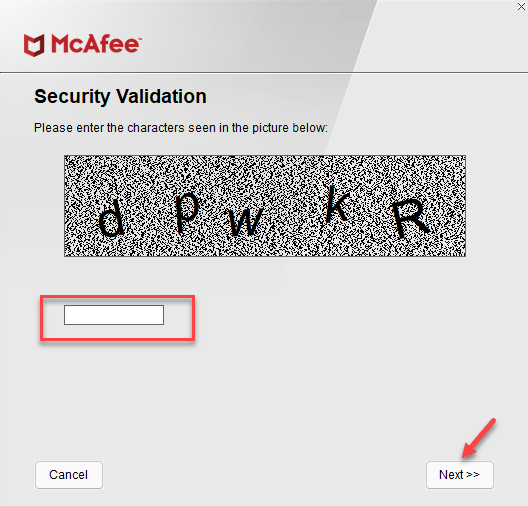
Langkah 6: Sekarang, tunggu proses uninstallation selesai.
Setelah selesai, keluar Penghapusan Perangkat Lunak McAfee jendela dan restart PC Anda. Ke depan, Anda tidak boleh menghadapi masalah mematikan lambat atau restart.
Metode 13: Kembalikan pengaturan default PC dengan memasukkan BIOS
Metode ini membantu Anda berpotensi memperbaiki masalah dengan memulihkan pengaturan default PC dengan memasukkan BIOS melalui layar pemulihan lanjutan. Anda dapat merujuk ke artikel ini untuk membuka pengaturan BIOS UEFI di Windows 10. Sistem Anda sekarang akan reboot ke BIOS alih -alih mengarahkan Anda ke layar login.
Setelah Anda masuk ke Bios mode, tekan F9 kunci di keyboard Anda untuk membuka Muat opsi default jendela.
Cukup tekan Ya Untuk mengkonfirmasi Prosedur Pengaturan Default.
Sekarang, tunggu prosesnya selesai. Setelah selesai, restart atau matikan PC Anda untuk memeriksa apakah masih melambat.
*Catatan: Selain itu, Anda juga dapat memperbarui BIOS Anda jika Anda belum memperbarui sejak lama. Sebelum Anda melanjutkan untuk memperbarui BIOS, periksa versi BIOS Anda saat ini. Sekarang, kunjungi situs web produsen komputer Anda dan periksa versi BIOS terbaru. Unduh dan instal, dan periksa apakah itu membantu memperbaiki masalah.
Metode 14: Jalankan Perbaikan Startup
Ketika tidak ada metode di atas, Anda dapat mencoba menjalankan perbaikan startup melalui mode pemulihan lanjutan. Inilah cara menjalankan perbaikan startup:
Langkah 1: tekan Menang + i kunci bersama di PC Anda untuk meluncurkan Pengaturan aplikasi.
Langkah 2: Dalam Pengaturan jendela, klik Sistem di kiri.
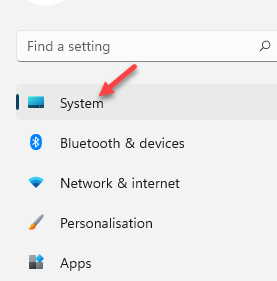
Langkah 3: Selanjutnya, di sisi kanan panel, klik Pemulihan.
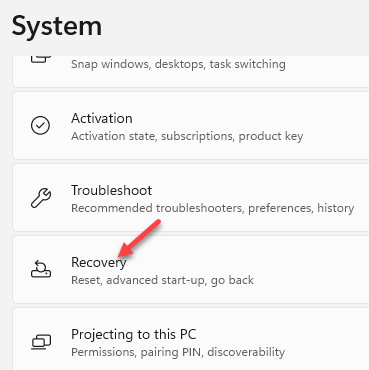
Langkah 4: Sekarang, pergi ke sisi kanan jendela dan di bawah Opsi pemulihan bagian, pergi ke Startup lanjutan dan klik Restart sekarang.
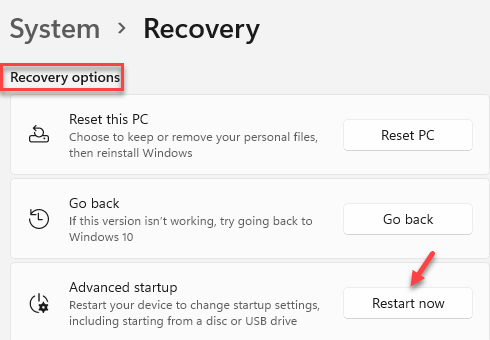
Langkah 5: Komputer Anda sekarang akan memulai kembali Pilih opsi layar.
Pilih Pemecahan masalah.
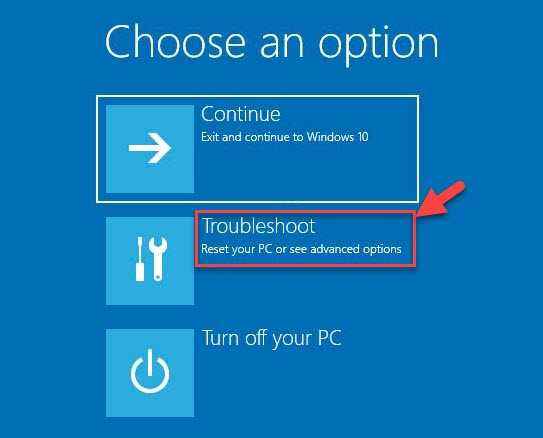
Langkah 6: Dalam Pemecahan masalah Layar, klik Opsi lanjutan.
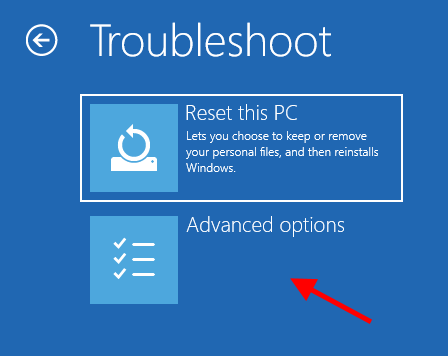
Langkah 7: Selanjutnya, di Opsi lanjutan Layar, klik Perbaikan Startup/Perbaikan Otomatis.
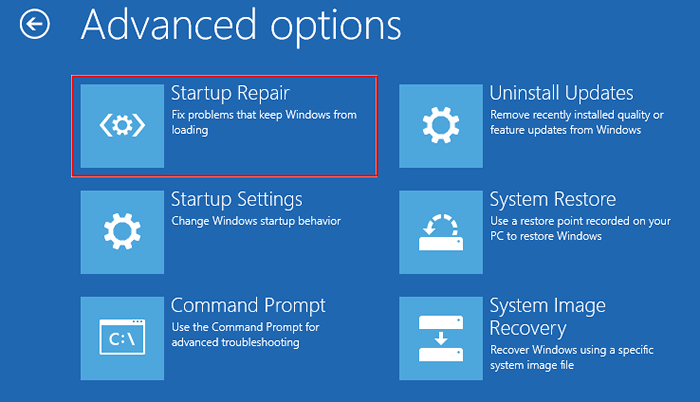
Sekarang, tunggu Windows memperbaiki masalah startup. Setelah selesai, itu akan memulai kembali PC Anda dan keterlambatan reboot atau dimatikan harus hilang.
- « Perbaiki Windows Update Error 0x800F0982 di Windows 11 & 10
- Cara membuat ekstensi file terlihat atau tidak terlihat di windows 11 »

