Kode Kesalahan 0x8007045a error_dll_init_failed saat Anda menggunakan pembaruan windows
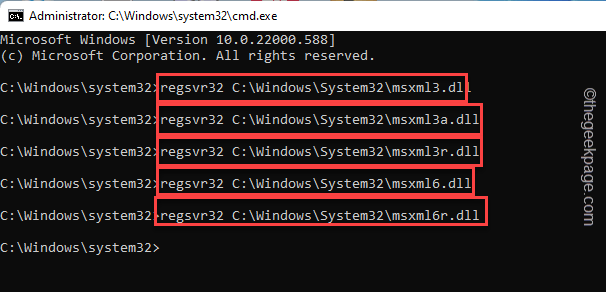
- 4552
- 1429
- Dominick Barton
Apakah Anda terjebak dengan Kode kesalahan 0x8007045a error_dll_init_failed Pesan Kesalahan di Layar Pembaruan Windows Anda? Masalah ini biasanya terjadi dalam kasus korupsi file DLL MSXML. Pertama kali muncul dengan Windows Vista, Layanan Inti Microsoft XML ini atau MSXML meningkatkan kinerja sistem, stabilitas, dan faktor lainnya. Tapi, apa pun yang mungkin merusak file -file penting ini, apa yang saat ini Anda butuhkan adalah solusi yang tepat dan efektif untuk mengatasi masalah ini.
Solusi -
1. Memulai kembali sistem dan mencoba lagi proses pembaruan dapat membantu memperbaiki masalah.
2. Jika Anda menggunakan VPN apa pun, coba perbarui Windows tanpa VPN.
Daftar isi
- Perbaiki 1 - Mendaftar ulang file DLL
- Perbaiki 2 - Jalankan Pemecahan Masalah Pembaruan Windows
- Perbaiki 3 - Jalankan pemindaian alat SFC
Perbaiki 1 - Mendaftar ulang file DLL
Coba ulangi file DLL di sistem Anda.
1. Ketik saja "cmd"Di kotak pencarian.
2. Lalu, ketuk kanan “Command prompt"Setelah Anda melihat hasil pencarian dan klik"Jalankan sebagai administrator“.
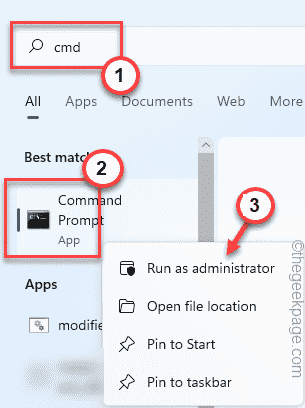
3. Saat Anda memasuki terminal dengan hak administrasi, copy-paste Kode -kode ini satu per satu, dan kemudian, tekan Memasuki untuk mendaftarkan kembali semua file DLL satu per satu.
REGSVR32 C: \ Windows \ System32 \ msxml3.DLL REGSVR32 C: \ Windows \ System32 \ msxml3a.DLL REGSVR32 C: \ Windows \ System32 \ msxml3r.DLL REGSVR32 C: \ Windows \ System32 \ msxml6.DLL REGSVR32 C: \ Windows \ System32 \ msxml6r.dll
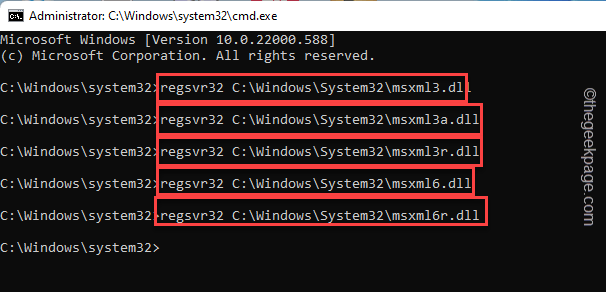
Setelah Anda mengeksekusi semua 5 perintah untuk mendaftar ulang file DLL, Anda dapat menutup layar prompt perintah.
Mengulang kembali sistem.
Perbaiki 2 - Jalankan Pemecahan Masalah Pembaruan Windows
Troubleshooter Pembaruan Windows dirancang untuk mendeteksi dan memecahkan masalah pembaruan Windows.
1. Buka halaman Pengaturan, jika belum dibuka.
2. Anda harus mengetuk “Sistem”Di panel kiri Anda.
3. Selanjutnya, di sisi kanan, ketuk "Pemecahan masalah“Untuk mengaksesnya.
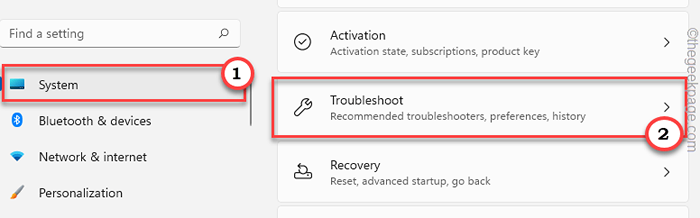
4. Dalam pemecahan masalah, Anda akan menemukan berbagai opsi.
5. Di jendela yang sama, klik pada “Pemecah masalah lainnya" pilihan.
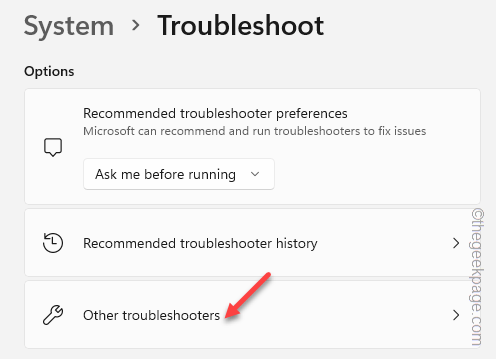
6. Sekarang, jika Anda menggulir ke bawah, Anda akan menemukan “pembaruan Windows"Pemecah masalah
7. Kemudian, klik "Berlari”Untuk menjalankan pemecah masalah di sistem Anda.
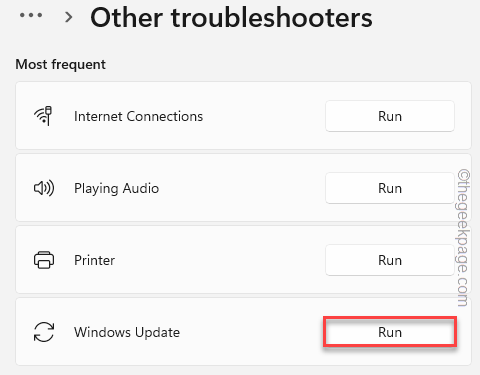
Windows sekarang akan mencari masalah pembaruan Windows di sistem Anda dan meresepkan perbaikan.
8. Saat proses pemecahan masalah selesai, ketuk “Menutup"Tombol untuk menutup panel.
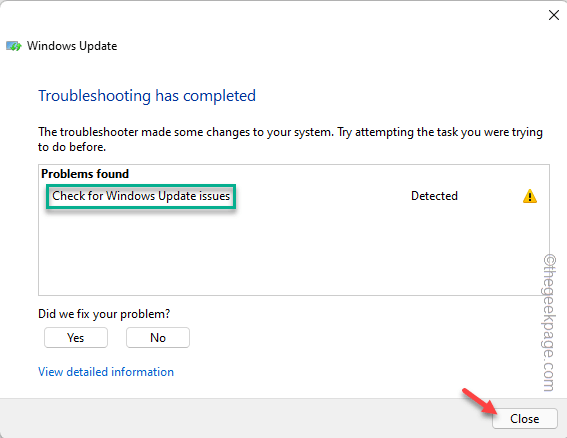
Ini akan menerapkan perbaikan dalam proses pembaruan windows dan memperbaiki masalah untuk Anda.
Sekarang, Anda harus me -restart komputer Anda sekali.
Perbaiki 3 - Jalankan pemindaian alat SFC
Menjalankan alat SFC dan memulai kembali mesin harus menendang dalam proses pembaruan Windows.
1. Anda telah membuka terminal CMD. Jadi, tekan Kunci Windows dan tulis "cmd“.
2. Kemudian, klik kanan pada “Command prompt"Dan kemudian ketuk"Jalankan sebagai administrator”Untuk mengakses terminal dengan hak administrasi.
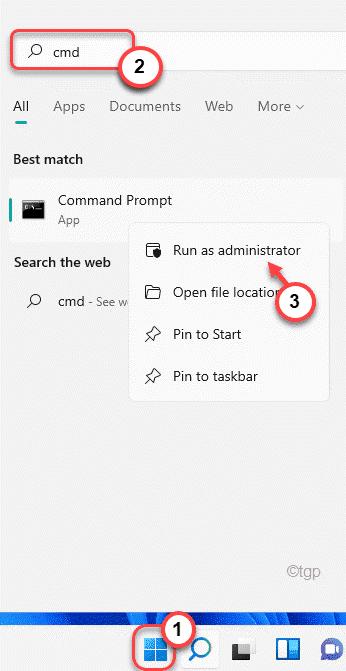
3. Kemudian, menulis Turunkan perintah ini dan tekan Memasuki Untuk menjalankan alat SFC.
SFC /SCANNOW
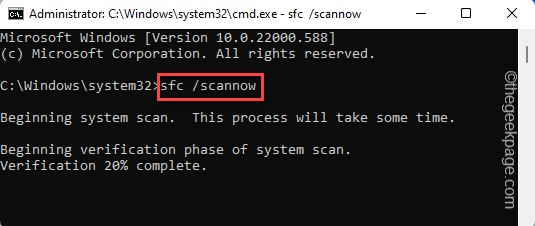
Proses verifikasi file ini akan memakan waktu beberapa menit. Anda dapat memeriksa status verifikasi langsung dari halaman terminal.
Setelah verifikasi selesai, Anda dapat menutup prompt perintah.
Sekarang, hanya mengulang kembali sistem Anda. Ini harus secara otomatis memulai proses pembaruan windows saat sistem Anda restart.
Ini seharusnya memperbaiki masalah Anda.
- « Cara menghapus latar belakang gambar di Microsoft Word
- Cara membuat gambar terlihat transparan di microsoft word »

