Cara mengunci aplikasi individual di iPhone dengan fitur inbuilt
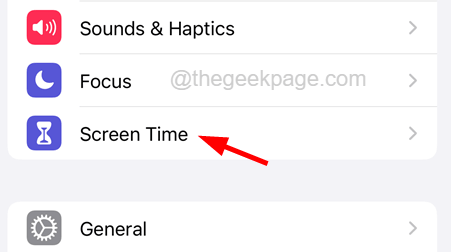
- 915
- 226
- Darryl Ritchie
Ada banyak aplikasi yang diperlukan untuk tujuan harian kami di iPhone atau smartphone lainnya, tetapi tidak ada ancaman atau masalah keamanan dengan sebagian besar aplikasi yang diunduh dari App Store.
Namun, ada aplikasi tertentu seperti aplikasi perbankan, beberapa aplikasi resmi perusahaan, aplikasi penyimpanan, dll. yang perlu diamankan dari pengguna lain. Bahkan jika kita menambahkan kode sandi atau faceId yang cukup aman tetapi ketika teman kita atau sesama kolega menggunakan iPhone kita dengan santai, menambahkan kunci ke aplikasi yang dipilih akan terbukti bermanfaat.
Secara default, Apple tidak memberikan pengaturan yang telah ditentukan untuk mengunci atau mengenkripsi aplikasi dengan kata sandi atau faceId. Jadi ini adalah salah satu kelemahan terbesar dari perangkat Apple.
Cara mengunci aplikasi individu di iPhone
Ikuti langkah -langkah yang diberikan di bawah ini untuk mengunci aplikasi individual di iPhone Anda.
CATATAN - Untuk beberapa alasan darurat oleh Apple, hanya aplikasi telepon yang tidak dapat dikunci dengan metode ini.
Langkah 1: Buka Pengaturan Halaman di iPhone Anda.
Langkah 2: Ketuk pada Waktu layar opsi sekali.
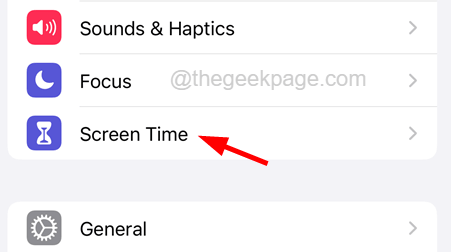
Langkah 3: Gulir ke bawah dan pilih Gunakan kode sandi waktu layar opsi dengan mengetuknya sekali.
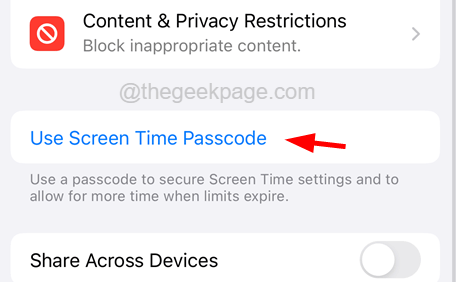
Langkah 4: Sekarang memasuki Kode sandi 4 digit untuk mengatur sebagai kode sandi waktu layar untuk melanjutkan.
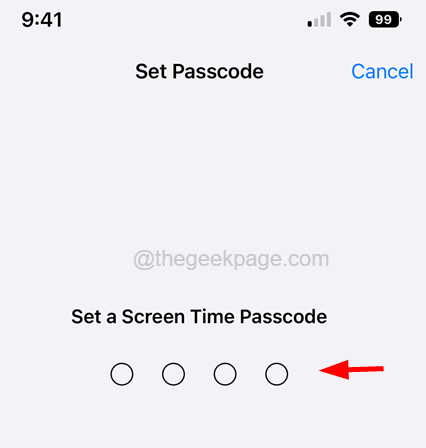
Langkah 5: Untuk mengonfirmasinya, masuk kembali Kode sandi waktu layar yang sama sekali lagi seperti yang ditunjukkan di bawah ini.
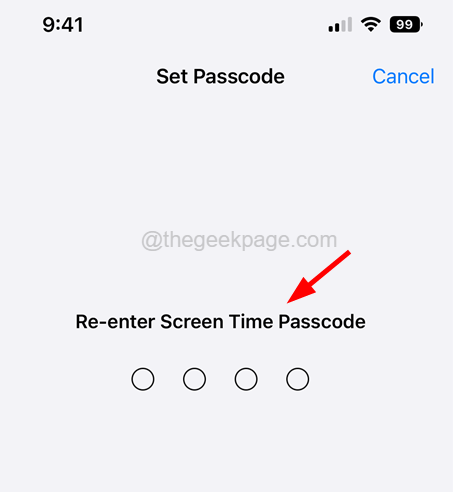
Langkah 6: Ketuk pada Batas aplikasi opsi seperti yang ditunjukkan di bawah ini.
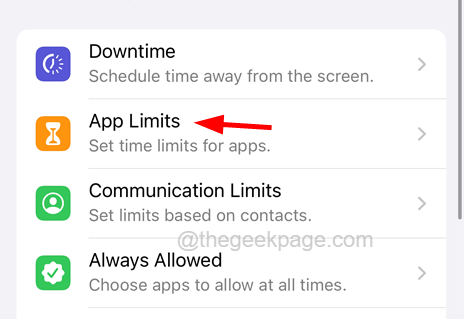
Langkah 7: Selanjutnya, ketuk Tambahkan batas opsi sekali.
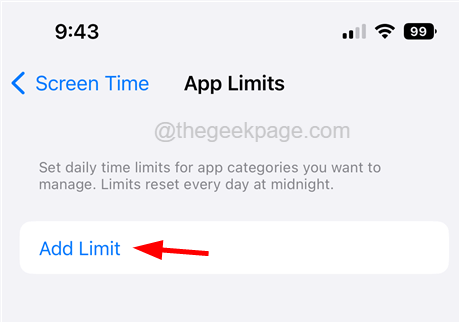
Langkah 8: Ini menunjukkan semua aplikasi dan kategori, jadi pilih semua aplikasi yang ingin Anda kunci.
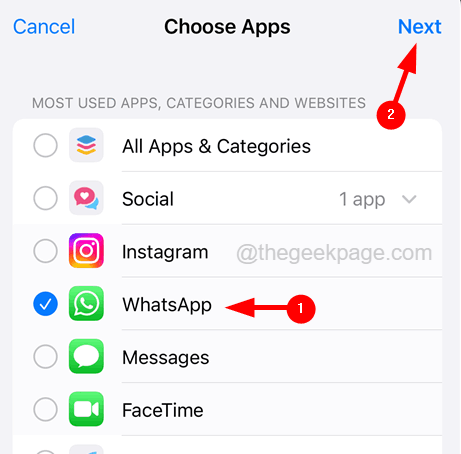
Langkah 9: Pada langkah ini, Anda harus memilih batas waktu setelah itu aplikasi terkunci, dan untuk membuka Anda perlu menggunakan kode sandi waktu layar untuk memberikan lebih banyak waktu untuk mengaksesnya dan akhirnya mengetuk Menambahkan.
CATATAN - 1 menit adalah batas waktu yang paling tidak mungkin yang dapat kami tetapkan saat ini.
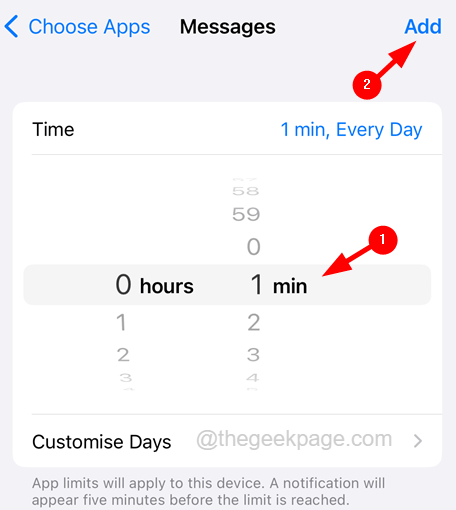
Langkah 10: Maka itu akan meminta Anda untuk menyediakan ID Apple Anda untuk pemulihan kode sandi di masa mendatang.
Langkah 11: Jadi masukkan ID Apple dan kata sandinya dan ketuk OKE seperti yang ditunjukkan pada tangkapan layar di bawah ini.
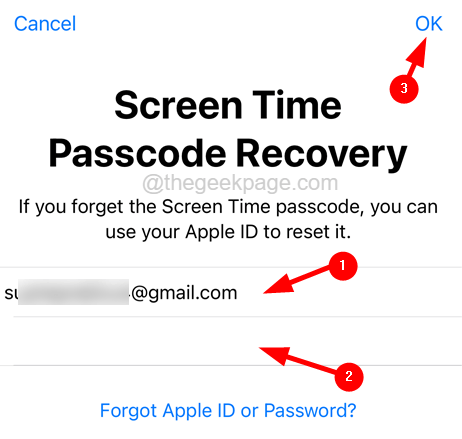
Langkah 12: Sekarang setiap kali Anda pergi dan mengetuk ikon aplikasi yang terkunci.
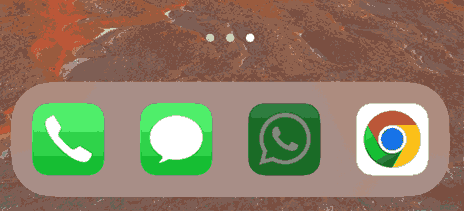
Langkah 13: Ini akan ditampilkan pada layar awal seperti yang ditunjukkan di bawah ini.
Anda bisa mengetuk Minta lebih banyak waktu Opsi dari menu.
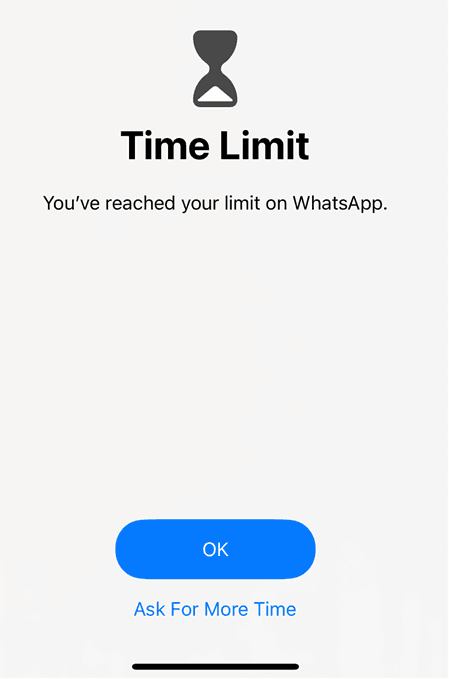
Langkah 14: Maka Anda akan melihat dua opsi, pilih Masukkan kode sandi waktu layar opsi untuk melanjutkan.
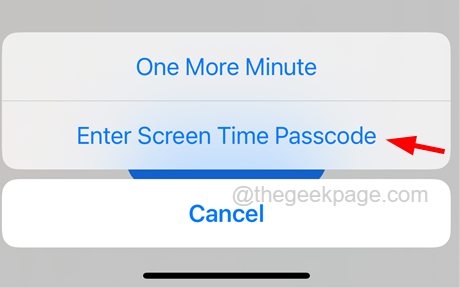
CATATAN - Memilih Satu menit lagi Opsi akan memungkinkan pengguna untuk menggunakan aplikasi selama satu menit hanya setelah itu Anda hanya akan melihat Opsi Kode Passcode Waktu Layar Saat Anda mencoba membuka aplikasi seperti yang ditunjukkan di bawah ini.
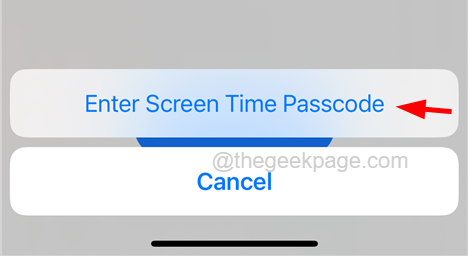
Langkah 15: Setelah Anda memasukkan kode sandi waktu layar yang benar, Anda akan mendapatkan opsi ini menyetujui selama 15 menit, menyetujui selama satu jam atau menyetujui sepanjang hari.
Anda dapat memilih salah satu opsi dan terus menggunakan aplikasi untuk batas waktu yang dipilih.
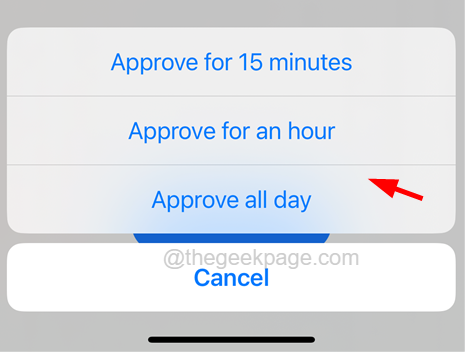
- « Cara memperbaiki kesalahan boot status aman yang tidak didukung
- Cara memperbaiki isolasi inti masalah driver yang tidak kompatibel di windows 11/10 »

