Cara memperbaiki isolasi inti masalah driver yang tidak kompatibel di windows 11/10
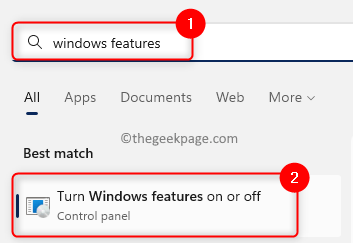
- 2208
- 219
- Simon Cormier
Banyak pengguna telah melaporkan masalah di mana ada pengemudi yang tidak kompatibel terdaftar ketika mereka mencoba untuk mengaktifkan fitur integritas memori dalam isolasi inti di Windows 11/10 PC mereka. Sebenarnya, ketika integritas memori dalam isolasi inti dihidupkan, driver dipindai untuk memeriksa kompatibilitasnya. Jika ada driver yang tidak kompatibel di PC Anda, mereka tidak diperbolehkan memuat dan ini dapat mengakibatkan perilaku yang tidak terduga. Pesan kesalahan yang ditampilkan kepada pengguna “Integritas memori tidak dapat dihidupkan. Cobalah menyelesaikan ketidakcocokan apa pun dengan pengemudi Anda." Saat Anda meninjau driver ini, itu akan menunjukkan kepada Anda daftar semua pengemudi yang tidak kompatibel.
Untuk memanfaatkan integritas memori, Anda perlu menyelesaikan masalah ketidakcocokan pengemudi ini. Apakah Anda mengalami masalah driver yang tidak kompatibel ini saat mencoba menggunakan isolasi inti pada PC Windows 11/10 Anda? Kemudian, silakan dan baca artikel ini untuk mencari beberapa metode pemecahan masalah yang telah berhasil digunakan oleh pengguna lain yang menghadapi masalah ini untuk menyelesaikannya.
Daftar isi
- Perbaiki 1 - Aktifkan integritas memori dalam fitur Windows
- Perbaiki 2 - Hapus driver yang tidak kompatibel menggunakan perintah pnputil melalui terminal
- Perbaiki 3 - Hapus instalan driver menggunakan autoruns
- Perbaiki 4 - Gunakan Aplikasi Drive Store Explorer untuk menghapus driver
- Perbaiki 5 - Lakukan Boot Bersih
Perbaiki 1 - Aktifkan integritas memori dalam fitur Windows
Karena integritas memori adalah fitur keamanan yang terkait dengan virtualisasi pada PC Windows, Anda dapat mencoba mengaktifkan fitur menggunakan fitur Windows.
Langkah 1. Tekan Windows + s Kombinasi kunci pada keyboard dan ketik kami windows fitur di bar pencarian.
Langkah 2. Di hasil pencarian yang ditampilkan, pilih Menghidupkan atau mematikan fitur windows.
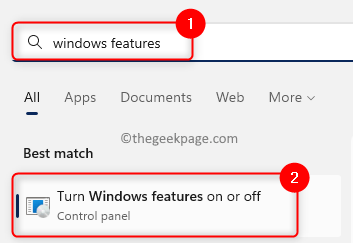
Langkah 3. Gulir ke bawah di fitur Windows dan temukan Platform Mesin Virtual Dan Platform Windows Hypervisor dalam daftar fitur.
Langkah 4. Pastikan kotak di sebelahnya Platform Mesin Virtual Dan Platform Windows Hypervisor diperiksa.
Langkah 5. Klik OKE untuk menerapkan perubahan pada fitur.
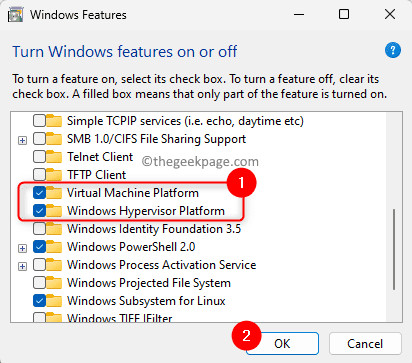
Langkah 6. Tunggu beberapa waktu sampai Windows mencari pembaruan dan menambahkan fitur ini ke sistem Anda.
Langkah 7. Anda akan diminta untuk memulai ulang sekarang atau lebih lambat.
Klik pada Restart sekarang Tombol untuk mendapatkan perubahan yang berlaku di PC Anda.
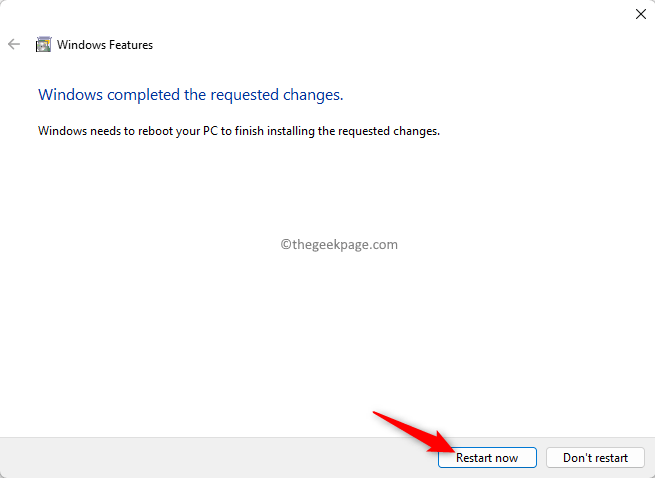
Langkah 8. Setelah sistem Anda restart, pergi dan cobalah untuk mengaktifkan integritas memori dan periksa apakah masalah driver yang tidak kompatibel diselesaikan.
Perbaiki 2 - Hapus driver yang tidak kompatibel menggunakan perintah pnputil melalui terminal
Jika Anda masih menghadapi masalah ketidakcocokan driver saat mencoba mengaktifkan fitur integritas memori, maka Anda dapat mencoba menghapus driver dari PC Anda.
Sebelum memulai dengan langkah -langkah, buat catatan tentang Nama yang diterbitkan dari driver yang tidak kompatibel dari halaman isolasi inti tempat Anda mencoba mengaktifkan fitur tersebut.
Langkah 1. Tekan Windows + x Kunci di keyboard Anda untuk membuka menu tombol start.
Langkah 2. Di menu yang terbuka, klik Terminal (admin).
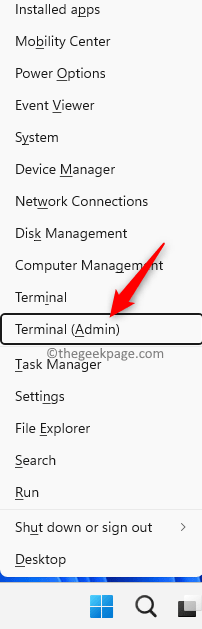
Langkah 3. Jika diminta oleh Kontrol Akun Pengguna Untuk izin, klik Ya.
Langkah 4. Di terminal, ketikkan perintah di bawah ini dan tekan Memasuki.
Pnputil /Enum-driver
Pada menjalankan perintah di atas, Anda akan melihat daftar semua driver yang diinstal di komputer Anda.
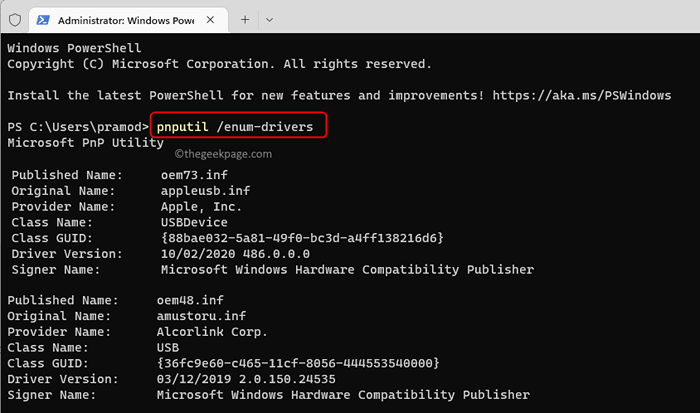
Langkah 5. Dari daftar, temukan driver yang tidak kompatibel yang menyebabkan masalah ini untuk Anda berdasarkan Nama yang diterbitkan yang Anda catat dari Isolasi inti halaman.
Langkah 6. Selanjutnya, ketikkan perintah berikut dan tekan Memasuki kunci.
pnputil /delete-driver
Catatan: Ganti dengan yang sebenarnya Nama yang diterbitkan dari driver bermasalah yang diperoleh dari layar isolasi inti.

Langkah 7. Setelah driver dihapus, kembali ke jendela detail isolasi inti dan cobalah untuk mengaktifkan integritas memori.
Langkah 8. Setelah mengaktifkan, lakukan reboot sistem untuk memastikan bahwa perubahan telah diberlakukan pada PC Anda.
Catatan: Jika Anda tidak dapat menghapus driver menggunakan perintah di atas dan Anda melihat kesalahan, maka coba metode yang disebutkan Perbaiki 3 Dan Perbaiki 4 Untuk menghapus driver yang tidak kompatibel dari PC Anda.
Perbaiki 3 - Hapus instalan driver menggunakan autoruns
Langkah 1. Klik di sini untuk mengunduh Autoruns Untuk PC Windows Anda.
Langkah 2. Di halaman ini, klik tautan Unduh Autoruns dan Autorunsc.
Ini akan mengunduh file zip ke PC Anda.
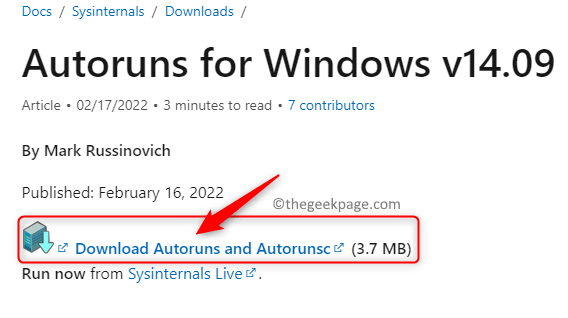
Langkah 3. Arahkan ke lokasi file yang diunduh.
Klik kanan pada file zip dan pilih Ekstrak semua…
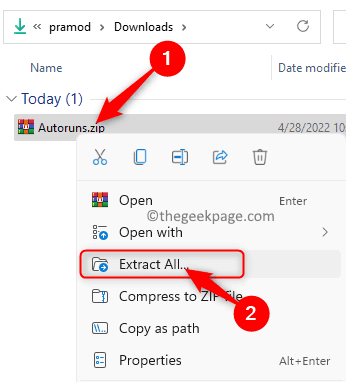
Langkah 4. Dalam dialog yang terbuka, pilih lokasi untuk menyimpan file yang diekstraksi menggunakan Jelajahi tombol.
Kemudian, klik Ekstrak.
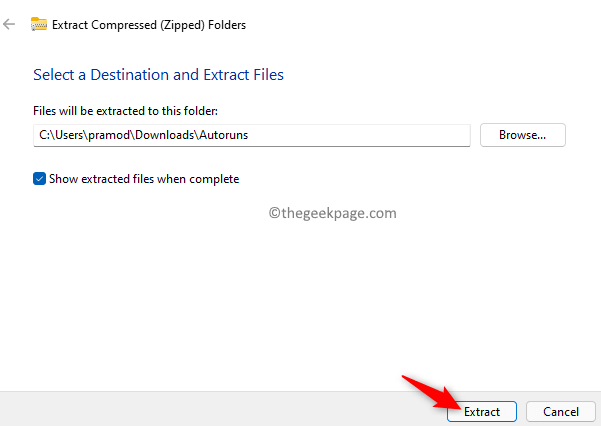
Langkah 5. Buka Autoruns folder yang berisi file yang diekstraksi.
Di sini, klik kanan Autoruns64.exe dan pilih Jalankan sebagai administrator Untuk menjalankan aplikasi.
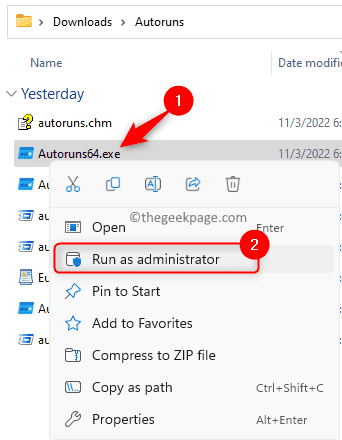
Langkah 6. Dalam Autoruns jendela aplikasi, buka Pengemudi tab.
Temukan driver dalam daftar yang ditampilkan. Untuk menemukan pengemudi, Anda perlu mengetahui nama driver yang tidak kompatibel yang terdaftar di halaman isolasi inti.
Langkah 7. Klik kanan pada pengemudi dan pilih Menghapus.
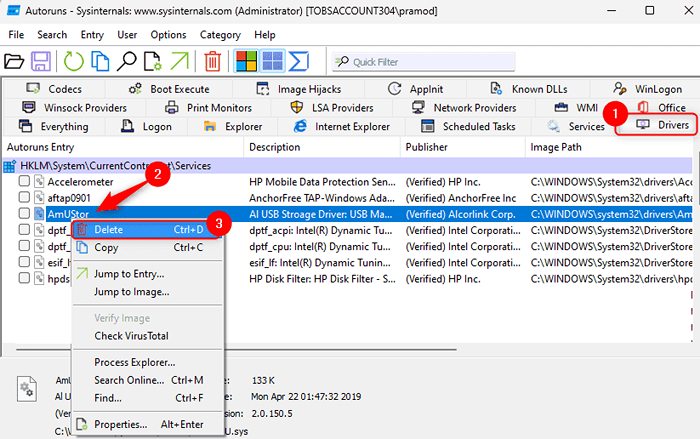
Dalam dialog yang meminta konfirmasi operasi Hapus, klik OKE.
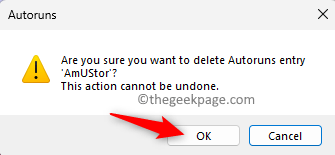
Langkah 8. Menyalakan ulang PC Anda dan periksa apakah masalah ketidakcocokan driver dalam isolasi inti sudah diperbaiki.
Perbaiki 4 - Gunakan Aplikasi Drive Store Explorer untuk menghapus driver
Langkah 1. Klik di sini untuk pergi ke halaman GitHub untuk mengunduh file arsip Drive Store Explorer.
Di halaman ini, klik tautan masing -masing untuk mengunduh file arsip.
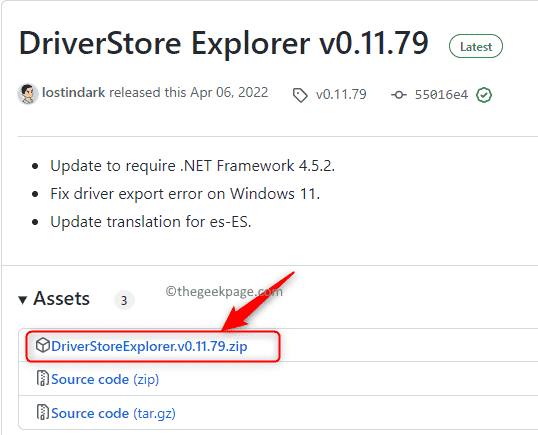
Langkah 2. Buka lokasi yang diunduh dan ekstrak file ke folder lain di sistem Anda.
Langkah 3. Buka folder yang berisi file.
Sekarang, jalankan Rapr.exe file dengan mengklik dua kali di atasnya.
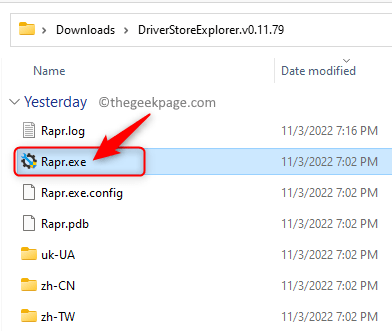
Langkah 4. Sebelum bergerak maju, Anda perlu mengetahui Nama file asli dari pengemudi, bukan Nama yang diterbitkan Saat Driver Store Explorer mencantumkan driver menggunakan nama file asli.
Membuka Jalankan (Windows + R) dan ketik cmd dan tekan Ctrl + Shift + Enter membuka Perintah prompt sebagai admin.
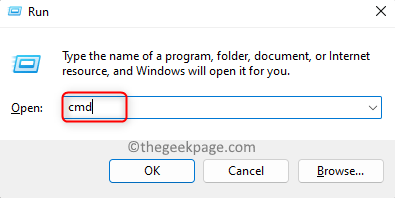
Ketik perintah di bawah ini dan tekan Memasuki.
Dism /Online /Get-Drivers /Format: Tabel
Dari tabel yang terdaftar, catat Nama file asli driver berdasarkan nama yang diterbitkan.
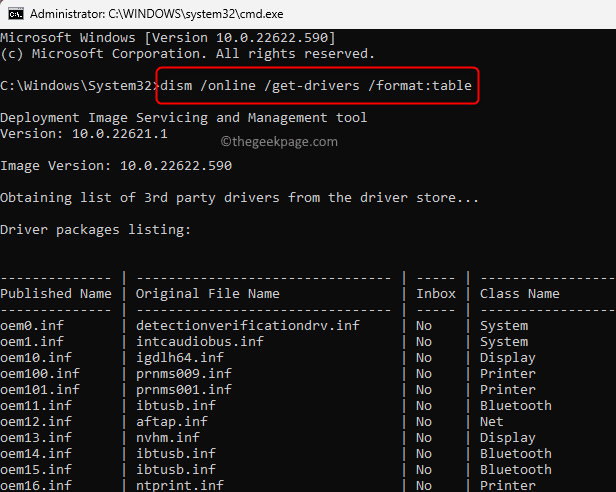
Langkah 5. Di penjelajah toko driver, cari driver yang tidak kompatibel menggunakan nama file asli yang Anda peroleh di atas.
Centang kotak di sebelah nama driver dan klik Hapus driver tombol.
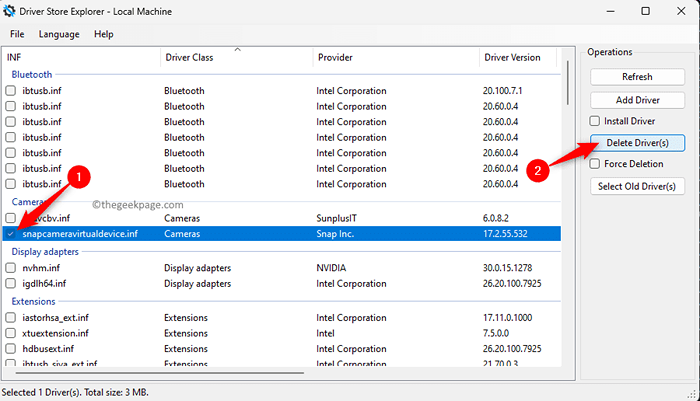
Klik OKE untuk mengkonfirmasi penghapusan pengemudi.
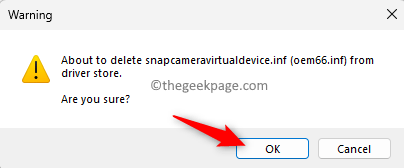
Langkah 6. Setelah pengemudi yang tidak kompatibel dihapus, mengulang kembali PC Anda.
Periksa apakah masalahnya diselesaikan.
Perbaiki 5 - Lakukan Boot Bersih
Langkah 1. Membuka Berlari menggunakan Windows dan r kunci.
Jenis msconfig dan memukul Memasuki Untuk membuka Skonfigurasi yStem.
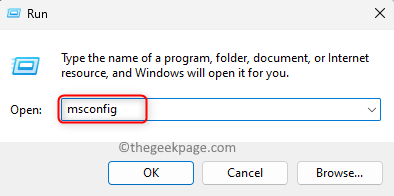
Langkah 2. Dalam Umum tab, pilih opsi yang diberi label Startup Selektif.
Kemudian, centang kotak di sebelah Layanan Sistem Muat dan pastikan bahwa opsi lain tidak terkendali.
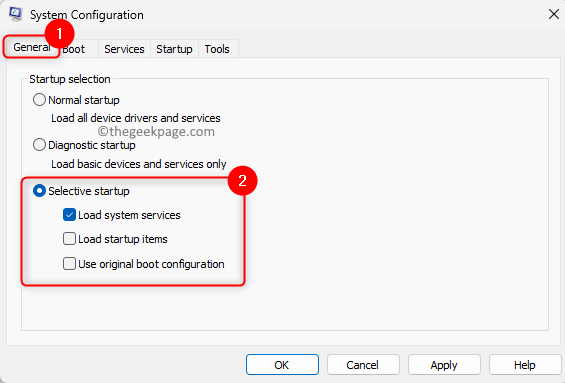
Langkah 3. Pergi ke Jasa tab.
Centang kotak yang terkait dengan Sembunyikan semua layanan Microsoft di sudut kiri bawah.
Kemudian, nonaktifkan semua layanan Microsoft dengan mengklik pada Menonaktifkan semua tombol.
Langkah 4. Terakhir, klik Menerapkan dan kemudian menyala OKE untuk menerapkan perubahan.
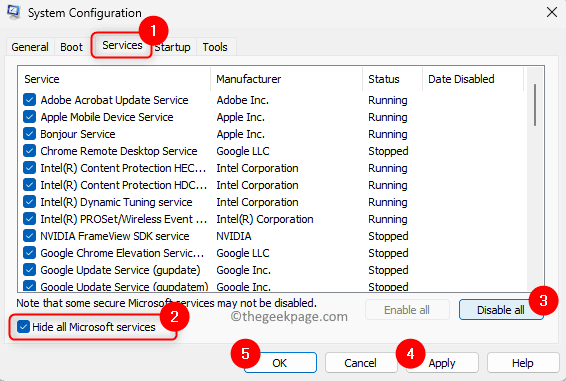
Langkah 5. Mengulang kembali sistem Anda.
Setelah sistem dimulai, buka isolasi inti dan periksa apakah masalahnya diatasi.
Setelah masalah diselesaikan, Anda dapat melakukan startup normal dengan mengubah pengaturan di jendela Konfigurasi Sistem.
Itu dia!
Terima kasih sudah membaca.
Kami berharap Anda dapat menyelesaikan masalah ketidakcocokan pengemudi dalam isolasi inti dengan mengikuti perbaikan yang disebutkan dalam artikel ini. Apakah Anda menemukan artikel ini cukup informatif? Harap berkomentar dan beri tahu kami pemikiran Anda tentang topik ini dan perbaikan yang berhasil dalam kasus Anda.
- « Cara mengunci aplikasi individual di iPhone dengan fitur inbuilt
- Cara membatasi pengguna dari mengakses panel dan pengaturan kontrol »

