Cara memperbaiki kesalahan boot status aman yang tidak didukung
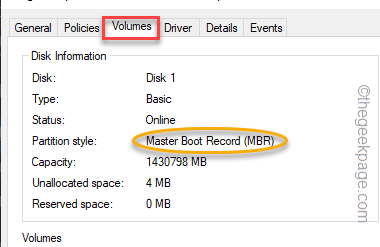
- 1300
- 118
- Dwayne Hackett
Boot aman, seperti namanya, fitur keamanan ini melindungi proses boot sistem dari ancaman jahat. Karena fitur boot aman adalah wajib untuk degradasi/instalasi Windows 11, pengguna juga mengeluh tentang melihat ini “Aman status boot tidak didukung”Saat mencoba meningkatkan ke Windows 11. Pergi melalui solusi yang disarankan untuk memperbaiki masalah secara manual.
CATATAN -
Jika Anda menghadapi masalah ini saat menginstal Windows 11, Anda dapat dengan mudah melewati boot aman dan pemeriksaan TPM. Dengan cara ini, Anda tidak perlu khawatir tentang status boot yang aman sama sekali.
Daftar isi
- Perbaiki 1 - Periksa Informasi Sistem
- Perbaiki 2 - Uji Dukungan TPM
- Perbaiki 3 - Aktifkan Boot Aman dari BIOS
- Perbaiki 4 - Ubah Mode BIOS
- Perbaiki 5 - Periksa dan Konversi MBR ke GPT
Perbaiki 1 - Periksa Informasi Sistem
Anda dapat melihat keadaan boot aman saat ini dari halaman Informasi Sistem.
1. Ada cara cepat untuk membuka kotak run. Anda dapat dengan mudah melakukannya dengan menekan Kunci Windows+R kunci.
2. Kemudian, menulis istilah ini di sana dan memukul Memasuki.
msInfo32
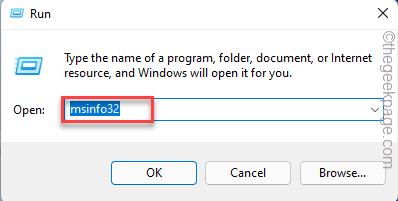
3. Saat Anda mendarat di halaman Informasi Sistem, pastikan untuk memilih “Ringkasan SistemTab, jika tidak dipilih secara otomatis.
4. Kemudian, gulir ke bawah perlahan dan lihat nilai "Secure Boot State“.
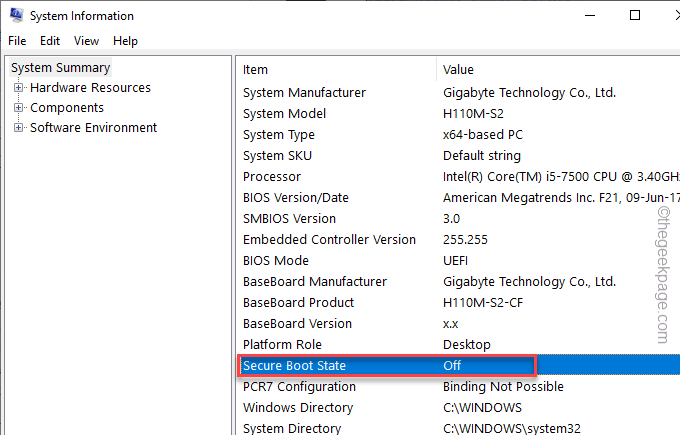
Jika dikatakan “Mati"Lalu, boot aman dalam kondisi dinonaktifkan. Anda dapat mengaktifkannya kembali dari BIOS mengikuti langkah-langkah yang disebutkan Perbaiki 3.
Jika tidak, jika Anda melihat “Tidak didukungKondisinya, maka BIOS Anda dalam mode Legacy dan Anda harus mengonversi mode BIOS secara manual (Perbaiki 4).
Perbaiki 2 - Uji Dukungan TPM
Selain boot aman, TPM juga merupakan fitur wajib agar sistem Anda berfungsi dengan baik.
1. Anda harus membuka lari. Jadi, tekan Menangkan Key+R kunci bersama.
2. Kemudian, jenis ini di sana dan memukul Memasuki.
TPM.MSC
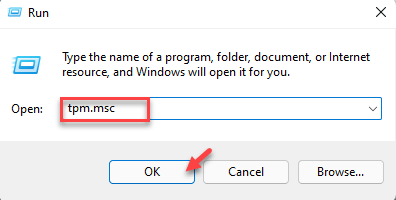
Jika Anda melihat “TPM yang kompatibel tidak dapat ditemukan"Pesan, TPM dinonaktifkan atau sistem tidak memiliki modul TPM yang tepat terpasang.
Dalam hal, modul TPM dinonaktifkan pada sistem Anda, Anda dapat mengaktifkan chip TPM dari BIOS.
Perbaiki 3 - Aktifkan Boot Aman dari BIOS
Anda dapat dengan mudah mengaktifkan fitur boot aman dari pengaturan BIOS.
1. Mengulang kembali komputer Anda.
2. Saat logo pabrikan muncul, tekan dengan cepat dan tahan “Menghapus“* Kunci untuk membuka pengaturan BIOS di komputer Anda.
*CATATAN- Kunci aktual untuk membuka pengaturan BIOS dapat berbeda dari produsen ke produsen. Ini adalah variasi kunci -
ESC, F1, F2, F10, F11, F12 atau Hapus
Menekan tombol yang dialokasikan akan memunculkan layar BIOS di komputer Anda.

3. Dalam Bios pengaturan jendela, buka "BootTab menggunakan tombol panah.
4. Sekarang, turun untuk memilih “Boot aman”Dan kemudian tekan Memasuki.
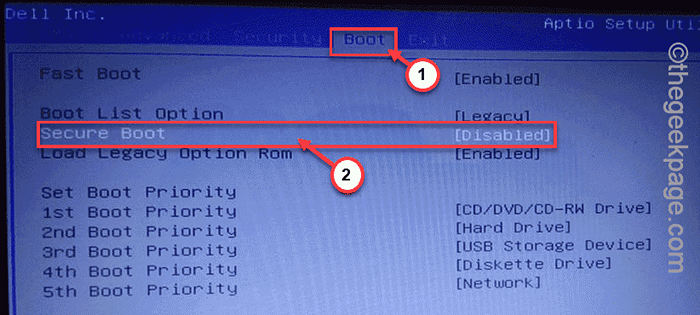
5. Sekarang, pilih “Diaktifkan“Dari drop-down dan kemudian tekan Memasuki untuk mengaktifkan Boot aman di komputer Anda.
6. Sekarang, tekan tombol tertentu yang terkait dengan “Simpan & Keluar" pilihan.
[Dalam kasus kami, itu adalah “F10Kunci.]

Setelah menyimpan ini. Anda akan secara otomatis boot kembali ke Windows.
Perbaiki 4 - Ubah Mode BIOS
Hal lain yang dapat Anda lakukan adalah mengubah mode BIOS dari mode Legacy.
Anda harus mengetahui mode BIOS komputer Anda. Jika diatur ke Legacy, Anda harus mengubahnya ke mode UEFI. Anda dapat melakukannya dari pengaturan BIOS.
1. Tutup semuanya dan matikan komputer Anda.
2. Kemudian, awal itu.
3. Segera setelah layar komputer menunjukkan logo pabrikan, tekan tombol yang ditunjuk untuk membuka Bios halaman.
Biasanya, kunci ini Menghapus, F2, F10, atau F12. Perhatikan baik -baik di layar.

4. Setelah Anda membuka halaman BIOS, buka "Opsi bootTab.
5. Di sini, gunakan keyboard Anda untuk pergi ke “Dukungan warisan"Opsi dan atur ke"Uefi“. Namun, Anda juga dapat mengatur opsi ini ke mode "dinonaktifkan" juga.
6. Sekarang, atur “Boot aman"Mode ke"Diaktifkan" negara.
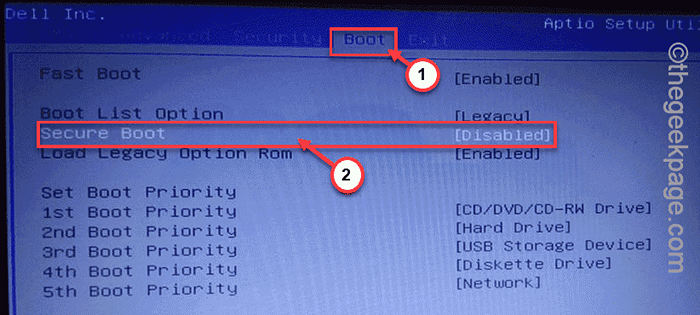
Kemudian, simpan saja dan keluar dari sistem. Komputer Anda harus restart secara otomatis.
Anda tidak akan menghadapi masalah apa pun tentang boot aman lagi.
Perbaiki 5 - Periksa dan Konversi MBR ke GPT
Periksa apakah volume MBR atau master boot rekaman gaya partisi dan Anda harus mengonversinya ke gaya GPT.
CATATAN -
Jika Anda memiliki versi Windows 1703 atau lebih baru, Anda tidak perlu khawatir. Windows memiliki alat MBR2GPT ini yang dapat mengubah gaya MBR menjadi GPT tanpa kehilangan data apa pun.
Tetapi, jika Anda memiliki PC yang lebih lama, konversi ini akan menghapus semua data yang Anda miliki di volume. Jadi, dalam hal ini, cadangan data itu di tempat yang aman dan kemudian konversi mengikuti metode ini.
Langkah 1 - Identifikasi Gaya Partisi
1. Anda dapat menekan ⊞ Menangkan Kunci+X kunci bersama.
2. Kemudian, cukup ketuk "Manajemen Disk“Untuk mengaksesnya.
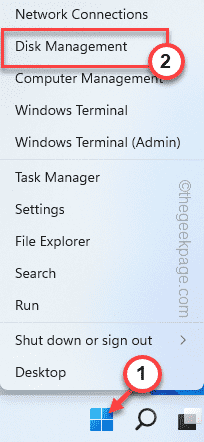
3. Setelah manajemen disk terbuka, Anda akan melihat semua partisi drive Anda dan perangkat eksternal yang terhubung ke sistem.
4. Sekarang, ketuk-kencang drive hard disk dan ketuk "Properti“.
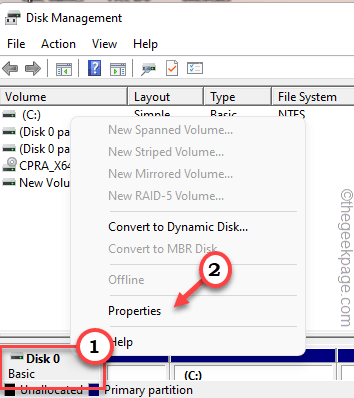
5. Di jendela partisi, buka "Volume" bagian.
6. Sekarang, periksa apakah drive tersebut dari gaya partisi MBR atau GPT.
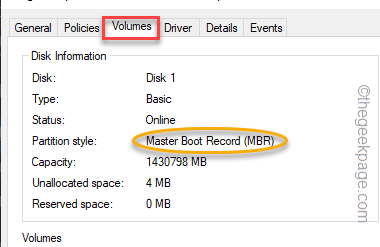
Langkah 2 - Conver to GPT
Sekarang, ikuti langkah -langkah ini untuk mengonversi partisi ke gaya GPT.
Kamu harus menyalakan ulang komputer dalam mode pemulihan.
1. Anda dapat menggunakan Kunci Windows+i Kombinasi untuk membuka pengaturan dengan cepat.
2. Lalu, ketuk “Sistem" menu.
3. Setelah itu, klik "Pemulihan”Untuk membuka pengaturan itu.
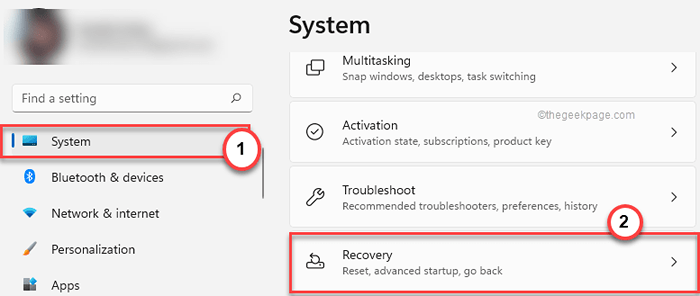
4. Sekarang, temukan Startup lanjutan Opsi di panel kanan.
5. Lalu, ketuk "Restart sekarang”Dan sistem akan boot ke mode startup lanjutan.
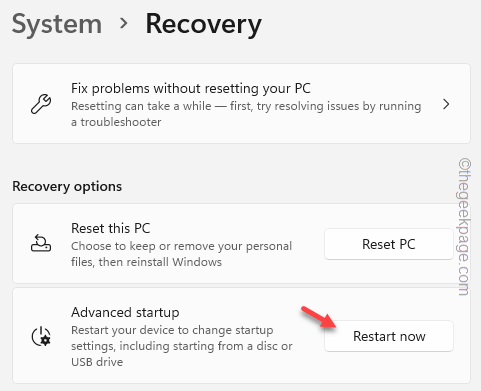
6. Hanya, ketuk "Pemecahan masalah”Untuk melanjutkan ke langkah berikutnya.
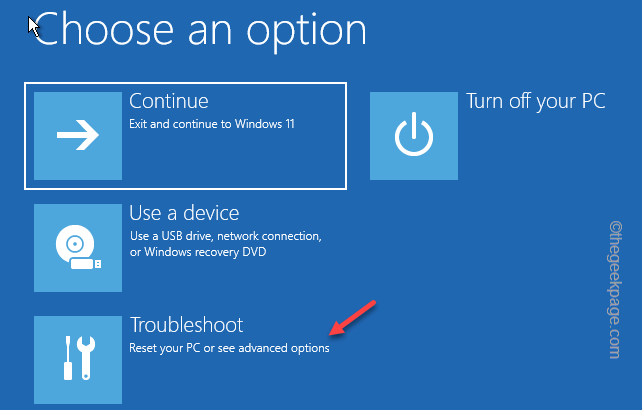
7. Selanjutnya, cukup klik "Opsi lanjutan”Untuk menavigasi ke halaman pengaturan berikutnya.
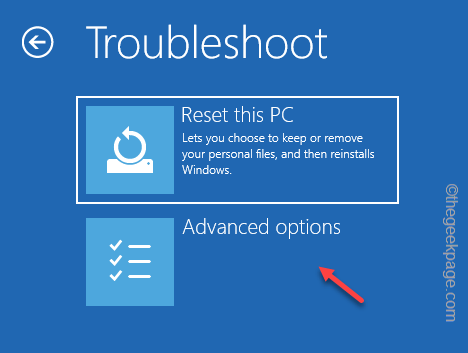
8. Di halaman berikutnya, Anda akan melihat beberapa opsi.
9. Ketuk “Command prompt”Untuk membuka terminal.
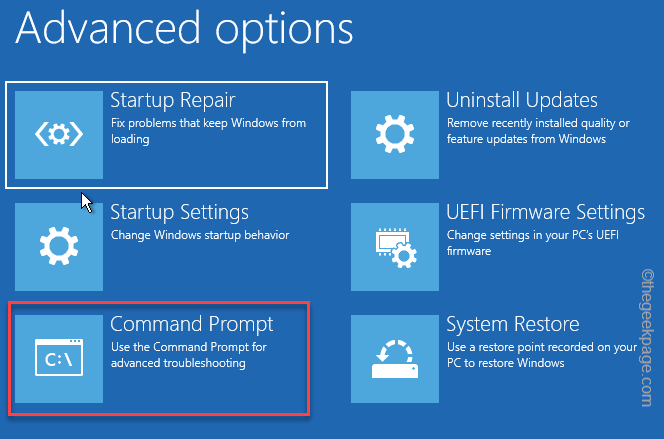
10. Setelah ini, tulis kode ini dan tekan Memasuki untuk memulai
mbr2gpt /konversi
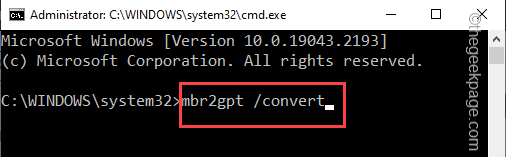
Proses konversi ini, tergantung pada ukuran drive, dapat bervariasi. Jadi, tunggu dengan sabar sampai ini selesai.
Masalah Anda harus diselesaikan.
- « Cara mengaktifkan mode super gelap di iPhone
- Cara mengunci aplikasi individual di iPhone dengan fitur inbuilt »

